前回の記事では、「Microsoft Monitoring Agent(以下MMA) のインストールファイルの作成」について記載しました。
今回は、「Intune からの MMA の配布」について記載します。
- MMA のインストールファイルの作成
- Intune からの MMA の配布
- Intune からのワークスペース設定変更
ワークスペースキーと ID の保存
Intune から MMA の配布設定を行う際には、LogAnalytics ワークスペースのワークスペース ID とキーが必要となるため、まずはじめにメモしておきます。
記載されている場所は、ログ収集先の LogAnalytics ワークスペース > エージェント の以下画像の赤枠部分です。
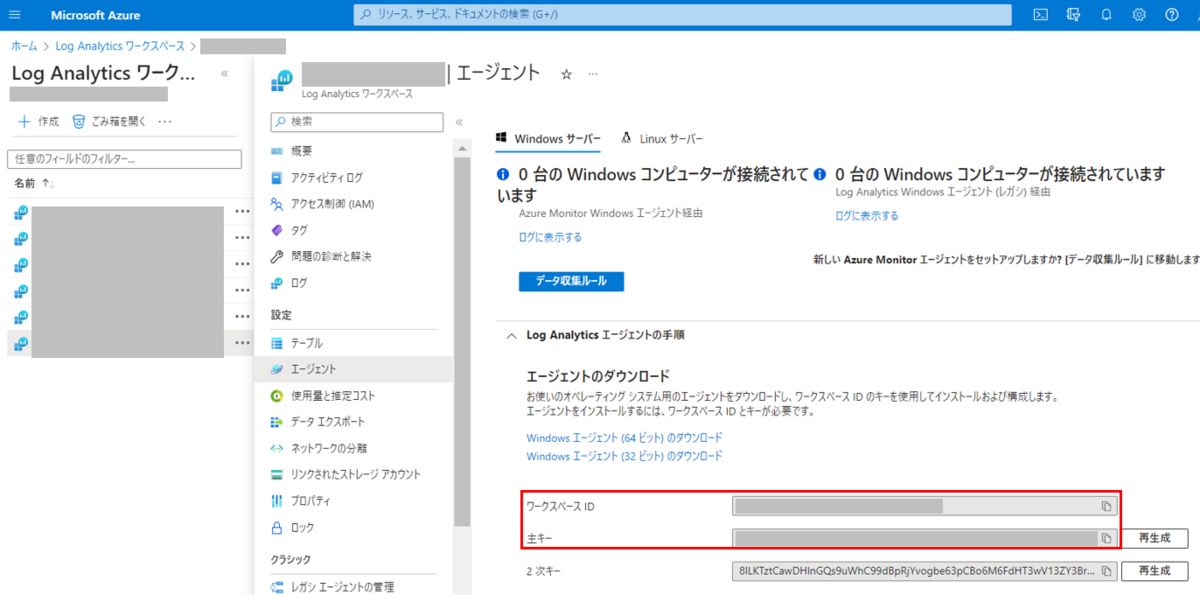
Intune からの配布
Intune > アプリ Windowsで「+追加」をクリックしてIntuneからのアプリ配布設定を行い、MMA を配布します。
- アプリケーションの種類の選択
- アプリの種類:Windows アプリ (Win32)
- アプリ情報
- ファイルの選択:前回の記事で作成した インストールファイル
- 名前:任意の名称
- 説明:任意の説明
- 発行元:任意の名称
- プログラム
- インストール コマンド:setup.exe /qn NOAPM=1
- ADD_OPINSIGHTS_WORKSPACE=1
- OPINSIGHTS_WORKSPACE_AZURE_CLOUD_TYPE=0
- OPINSIGHTS_WORKSPACE_ID="メモしたワークスペース ID"
- OPINSIGHTS_WORKSPACE_KEY="メモしたキー"
- AcceptEndUserLicenseAgreement=1
- アンインストール コマンド:MsiExec.exe /x MOMAgent.msi /qn
- 必要条件
- オペレーティング システムのアーキテクチャ:任意のアーキテクチャを選択
- 最低限のオペレーティング システム:任意で選択
- 検出規則
- 規則の形式:検出規則を手動で構成する
- 規則の種類:ファイル
- パス:C:\Program Files\Microsoft Monitoring Agent\Agent
- ファイルまたはフォルダー:AgentControlPanel.exe
- 検出方法:ファイルまたはフォルダが存在する
- 依存関係
- 設定不要
- 置き換え(プレビュー)
- 設定不要
- 割り当て
- 任意の配布対象を設定
インストール結果確認
配布対象の PC でインストール状況の確認を行います。
コントロールパネル > Microsoft Monitoring Agent を選択します。

Microsoft Monitoring Agent のプロパティで Azure Log Analytics(OMS) タブを選択し、ワークスペースが設定されていること、Intune で配布設定をしたワークスペース ID とエージェント ID が設定されていることを確認します。
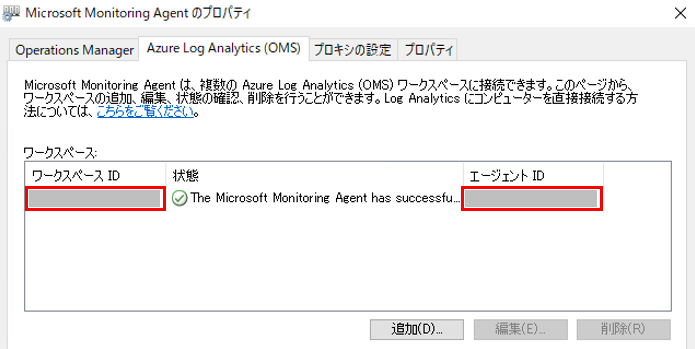
さいごに
今回は Intune からの配布設定と、配布された設定の確認方法について記載しました。
一度配布した設定は、アプリ配布設定のインストールコマンドを変更するだけでは追加/削除を行うことができません。次回は、インストール済み設定の Intune からの変更方法について記載します。

近田 和彦(日本ビジネスシステムズ株式会社)
Microsoft 365の導入プロジェクトに従事。提案、要件定義~導入、テストまでがメインです。日々ねこのお世話に追われています。おひさま、MINI、Kep1ianを兼任中です。
担当記事一覧