はじめに
Microsoft 365のライセンスはたくさんあります。例えば、Microsoft 365 E5、Microsoft 365 E3やEnterprise Mobility + Security E5やWindows Defender Advanced Threat Protectionなどです。
これらはGUIベースですと、Microsoft 365管理センターから自由にカスタマイズすることができます。

しかし、例えば1000人に対してライセンスを付与することになった場合、手作業でやるのは骨が折れる作業です。なので、コマンドで実施するのが現実的です。
今回はPowerShellでコマンドを入力し、ライセンスを付与する例を紹介します。
準備
MSOnlineモジュールを使用します。
Connect-MsolService
上記コマンドでライセンスを付与するユーザーがいるテナントに接続します。

ライセンス付与コマンド
ライセンス付与するときのコマンドは以下の通りです。
Set-MsolUserLicense -UserPrincipalName <UPN> -AddLicenses <ドメイン:ライセンスのID>
上記コマンドから、ライセンス付与に必要な情報は、
- 付与されるユーザーのUPN
- ドメイン
- ライセンスのID
の3つです。
付与されるユーザーのUPNは簡単に確認する事ができます。

ドメインに関しても、簡単に確認する事ができます。
admin@xxxxx.onmicrosoft.comの場合はxxxxxがドメインです。

最後のライセンスのIDを確認する方法は主に2つあります。
1つ目は以下のサイトで確認する事です。
2つ目は以下のコマンドで確認する事です。
(Get-MsolAccountSku).AccountSkuId
上記コマンドでテナントで使用可能なライセンスを取得することができます。
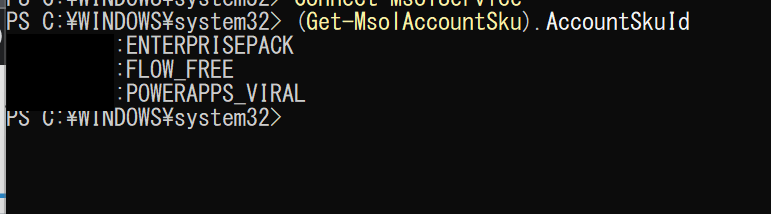
これらの方法を使ってライセンスのIDを確認する事ができます。
コマンド実行例
では、実際にライセンス付与をしてみたいと思います。
今回、テストユーザー01にOffice 365 E3ライセンスを付与します。

Office 365 E3のライセンスIDは「ENTERPRISEPACK」なのでコマンドは以下のようになります。
Set-MsolUserLicense -UserPrincipalName <テストユーザー01のUPN> -AddLicenses <ドメイン:ENTERPRISEPACK>

以上で、ライセンスの付与は完了です。
ではライセンスが付与されているか、確認してみます。

テストユーザー01にOffice 365 E3ライセンスを付与されたことが確認できます。
さいごに
今回、コマンドでライセンスを付与する方法について紹介しました。
ライセンスのIDがあまりなじみのないものですが、コマンド自体は難しくないと思います。
複数ユーザーに対しても同様のコマンドで実行できますので、試してみてください。

