はじめに
Power Automateで繰り返し処理を使う際、順番に実行する必要がないものは並列処理をした方が時間が短縮されそうですよね。 図にすると以下のような形です。
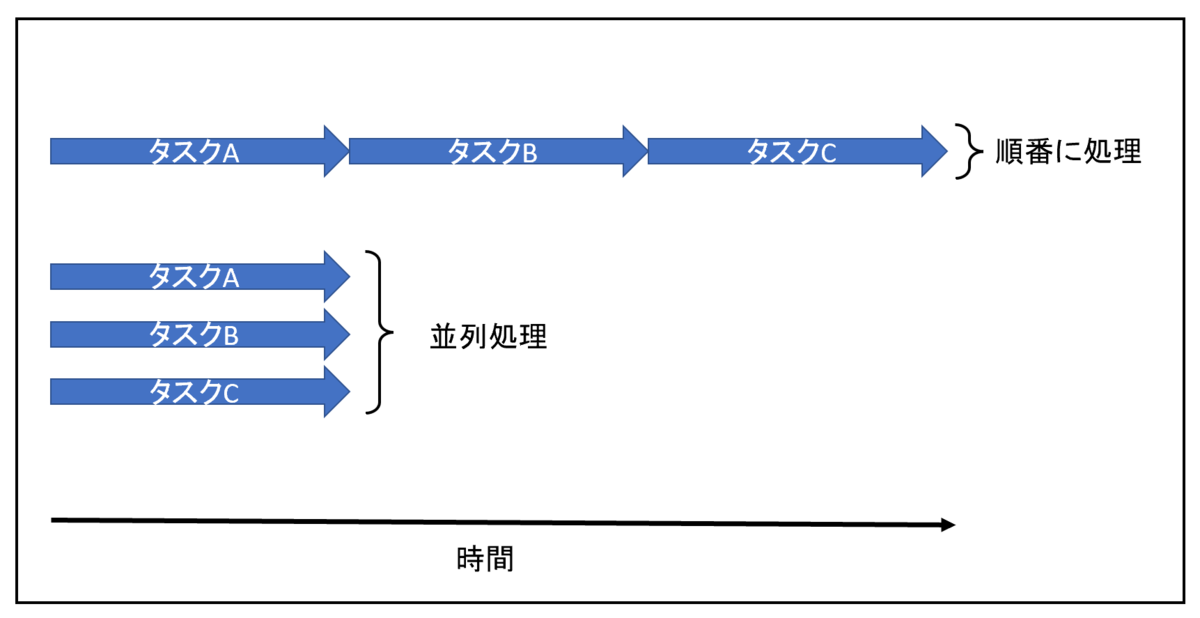
調べてみたらやり方があったので、この記事で基本的な使い方と応用例について書いてみようと思います。
並列処理を使ってみる
動作を確認するためのフローを作成してみましょう。 まずは以下のようなステップを作成します。
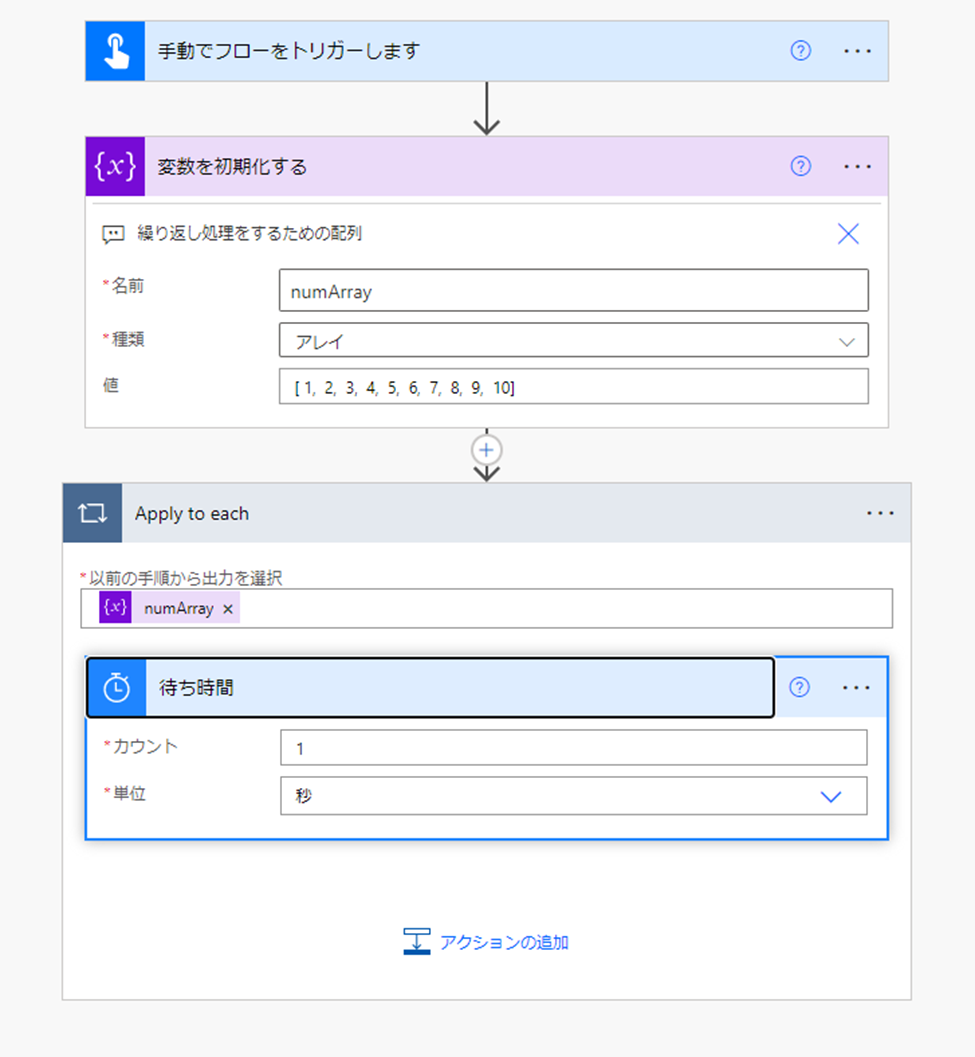
まずはこれをそのまま実行してみます。

時間は10秒以上かかりました。
では次に並列処理の設定を追加してみましょう。
- Apply to eachの右上をクリック
- 設定を選択
- コンカレンシー制御をオンにする

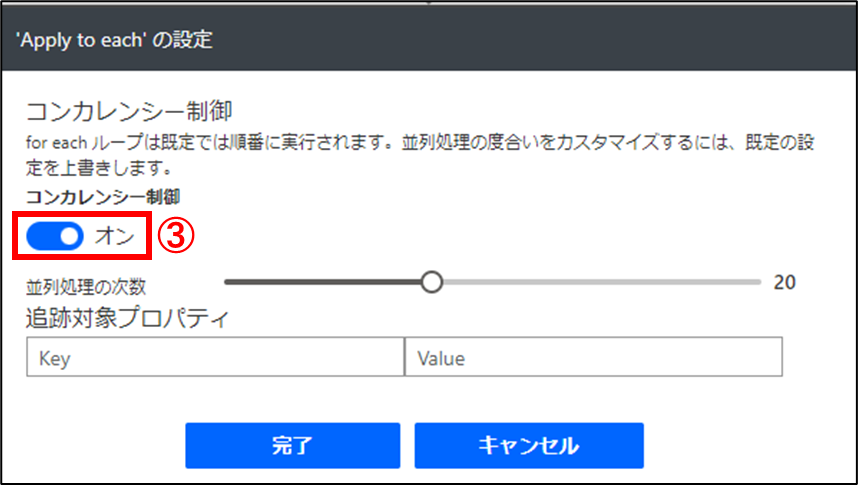
こうするとAppley to eachの処理を順番に行うのではなく同時に実行することができます。 動作確認すると、こちらは2秒で終了しました。
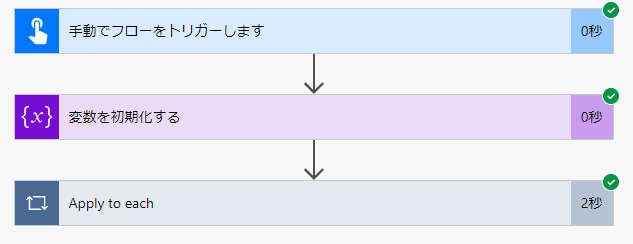
以上から処理時間を短縮できることが分かりました。
応用する
以前、Form Recognizerで並列処理を行う記事を書きました。
これをPower Automateでやってみましょう。
まずは上の記事と同じように以下のものを準備します。
ただし、今回はOneDriveにファイルを保存します。
- AzureにForm Recognizerのリソースを作成(プランはStandard (S0)を利用)
- OneDriveの任意のフォルダに読み取りたいファイルを複数配置
(今回は15個用意して動作確認しています)
次にフローを作成します。
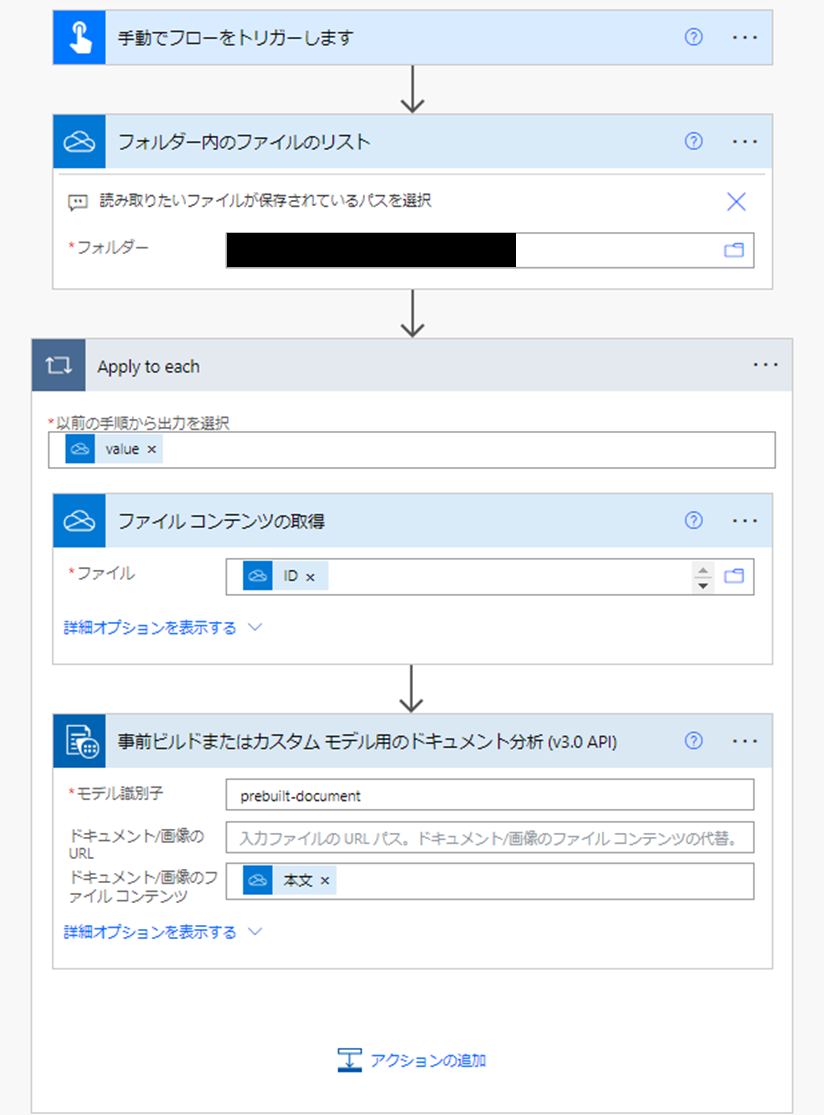
本記事での動作確認ではprebuilt-documentというモデルを使いました。
上記に加えてAppley to eachに並列処理の設定を追加します。
これを実行すると以下のように20秒ほどで読み取ることができました。
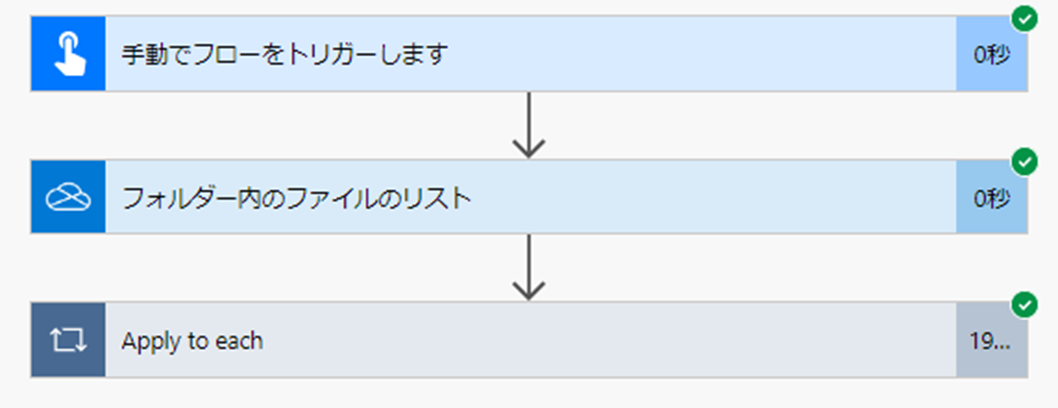
ちなみに、これを並列処理なしで実行すると2分くらいかかりました。
是非両方試して処理時間の変化を実感してみてください!

