はじめに
Intune登録デバイスをMicrosoft 365 Defenderに連携する方法を記載します。
オンボード方法について過去記事があります。
一部重複しますが、追加でオンボード結果確認とポリシーについて触れています。
デバイスのオンボード手順
前提条件
「Microsoft Endpoint Manager admin center」及び「Microsoft 365 Defender」にアクセスできるユーザーアカウントでの作業を想定しています。
手順
- 「Microsoft 365 Defender」の「設定」-「エンドポイント」-「高度な接続」で「Microsoft Intune接続」をオンにし「ユーザー設定の保存」をクリックします。

- 「Microsoft Endpoint Manager admin center」の「エンドポイントセキュリティ」-「Microsoft Defender for Endpoint」-「バージョン 10.0.15063 以上の Windows デバイスを Microsoft Defender for Endpoint に接続します 」をオンにし「保存」をクリックします。
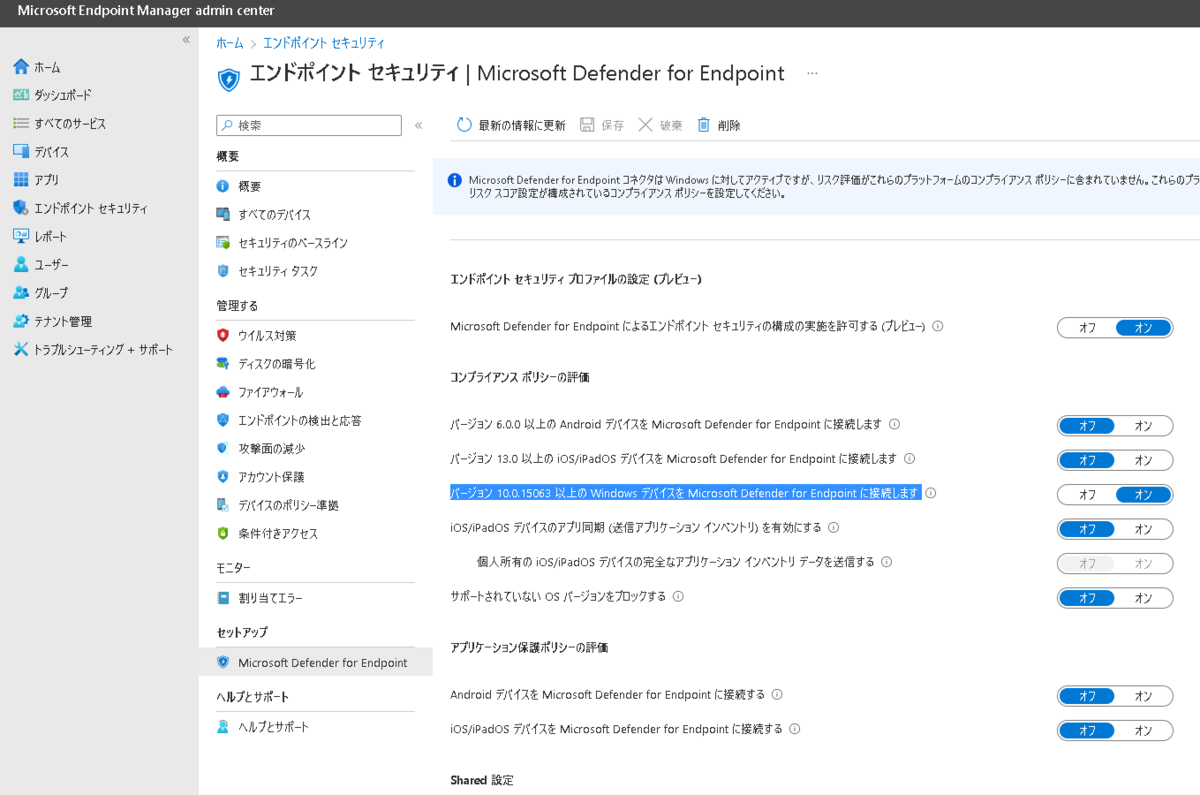
- 「Microsoft Endpoint Manager admin center」の「エンドポイントセキュリティ」-「エンドポイントの検出と応答」-「ポリシーの作成」をクリックします。

- プラットフォーム「Windows 10、Windows11、Windows Server」、プロファイル「エンドポイントの検出と応答」を選択し、「作成」をクリックします。
(プラットフォーム「Windows10以降」は古いポリシーです。)

- 基本設定に任意の名前を入力し「次へ」をクリックします。
記事作成時点では、プラットフォーム「Windows 10、Windows11、Windows Server」を選択しても「Windows10以降」と表示されますが問題はありません。

- 構成設定を行い、「次へ」をクリックします。
最新版のプラットフォームポリシーでは「Microsoft Defender for Endpointクライアント構成パッケージの種類」が追加されました。

- スコープタグを設定し、「次へ」をクリックします。
- 割り当てを設定し、「次へ」をクリックします。
- 「作成」をクリックします。
デバイスの同期確認
作成した「エンドポイントの検出と応答」ポリシーをクリックすることで状態を確認できます。
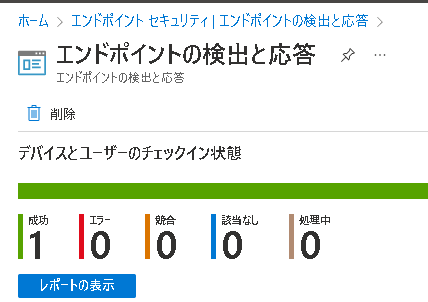
また、「Microsoft Defender for Endpoint」画面の下部でも確認可能です。

セキュリティポリシーの有効化
簡略化された構成プロセス
Microsoft Defender for Businessライセンスを利用されている方であれば、中小企業向けに設計された「簡略化された構成プロセス」を利用できます。
「Microsoft 365 Defender」の「構成管理」-「デバイスの構成」から設定が可能です。
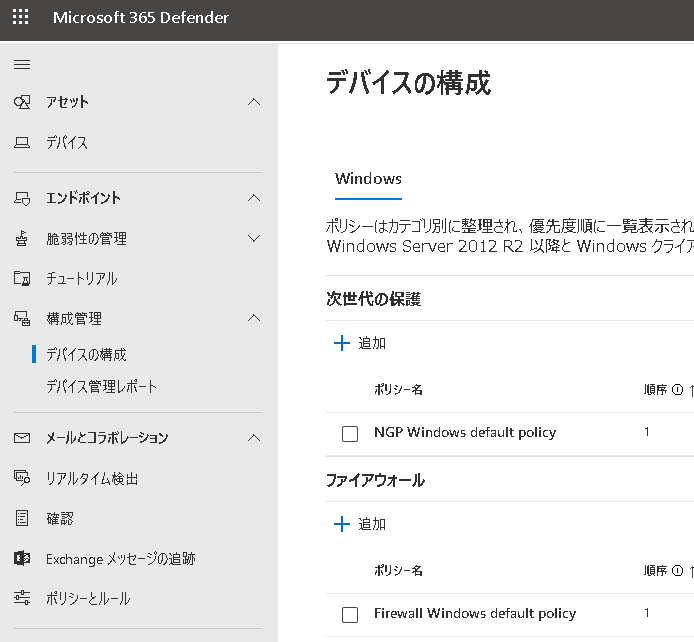
エンドポイントセキュリティ
大企業向けライセンスをお持ちの方は、「Microsoft Endpoint Manager admin center」の「エンドポイントセキュリティ」にあるセキュリティのベースライン、「管理する」配下にある各ポリシー(ウイルス対策、ディスクの暗号化、ファイアウォール、攻撃面の減少など)から設定を行います。
各ポリシーの設定方法については割愛します。

おわりに
Intune連携されていれば、監視環境構築の下準備を数ステップで完了できます。
運用方法の検討により多くの時間を割けそうですね。
執筆担当者プロフィール

