本連載では Data Domain(以下、DD)と Veeam backup & replication(以下、Veeam)を連携した、物理 Windows Server 2022のイメージバックアップとリストアの手順について、下記の3回に分けて紹介します。
- DD の初期セットアップ
- Veeam の初期セットアップ
- 物理 Windows Server のバックアップとリストア手順
今回は、全体構成の概要と DD の初期セットアップ方法について紹介いたします。
全体構成の概要
システム構成図
本システムの構成図を以下に示します。

大まかな流れは以下の通りです。
- DELL PowerEdge サーバーに Windows Server 2022をインストールします
- Veeam と DD を連携し、DD Boost を設定します
- DD を保存先として、物理 Windows Server のイメージバックアップを取得します
なお、今回は管理セグメントと DD Boost 用のセグメントをまとめて構成しましたが、本番運用時はセグメントを分けたほうがセキュリティや負荷分散の面でメリットがあります。
コンポーネントの説明
本システムの各コンポーネントについて以下に説明します。
| コンポーネント | 導入・設定先 | 説明 |
|---|---|---|
| Power Protect DD6400 | Power Protect DD6400 | Veeam バックアップデータ保存先の重複排除ストレージ |
| DD Boost | Power Protect DD6400 | Veeam バックアップデータサーバーと Power Protect DD6400 が連携し、バックアップサーバー内での重複排除を実施 |
| Veeam Backup Server | バックアップサーバー | Veeam 管理サーバー |
| Veeam Backup Proxy | バックアップサーバー | Veeam バックアップデータ転送サーバー |
| Veeam Data Mover | バックアップサーバー、バックアップソースサーバー | ソースマシンデータの取得、データの重複排除と圧縮の実行、バックアップデータのターゲットストレージへの保存などのデータ処理タスクを実行する Veeam サービス |
| Veeam Backup Repository | Power Protect DD6400 | Veeam バックアップデータ保存先 |
| Veeam Gateway Server | Power Protect DD6400 | Backup ServerとBackup Repository を「ブリッジ」する Veeam サーバー DD を Repository に指定する場合、必要コンポーネント |
| Veeam Console | バックアップサーバー | Veeam 管理インターフェース |
| SQL Server | バックアップサーバー | Veeam バックアップインフラストラクチャ、ジョブ、セッション、およびその他の構成データに関するデータを格納 |
事前準備
以下3点のホスト名と IP アドレスを用意します。また、名前解決が可能である必要があります。
- バックアップサーバー
- バックアップソースサーバー
- Power Protect DD 6400
iDRAC 設定
- IP アドレスを設定し、iDRAC へアクセスします
- iDRAC にログオンします
- ユーザー名: root
- 初期パスワード: DE から始まるシリアル番号
- ログイン後、ホスト名、パスワード等を設定します
CLI 設定
- iDRAC のコンソールを開きます。
- CLI よりログインします。ユーザ名は sysadmin、パスワードはシリアル番号です。
- ログイン後に利用規約が表示されるため、Enter を押下します。
- 任意のキーを押下します。
Press any key then hit enter to acknowledge the receipt of EULA information:y - パスワードを2回入力します。
Enter new password:Re-enter new password:Passwords matched. - セキュリティ管理者は後程作成するため、no を選択します。
Security OfficerDo you want to create security officer?(yes|no)[no]:no - システムを GUI ウィザードで設定したいかどうか聞かれるため、yes を選択します。
Do you want to configure system using GUI wizard(yes|no)[no]:yes - ネットワーク設定をするため、yes を選択します。
Network ConfigurationConfiguration Network at this time (yes|no)[yes]:yes - DHCP は使用しないため、no を選択します。
Use DHCPUse DHCP for hostname, domainname, default gateway and DNS servers?(At least one interface needs to be configured using DHCP)(yes|no)[yes]:no - 任意の FQDN を入力します。今回は検証環境を想定し、TestDD.test.local を入力しています。
HostnameEnter the hostname for this system(fully-qualified domain name)[localhost.localdomain]:TestDD.test.local - ドメイン名を入力します。
DomainnameEnter your DNS domainname[localdomain]:test.local - ethMa のポートを有効にするか聞かれるため、[ no ]を選択します。
Ethernet port ethMaEnable Ethernet port ethMa(yes|no)[no]:no - [ no ]を選択します。
Ethernet port ethMbEnable Ethernet port ethMb(yes|no)[no]:no - ethMc に仮 IP アドレスを設定するため、[ yes ]を選択します。
Ethernet port ethMcEnable Ethernet port ethMc(yes|no)[no]:yes - DHCP は利用しないため、[ no ]を選択します。
Use DHCP on Ethernet port ethMd(yes|no)[yes]:no - 仮 IP アドレスを入力します。
Enter the IP address for ethMd:10.10.10.10 - サブネットマスクの255.255.255.0を入力します。
Enter the netmask for ethMd[255.0.0.0]:255.255.255.0 - [ no ]を選択します。
Ethernet port ethMdEnable Ethernet port ethMd(yes|no)[no]:no - デフォルトゲートウェイの10.10.10.254を入力します。
Default GatewayEnter the default gateway IP address:10.10.10.254 - IPv6設定では、何も入力せず Enter キーを押下します。
IPV6 Default GatewayEnter the ipv6 default gateway IP address: - DNS の IP アドレスを入力します。
DNS ServersEnter the DNS Server list (zero, one, two or three IP addresses):10.10.10.100 - 設定を確認し、[ Save ]を入力します。
Pending Network SettingsHostname TestDD.test.localDomain name test.localDefault Gateway 10.10.10.254DNS Server List 10.10.10.100Port Enbaled Cable DHCP IP Address Netmask or Prefix Length---- ------- ----- ---- ---------- ------------------------ethMa no no n/a n/a n/aethMb no no n/a n/a n/aethMc yes no no 10.10.10.10 255.255.255.0ethMd no no n/a n/a n/a---- ------- ----- ---- ---------- ------------------------***No connection on configured Ethernet portDo you want to save these settings (Save|Cancel|Retry):SaveConfiguration complete.sysadmin@TestDD#
GUI 設定
ライセンス適用
- ブラウザにて、DD にアクセスします。
https://10.10.10.10 - [ Administration ]>[ Licenses ]>[ Add License ]をクリックします。

- エクスプローラーより、ライセンスファイルを選択し、[開く]をクリックします。
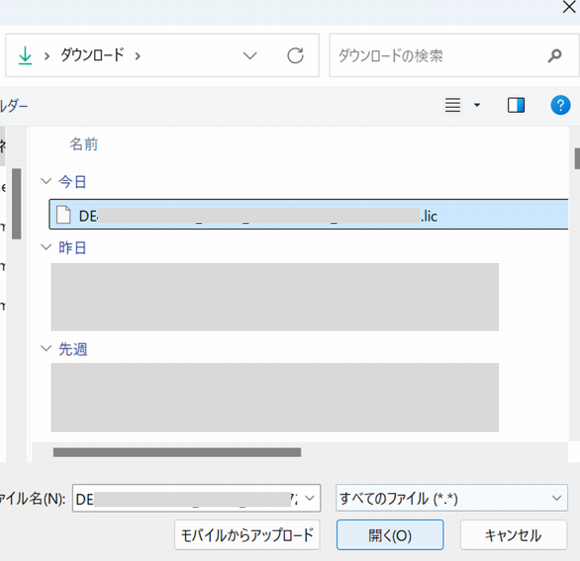
- [ APPLY ]をクリックします。

- [ License File Uploaded ]と表示されることを確認します。
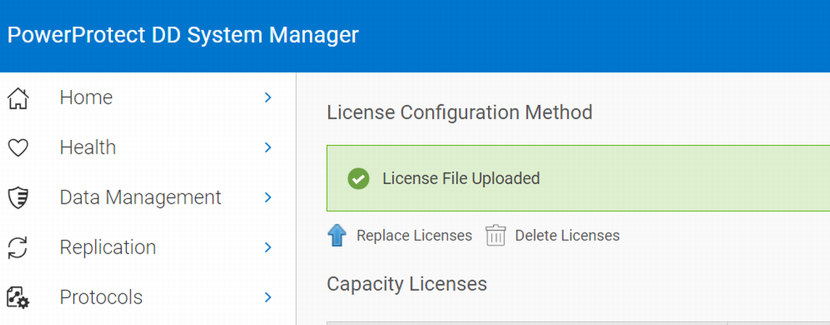
DD OS バージョンアップ
- [ Maintenance ]>[ System ]をクリックします。
- 現在のバージョンを確認し、[ UPLOAD UPGRADE PACKAGE ]をクリックします。
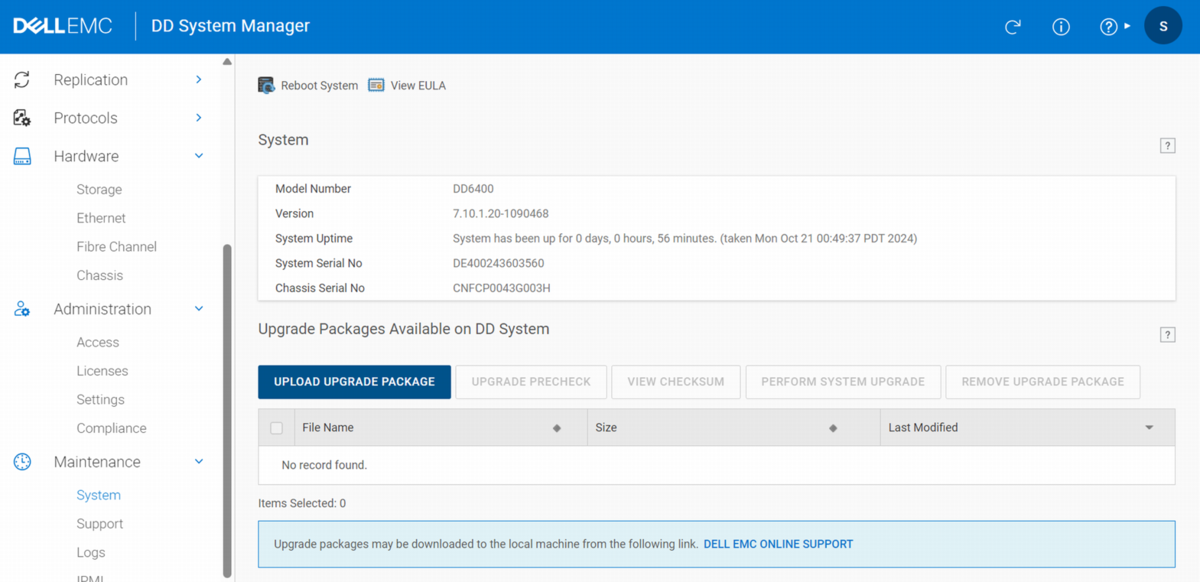
- [ BROWSE... ]をクリックします。
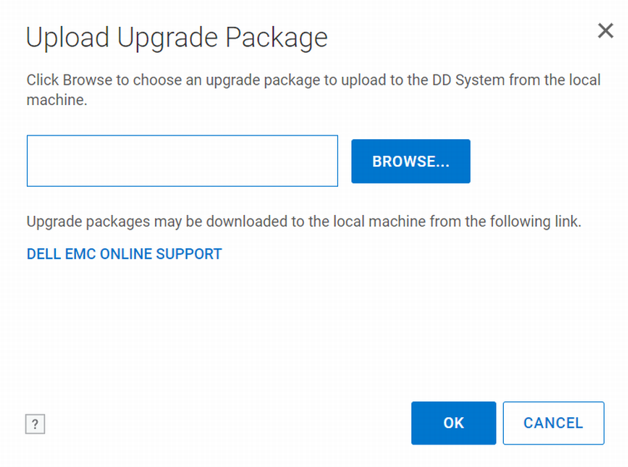
- エクスプローラーより、アップデート用の rpm ファイルを選択し、[開く]をクリックします。
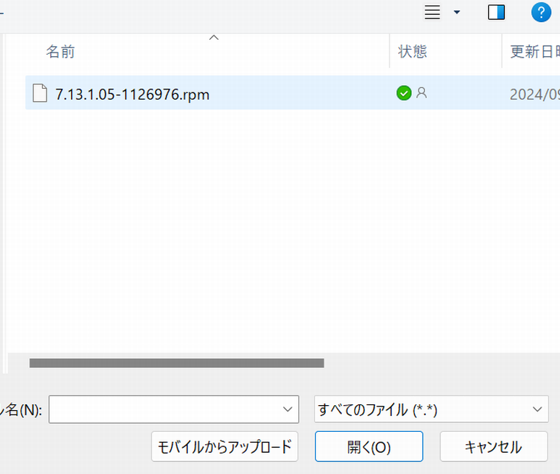
- [ OK ]をクリックします。
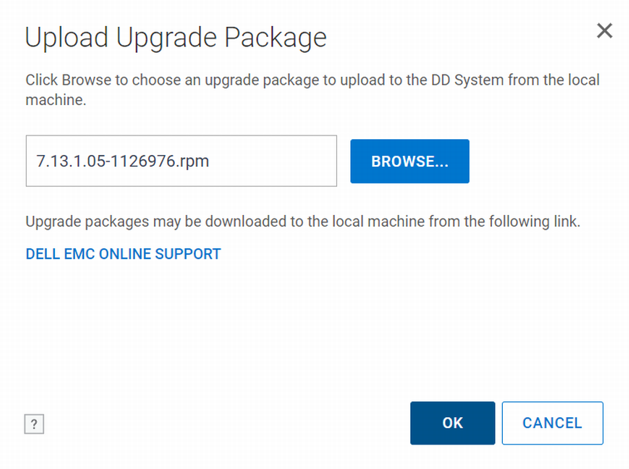
- [ Upload Upgrade Package...Completed. ]と表示されることを確認し、[ CLOSE ]をクリックします。
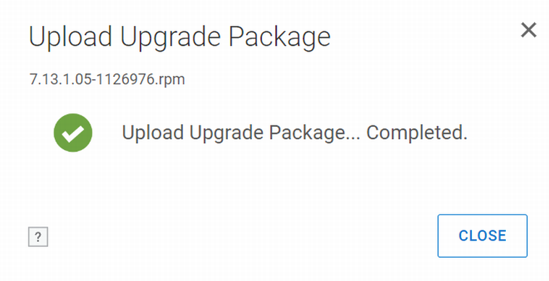
- アップロードしたファイルにチェックを入れ、[ PERFORM SYSTEM UPGRADE ]をクリックします。
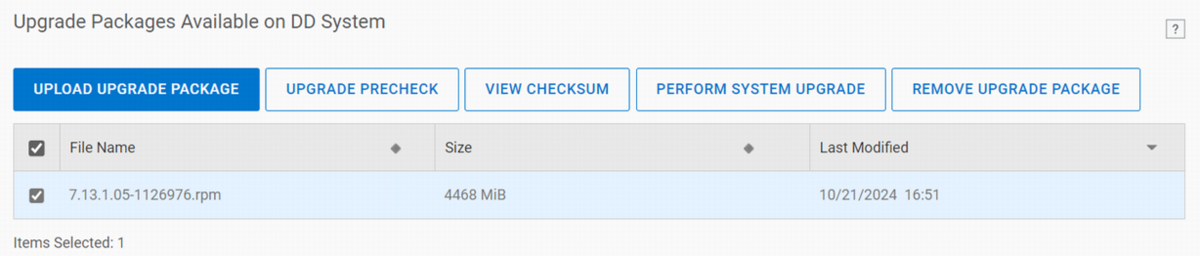
- [ Current OS version ]と[ Target OS version ]が目的のバージョンであることを確認し、[ OK ]をクリックします。
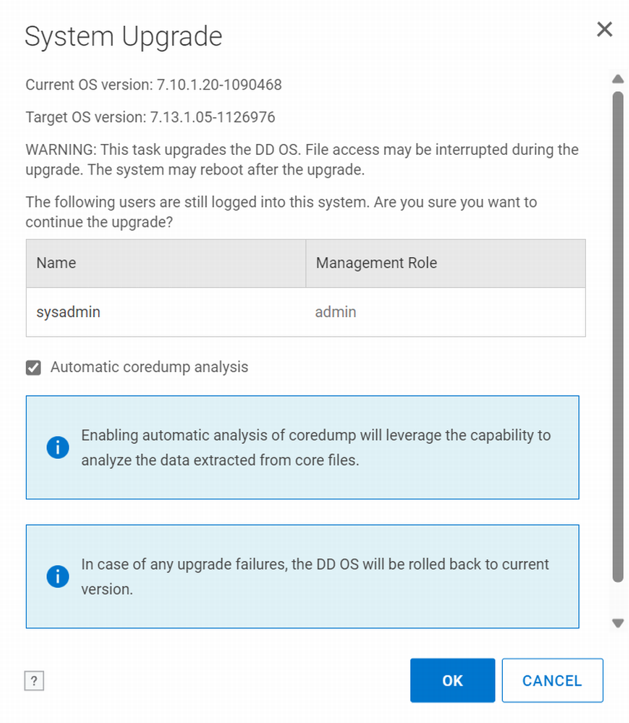
- しばらく待ちます。私が構築した際は30分ほどかかりました。アップデートが終わるとブラウザが更新されログイン画面が表示されます。
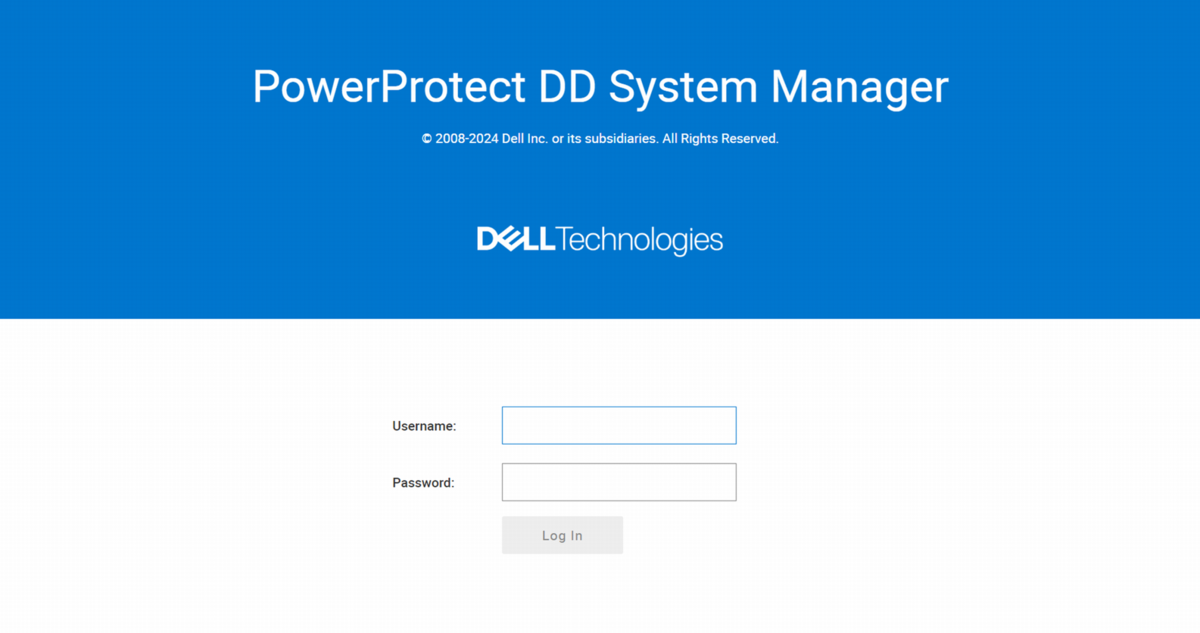
- ログイン後、[ Maintenance ]>[ System ]にて対象のバージョンにバージョンアップされたことを確認します。
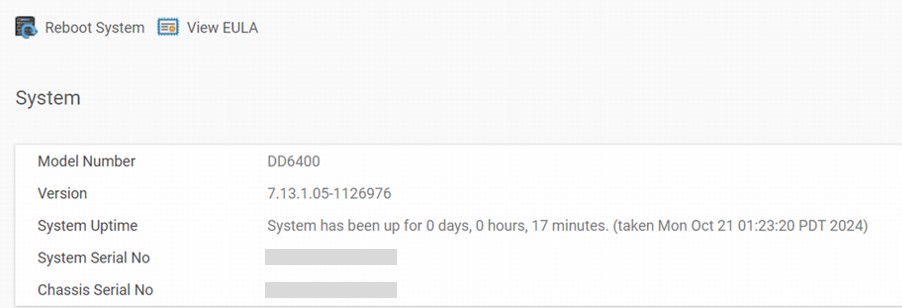
一般設定
一般設定では、メールや SNMP の設定、NTP 設定、システムプロパティの設定が可能です。
※ 本記事ではSNMP 設定手順は割愛しますが、必要に応じて下記リンクの P 137移行をご確認ください。
メール設定
- [ Administration ]>[ Settings ]>[ MAIL SERVER ]をクリックします。
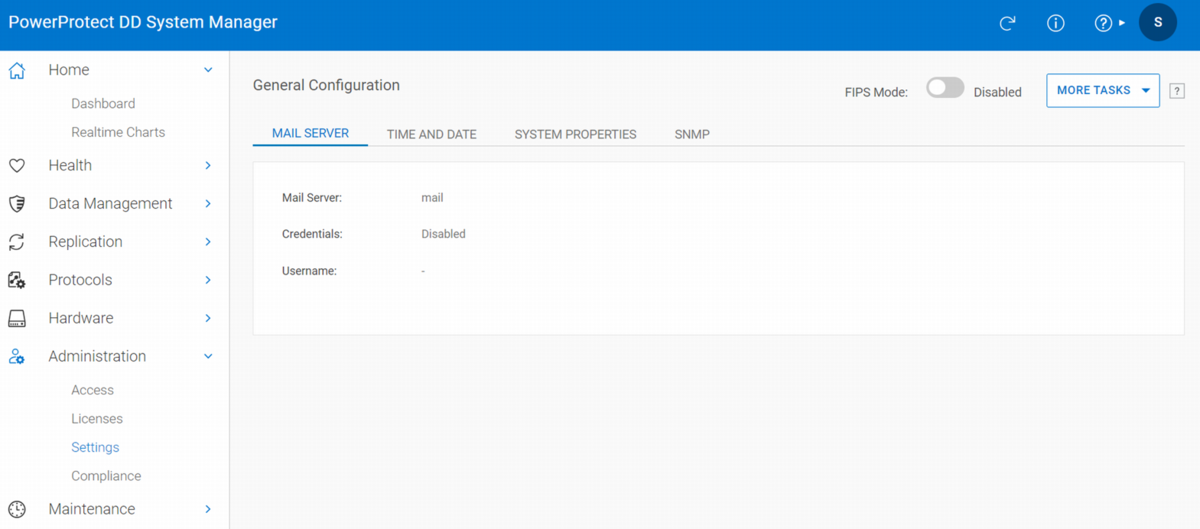
- [ MORE TASKS ]>[ Set Mail Server ]をクリックします。
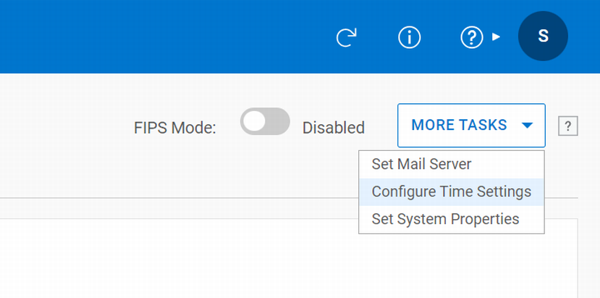
- 任意のメール送信先アドレスを入力し、[ OK ]をクリックします。
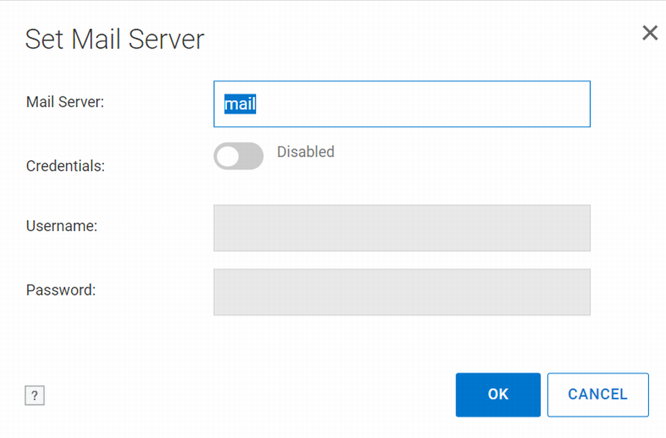
- 設定が反映されたことを確認します。
NTP 設定
- [ Administration ]>[ Settings ]>[ TIME AND DATE ]をクリックします。
- [ MORE TASKS ]>[ Configure Time Settings ]をクリックします。
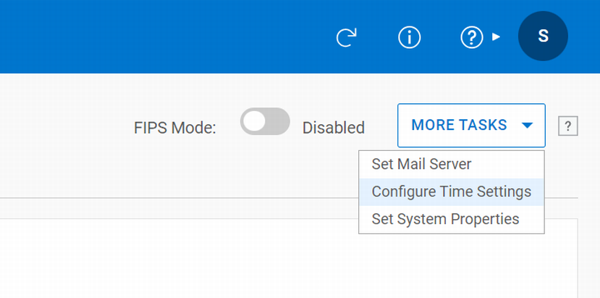
- [ Time Zone ]にて、[ Asia/Tokyo ]を選択します。

- [ NTP ]>[ Manually Configure ]を選択し、プラスボタンをクリックします。
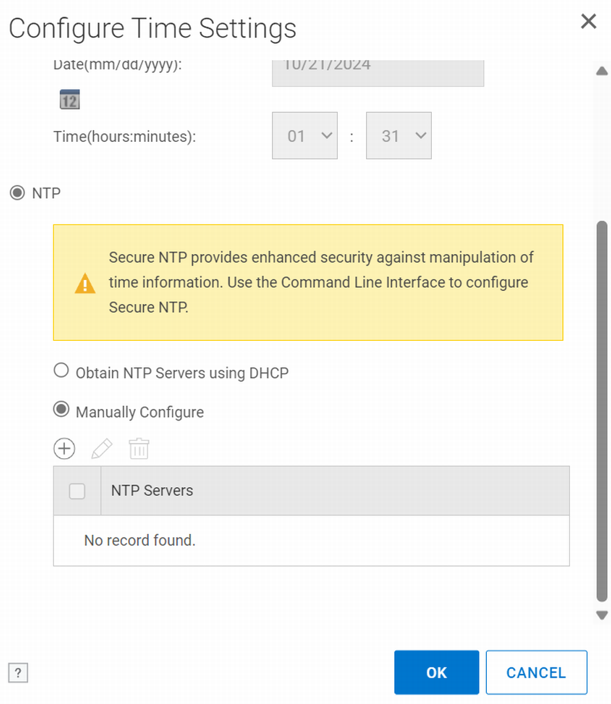
- NTP サーバの値を入力し、[ OK ]をクリックします。
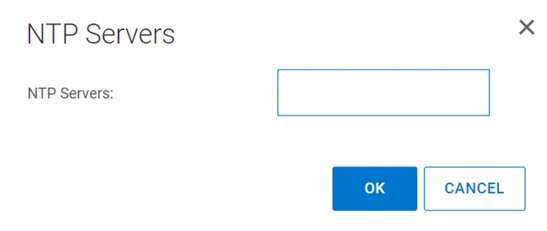
- 警告が出てくるため、[ OK ]をクリックします。
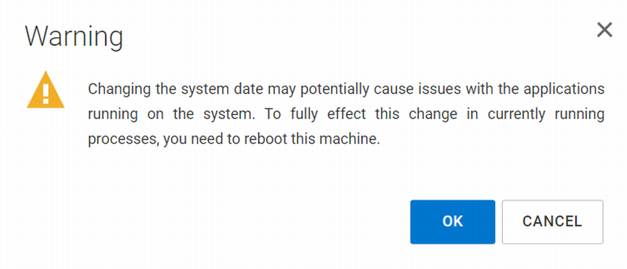
- [ Maintenance ]>[ System ]>[ Reboot System ]にて、再起動を行います。

- 設定が反映されたことを確認します。
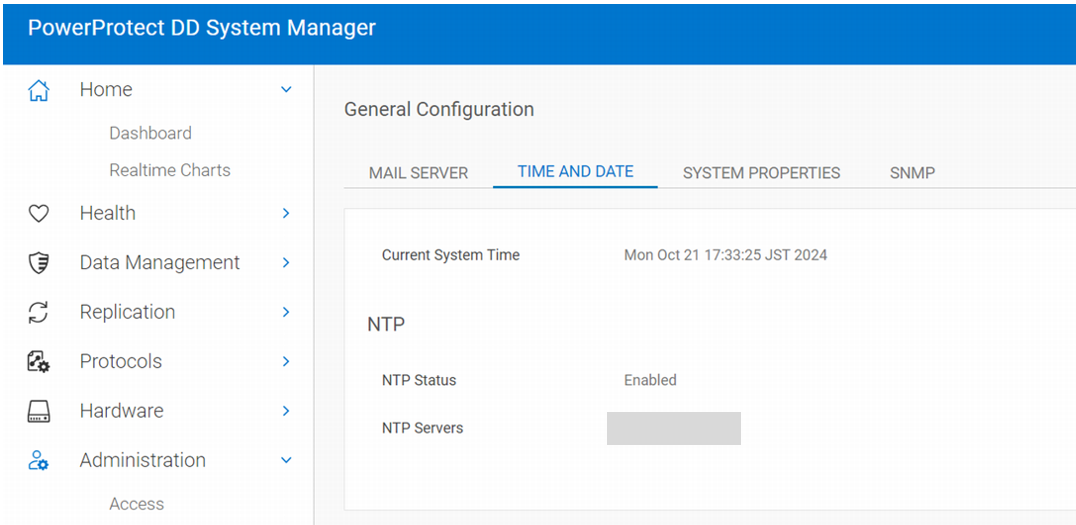
システムプロパティ設定
- [ Administration ]>[ Settings ]>[ SYSTEM PROPERTIES ]をクリックします。
- [ MORE TASKS ]>[ Set System Properties ]をクリックします。
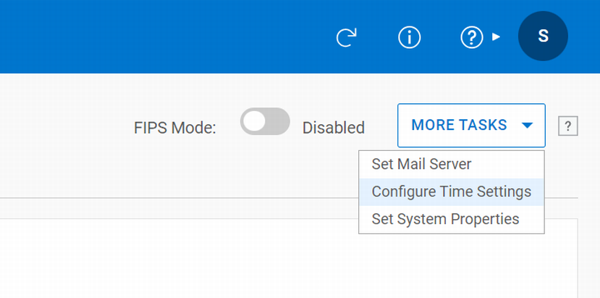
- Data Domain のシステムの場所、管理者のメールアドレス、ホスト名を設定し、[ OK ]をクリックします。

- 設定が反映されたことを確認します。
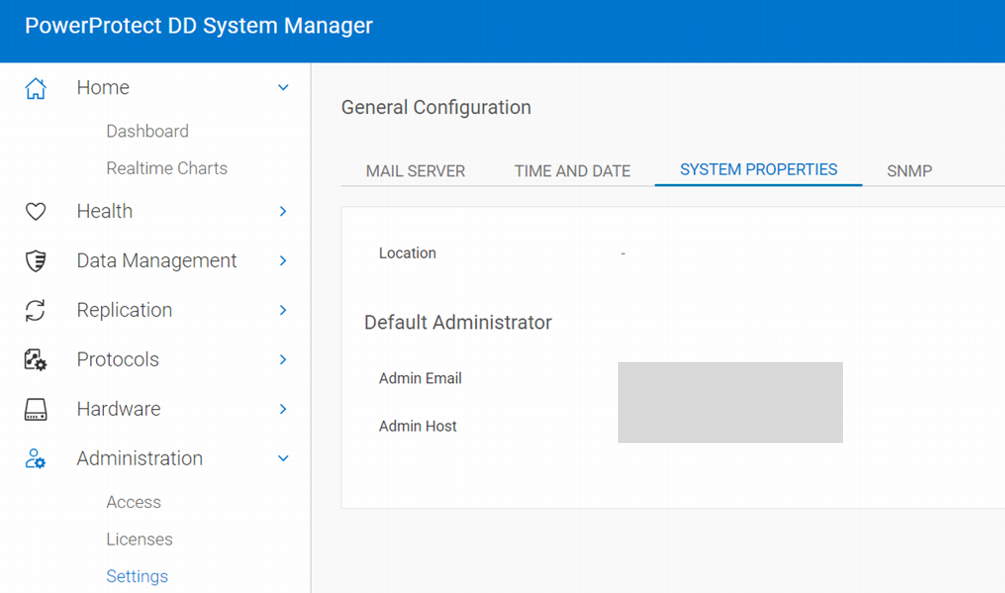
ネットワーク設定
リンクフェイルオーバー用の仮想インターフェースの作成
本手順では、ethMa と ethMb を使用してボンディング構成を作成します。
- [ Hardware ] >[ Ethernet ]>[ Interfaces ]をクリックします。
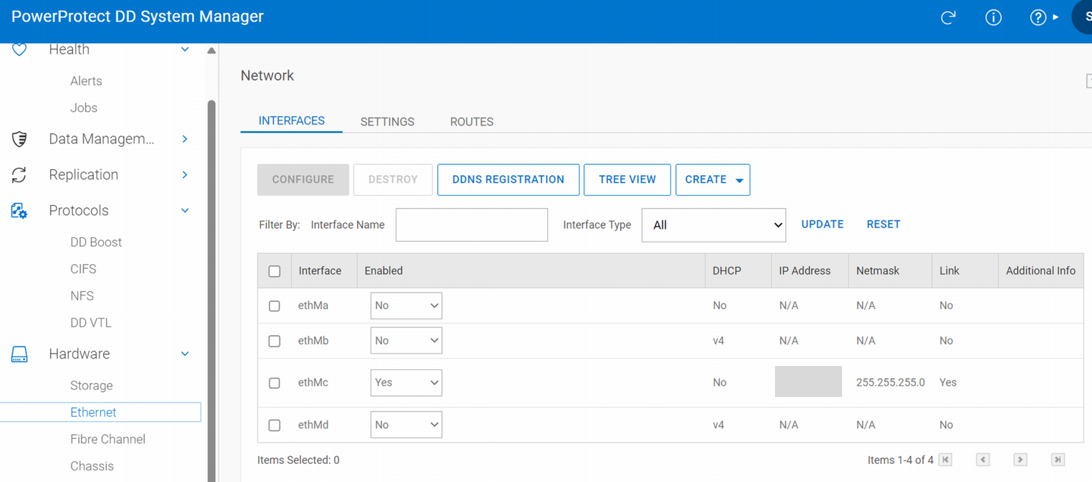
- [ CREATE ]タブより、[ Virtual Interfaces ]をクリックします。
- [ veth ]ボックスに仮想インターフェース名として0を入力します。
- [ Bonding Type: ]では、[ Failover ]を選択します。
- フェイルオーバー構成に追加する ethMa と ethMb を選択して、[ NEXT ]をクリックします。

- 本番 IP アドレスとサブネットマスクを入力し、[ NEXT ]をクリックします。
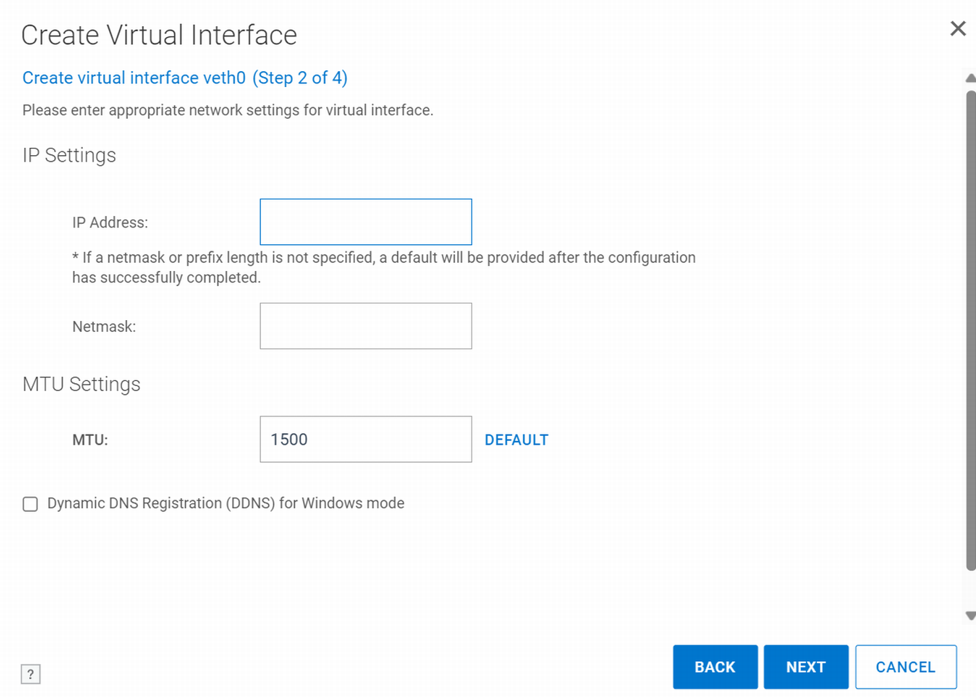
- 設定値を確認し、[ FINISH ]をクリックします。
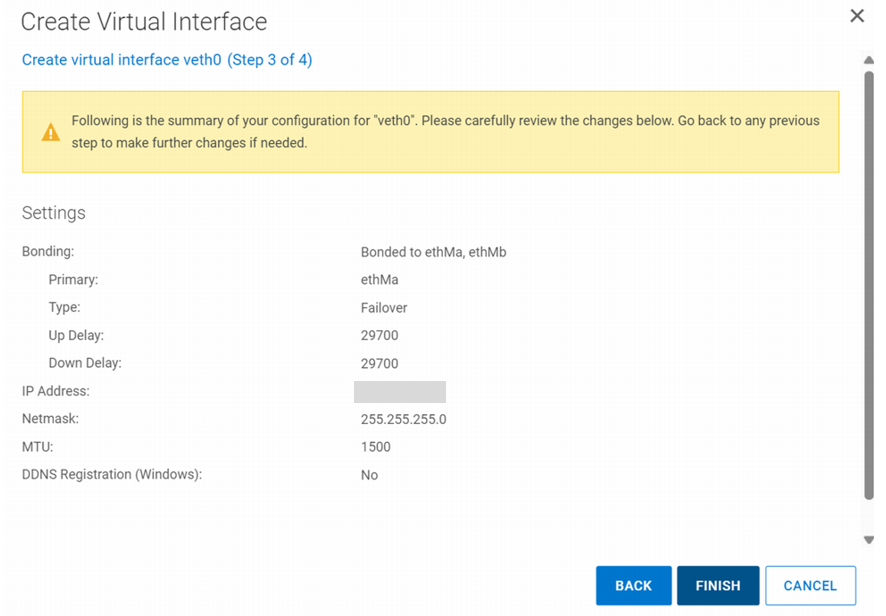
- 設定完了後、[ OK ]をクリックします。
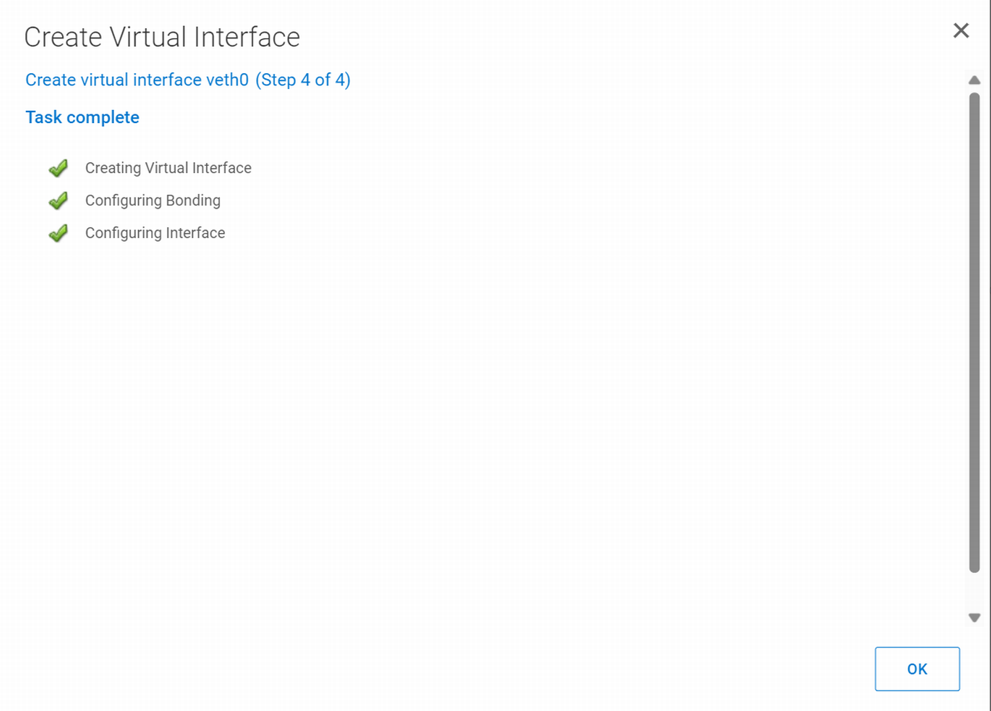
仮 IP アドレスの削除
CLI で設定した仮IPアドレスを削除します。
- ethMa または ethMb につなぎ変えて、DD にログインします。
- [ Hardware ] >[ Ethernet ]>[ Interfaces ]をクリックします。
- ethMd にチェックを入れ、[ CONFIGURE ]をクリックします。
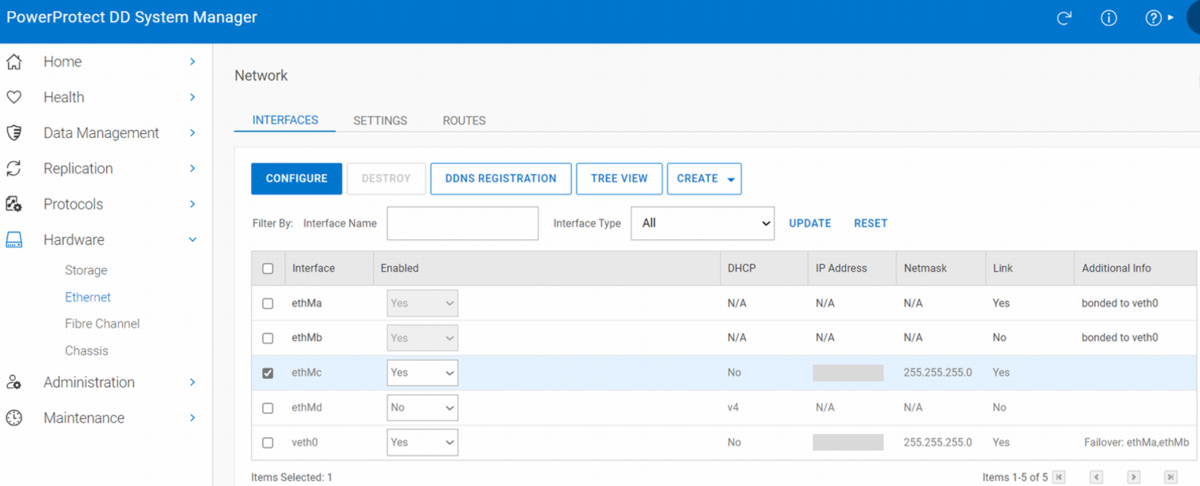
- IP アドレスとサブネットマスクの値を空にして、[ NEXT ]をクリックします。
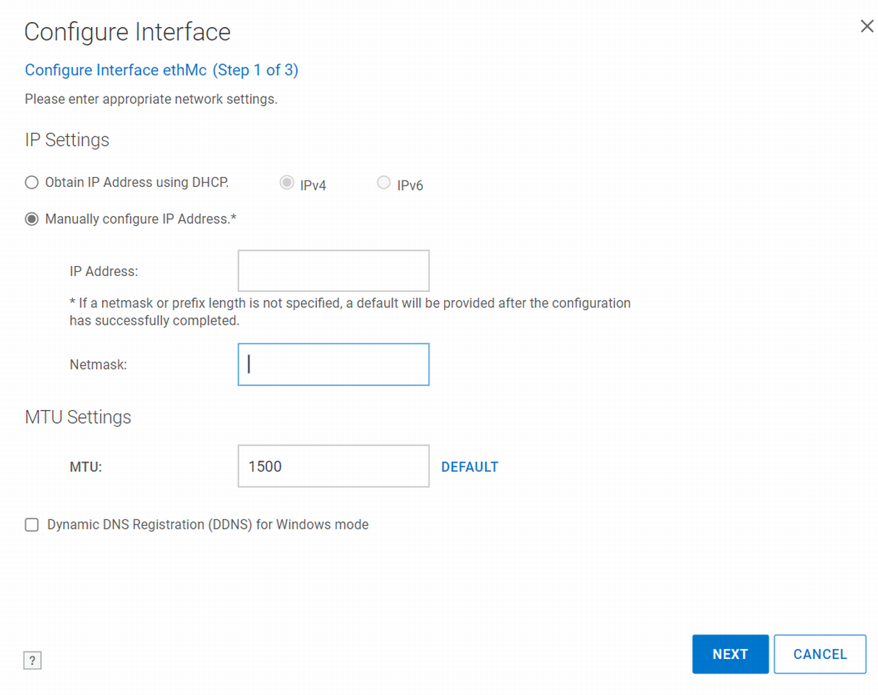
- [ FINISH ]をクリックします。

- 設定完了後、[ OK ]をクリックします。
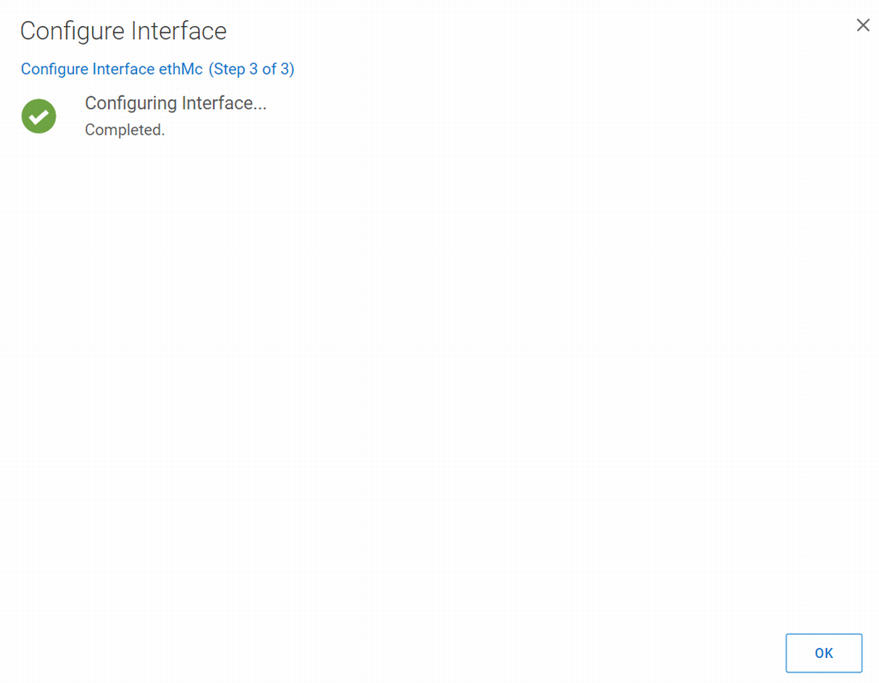
DD システム構成設定
セキュリティユーザの作成
- iDRAC のコンソールより DD にログインします。
- 下記コマンドにてセキュリティ担当者のユーザを作成します。
# user add <User Name> role security - パスワードを2回入力します。
Enter new password: Re-enter new password: Passwords matched.
ファイルシステム構成
- [ Data Management ]>[ File System ]>[ SUMMARY ]をクリックします。
- [ Create ]をクリックします。
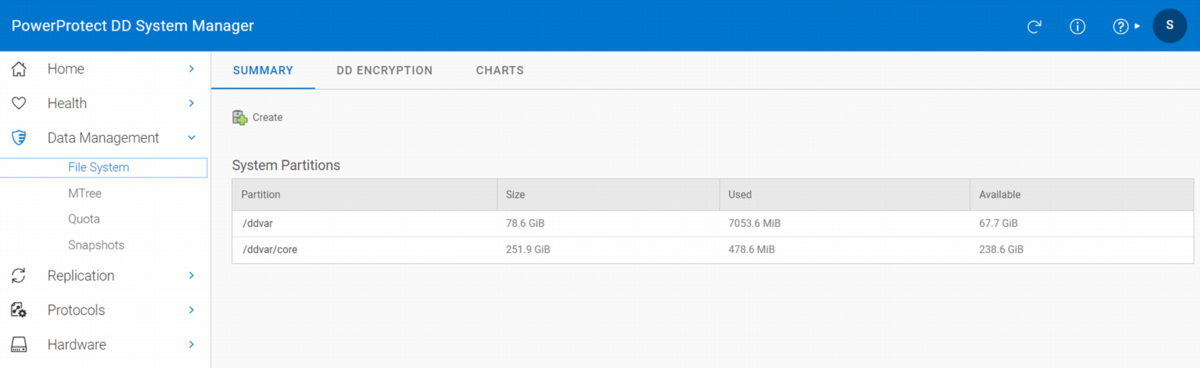
- [ Create ]をクリックします。
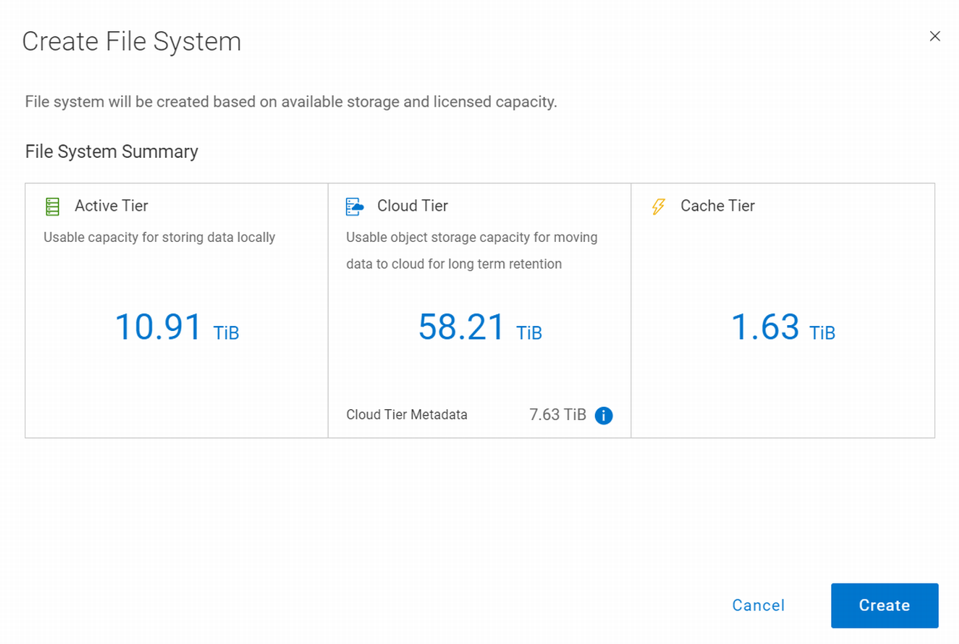
- [ Close ]をクリックします。
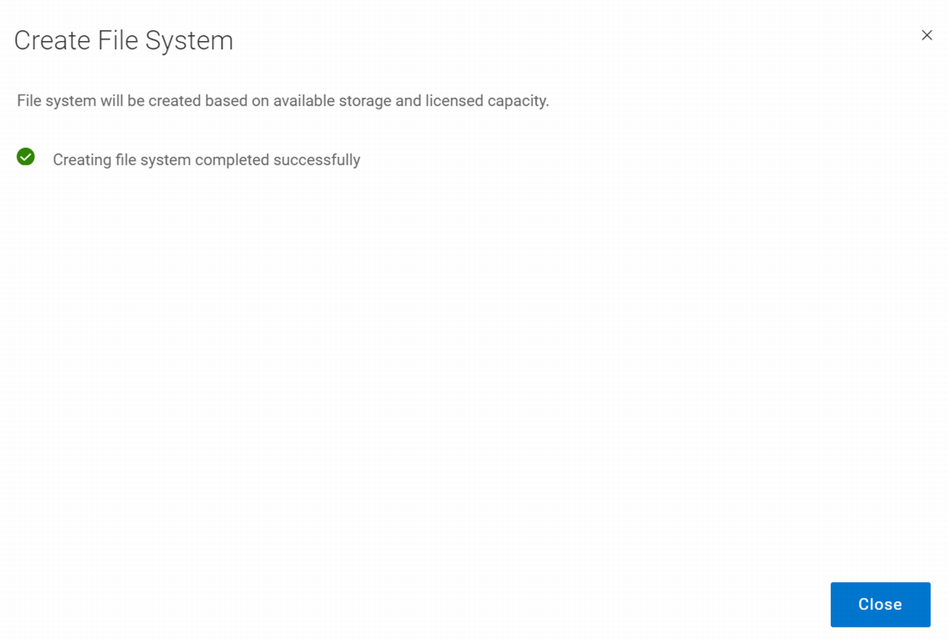
- Active Tier Usage Tier が表示されることを確認する。

DD Boost 設定
DD Boost 用のユーザの作成
- [ Administration ]>[Access]>[ LOCAL USERS ]>[ CREATE ]をクリックします。

- [ Create User ]にて、ユーザ名、パスワードを入力します。
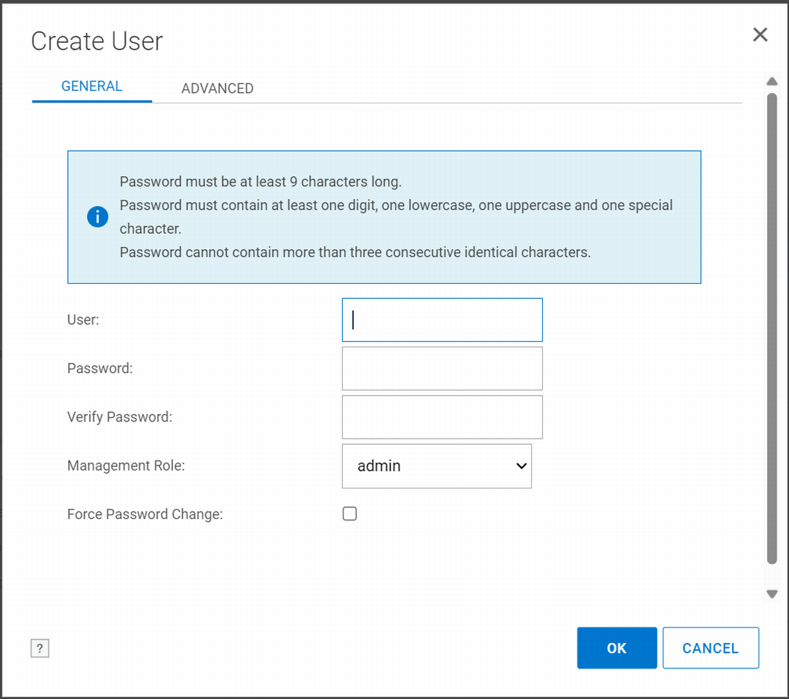
- [ Management Role: ]はドロップダウンより[ none ]を選択し、[ OK ]をクリックします。
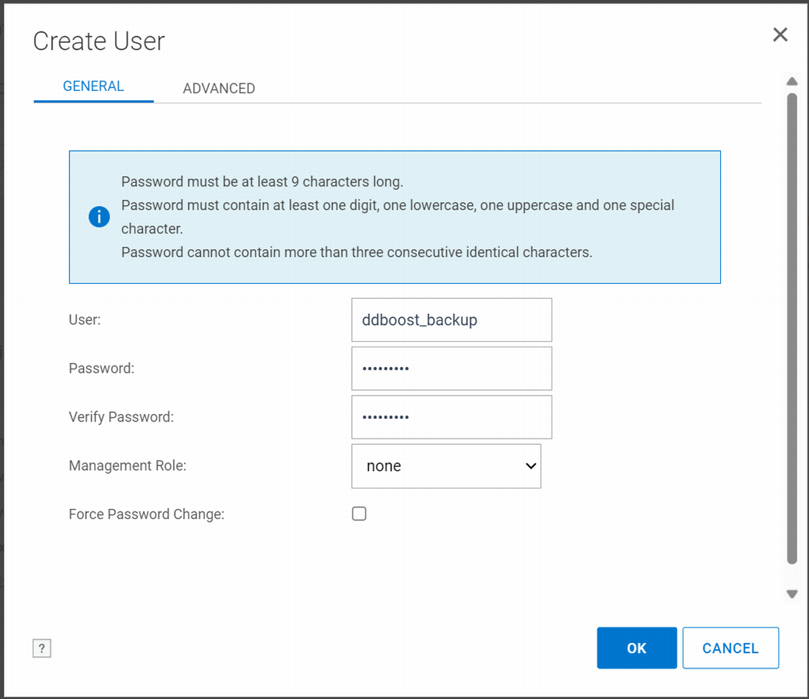
- ユーザが追加されたことを確認します。
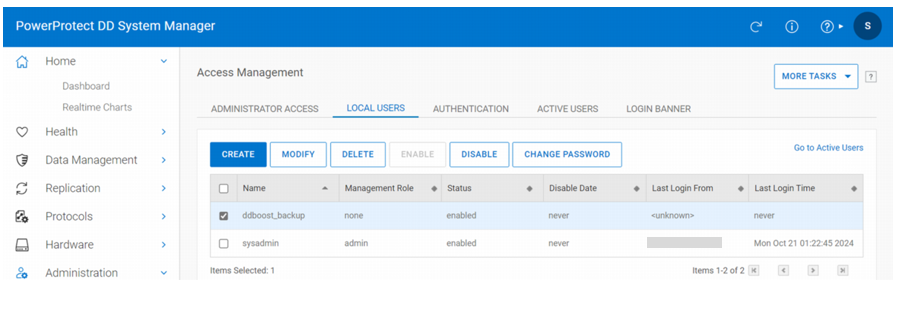
DD Boost
- [ Protocols ]>[ DD Boost ]をクリックします。
- [ DD Boost Status ]にて、[ Enable ]をクリックします。

- [ Users with DD Boost Access ]横のプラスマークのボタンをクリックします。

- [ Add User ]にて、DD Boost 用のユーザを選択し、[ ADD ]をクリックします。
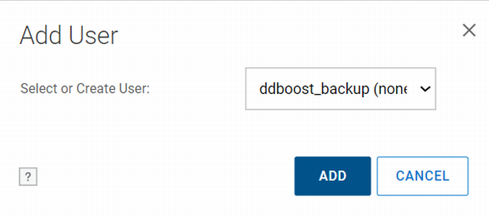
- ユーザが追加されたことを確認します。

- [ IP NETWORK ]タブをクリックします。
- [ Interface Groups ]の default 設定にチェックを入れ、編集マークをクリックします。

- [ Interface ]にチェックを入れると、[ Enabled Interfaces*: ]と管理 IP アドレスにもチェックが入ることを確認し、[ OK ]をクリックします。
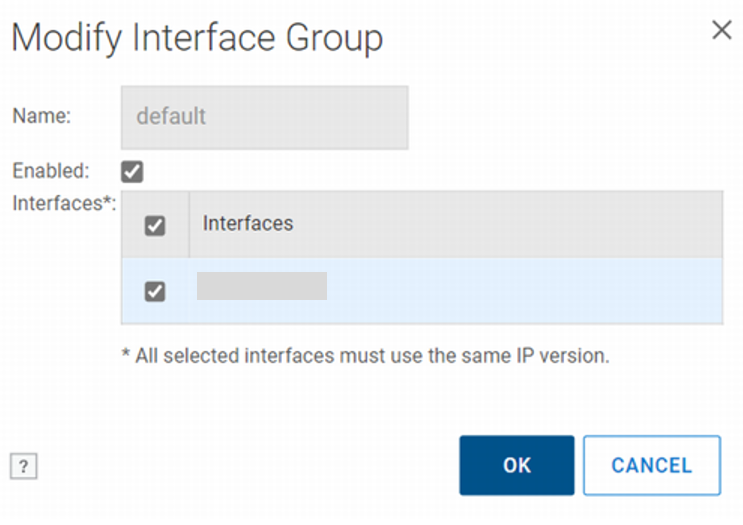
- 設定完了後、[ CLOSE ]をクリックします。
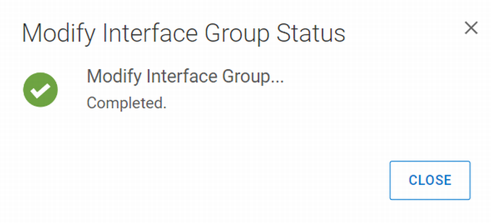
- [ STORAGE UNITS ]タブをクリックします。
- [ Storage Units ]横のプラスマークのボタンをクリックします。
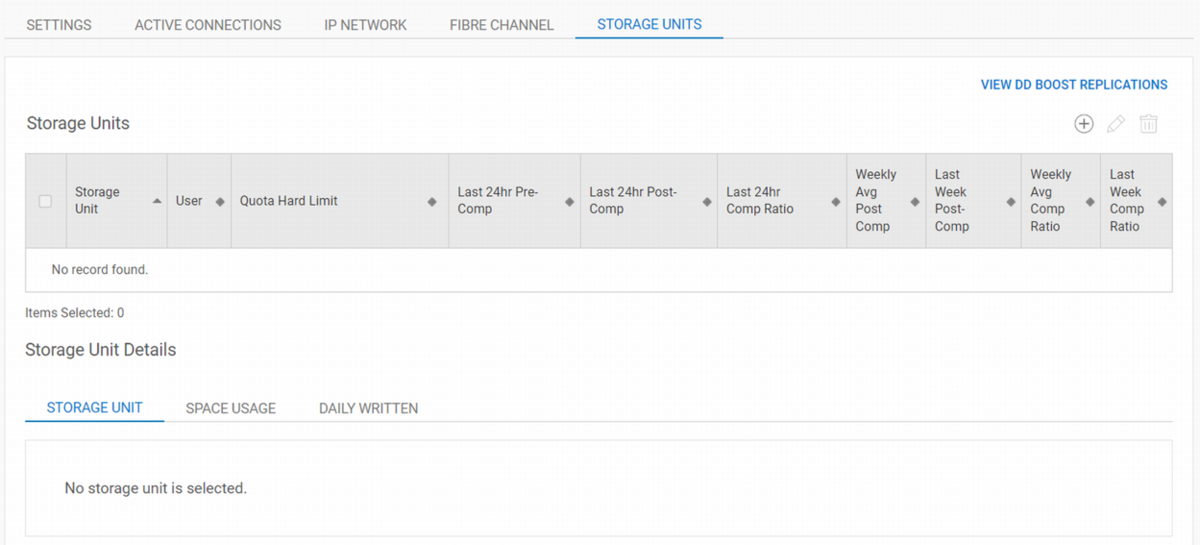
- [ Create Storage Unit ]にて、任意のストレージユニット名を入力し、[ Select or Create User: ]にて、DD Boost 用のユーザを選択し、[ CREATE ]をクリックします。

- 設定が反映されたことを確認します。

おわりに
ここまでの手順で DD の基本設定が完了し、Veeam と連携するためのバックアップ環境が整いました。次回は、Veeam の基本構築と DD との連携手順について紹介します。
ここまでご拝読いただき、ありがとうございました。引き続き次回もご参照ください。

