新卒1年目のエンジニアがVMware Cloudに触れるために学習したことについて記載する学習記録です。
前回の記事ではVMware vSphere(以下、vSphere)やVMware Cloudの概要について記載しました。
第二回目の本記事では、vSphereの検証環境を実際に構築し、ソリューションへの理解を深めていきたいと思います。
構築範囲
今回は、下図の赤枠で囲っている、ESXi部分の構築を行います。

前提条件
本記事での検証環境構築の前提です。
- すでに構築済みのvSphere環境上に仮想マシンを作成して、そのマシンにESXiをインストールする、Nested ESXiという方法で作成します
- 事前にESXiのインストール先である仮想マシンは構築済みとなっています
- 仮想マシンの構成ファイルの保存先となる共有ストレージも構築済みとなります
- 今回導入するESXiのバージョンは8.0.1となります
- 構築を始める前に、あらかじめESXiのisoファイルを仮想マシンからアクセスできる場所に配置しておきます
ESXiホスト
ESXiホストの概要
ESXiは、複数の仮想マシンを一つのサーバー上で実行できる機能を提供する、ハイパーバイザー型仮想化ソフトウェアです。このESXiをインストールしたサーバーのことをESXiホストと呼びます。
vSphere環境の中でも重要なコンポーネントであり、vSphere環境を管理するサービスであるvCenter Serverも、ESXiホスト上で仮想マシンとして実装されます。
ESXiホストの構築
1.リモートコンソールからESXiインストール先となる仮想マシンを開きます。左上の[VMRC]をクリックして青の項目を選択していき、最後に赤枠で囲っている箇所を選択します。
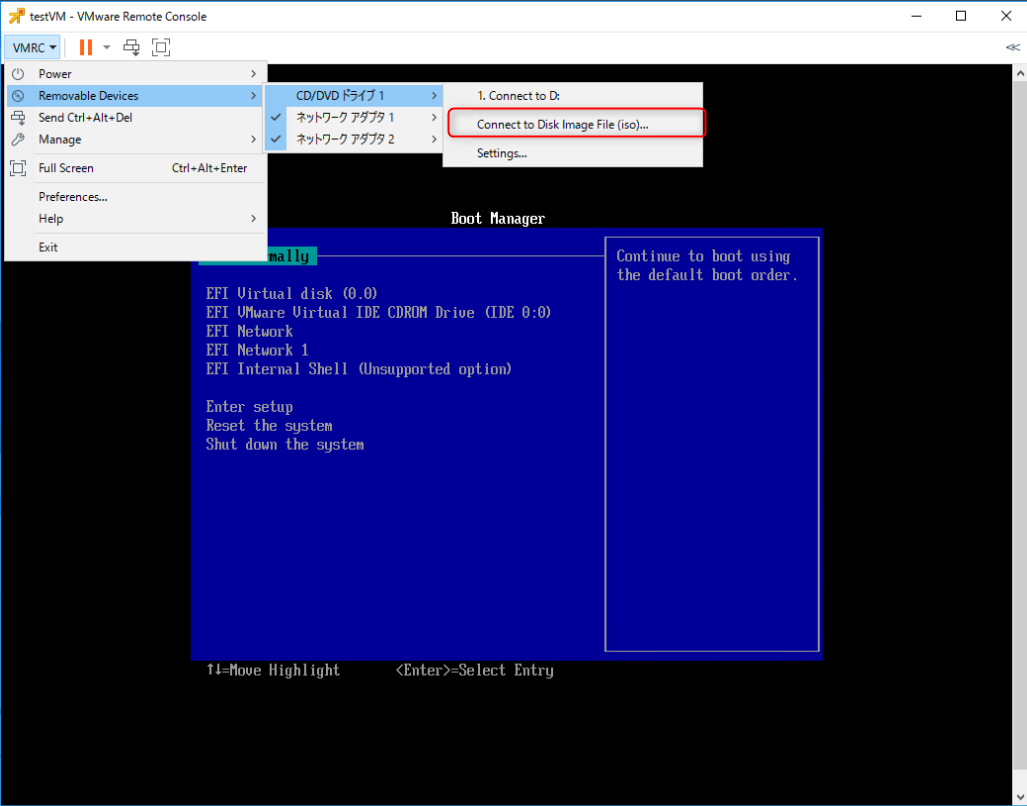
2.エクスプローラーが開かれるためESXiのisoファイル選択し、開くをクリックします。

3.赤枠のアイコンをクリックしてCtrl+Alt+Deleteを仮想マシンへ送信することでESXiのインストールが始まります。
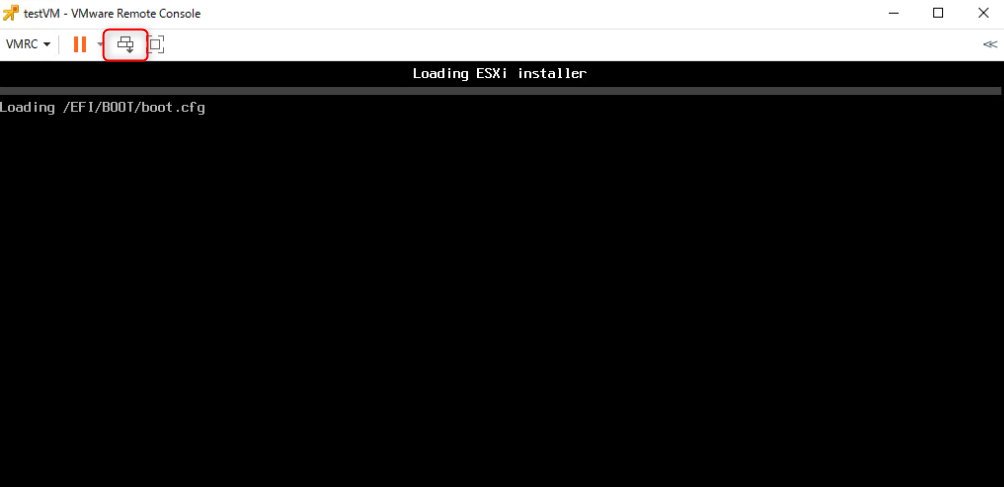
4.少し経つと下の画面が表示されるため、Enterキーを押します。
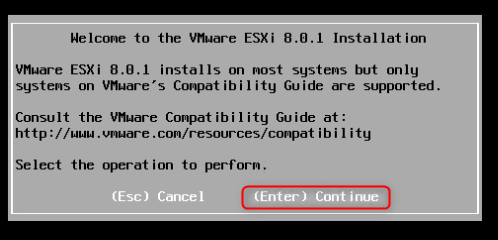
5.ライセンス規約を確認してF11キーを押します。
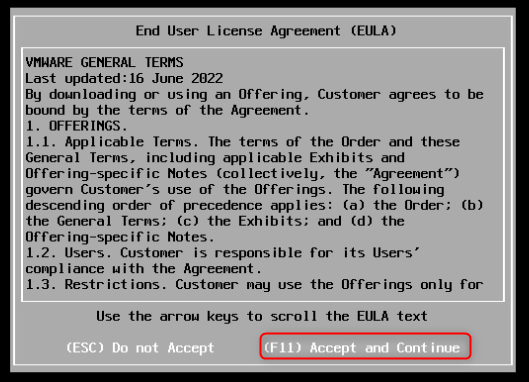
6.ESXiをインストールするディスクを選択します。今回はデフォルトのままでEnterキーを押します。

7.キーボードレイアウトの変更画面では、矢印キーを使用して[Japanese]を選択してEnterキーを押します。

8.ESXiホストのパスワードを設定してEnterキーを押します。

9.F11キーを押してESXiをインストールします。
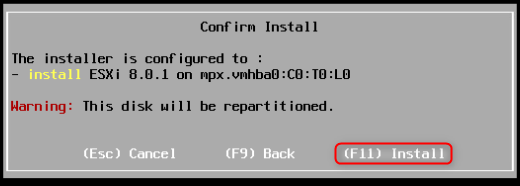
10.インストールが完了したらEnterキーを押し、仮想マシンを再起動します。

11.再起動が完了し、以下の画面が表示されたらESXiのインストールが完了しています。F2キーを押してネットワークの設定に移ります。
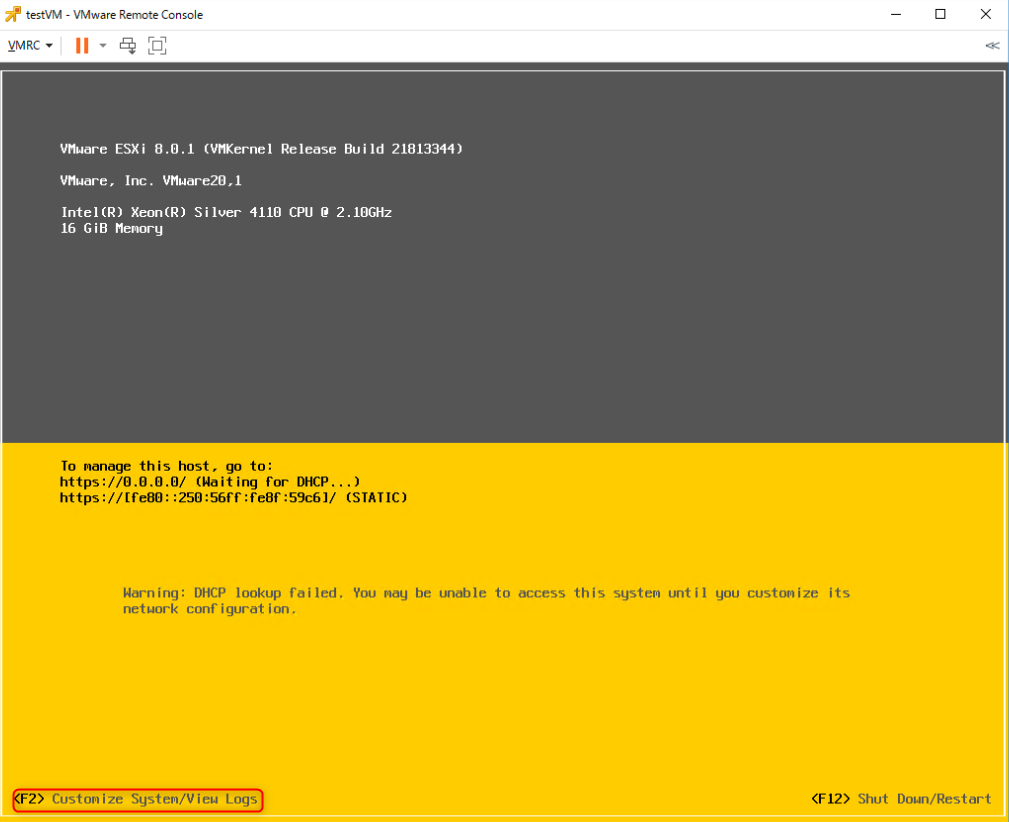
12.手順8で設定したrootユーザーのパスワードを入力してEnterキーを押します。
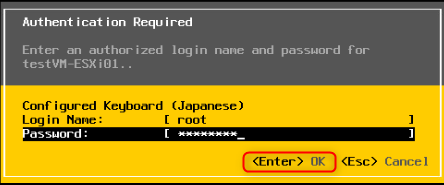
13.System Configuration画面が表示されるため、[Configure Management Network]を選択してEnterキーを押します。
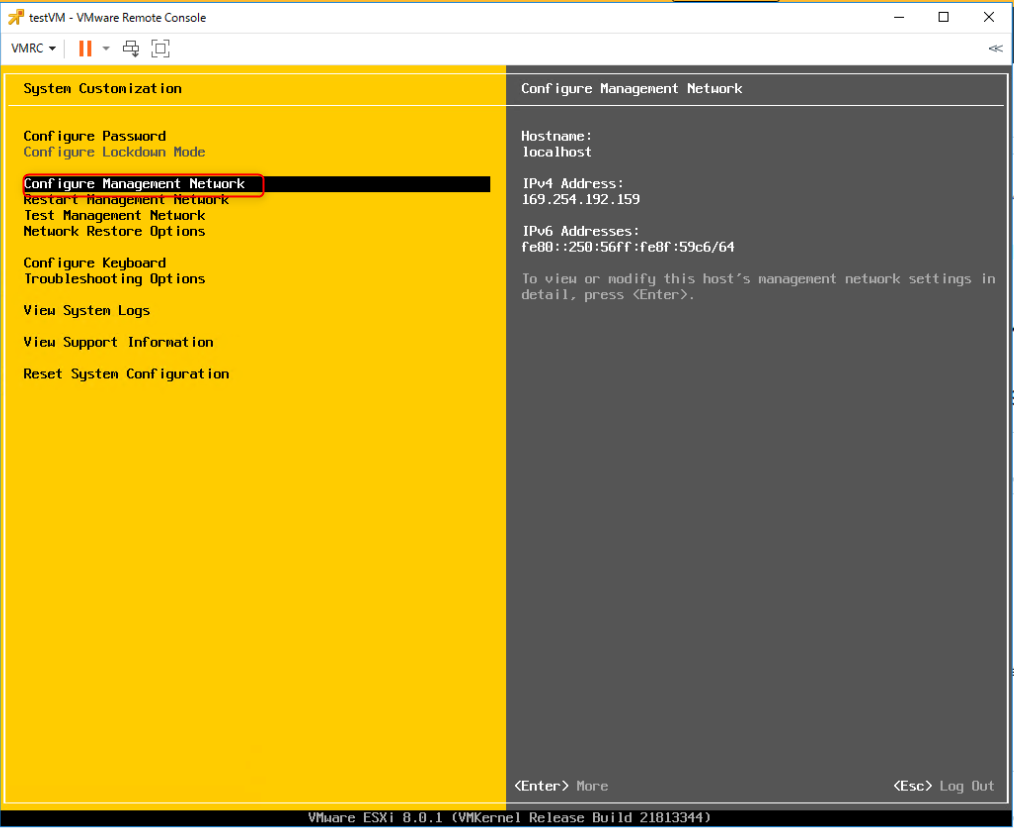
14.Configure Management Network画面から[network Adapters]を選択します。
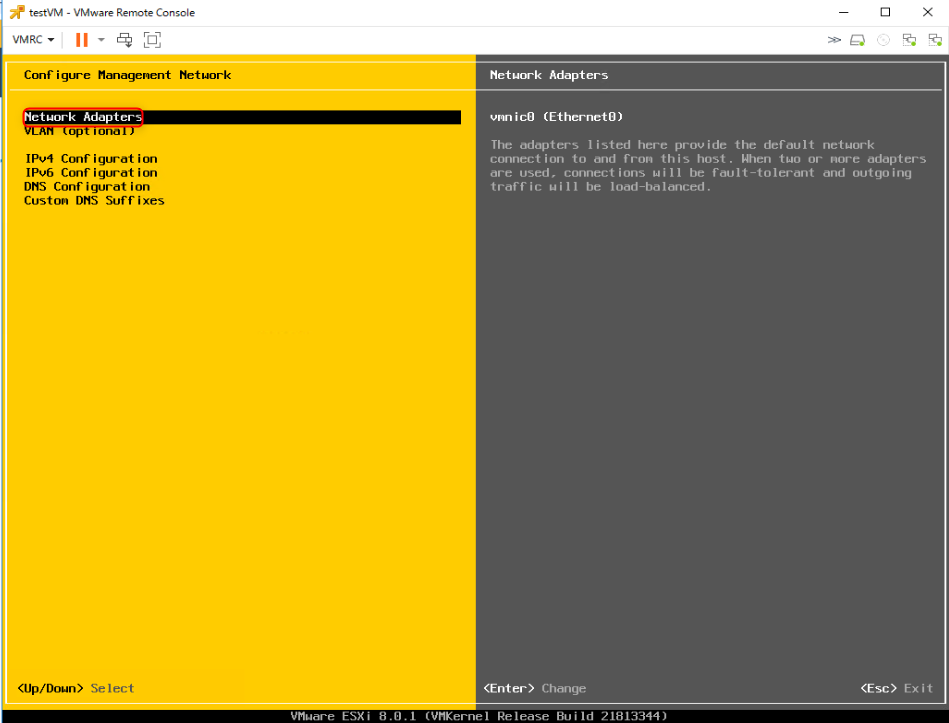
15.vCenter Serverなどの管理ソフトとの通信で使用するNICを選択します。自動でvmnic0が選ばれているため、そのままEnterキーを押します。
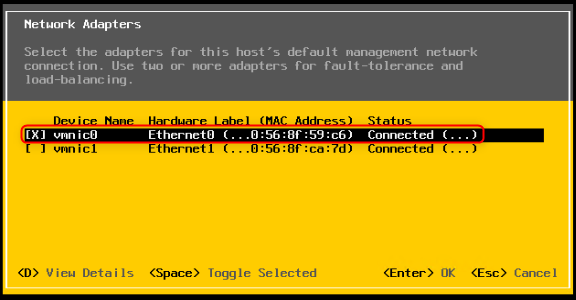
16.Configure Management Network画面から[IPv4 Configuration]を選択してEnterキーを押します。

17.今回は固定IPを使用するため、[Set static IPv4 address and network configuration]をスペースキーで選択します。その後、ESXiホストに適用するネットワーク情報を入力します。今回の検証環境では下記のように設定します。
入力を終えたらEnterキーを押します。

18.DNS設定をするためConfigure Management Network画面から[DNS Configuration]を選択してEnterキーを押します。
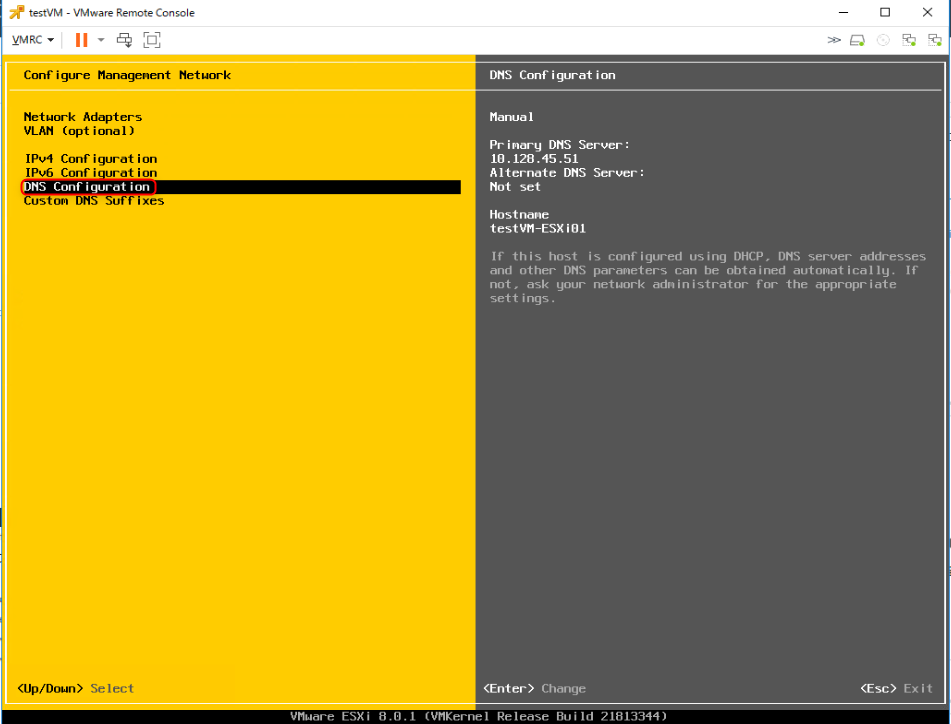
19.使用できるDNSサーバーがあれば、[Primary DNS Server]にIPアドレスを入力して、[Hostname]にESXiホストに設定するホスト名を入力します。入力が終わったらEnterキーを押します。
今回の環境ではDNSサーバーがまだ存在しないため、いったん[Primary DNS Server]は空欄として[Hostname]のみ記載しています。DNSサーバーは次回作成し、改めてをこちらを設定します。

20.ここまで設定出来たらEscキーを押して設定を反映させます。これでESXiの設定は完了です。

21.ESXiホスト単体を管理するWeb UIである、Host Clientから接続確認を行います。ESXiホストのIPアドレスへ接続できるマシンからブラウザを開き、"https://<ESXiのIPアドレス>"を入力します。セキュリティ証明書に関するエラーが出ますが、画面下部にある[詳細情報を表示する]をクリックし、[<ESXiのIPアドレス>にアクセスする(安全ではありません)]をクリックします。
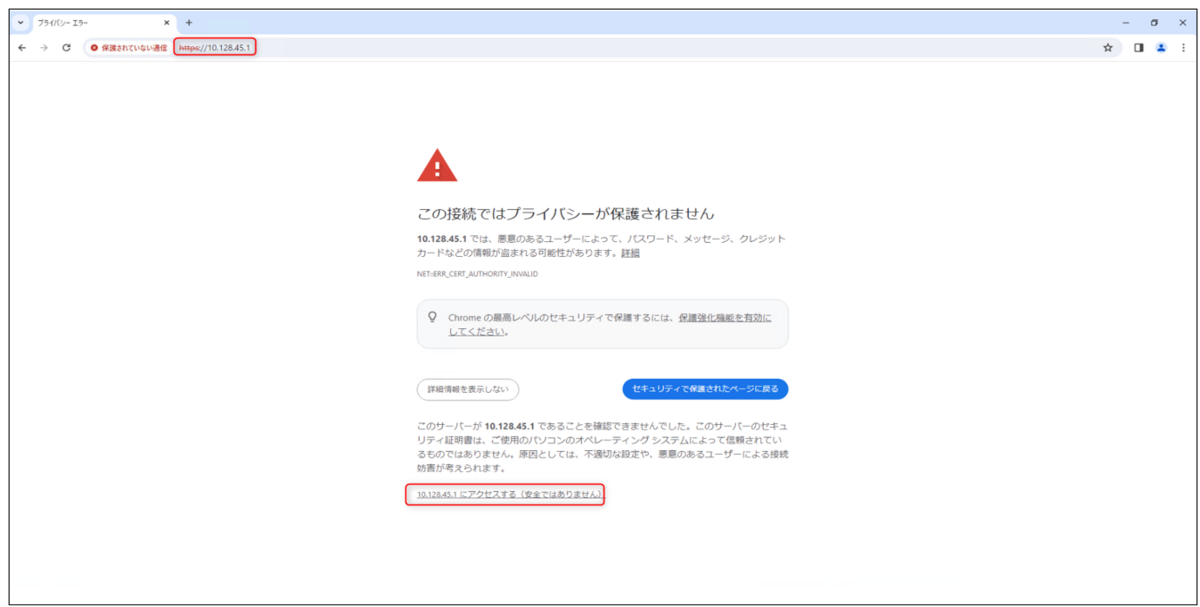
22.ログイン画面に遷移するので、手順8で設定したパスワードを入力してログインを選択します。
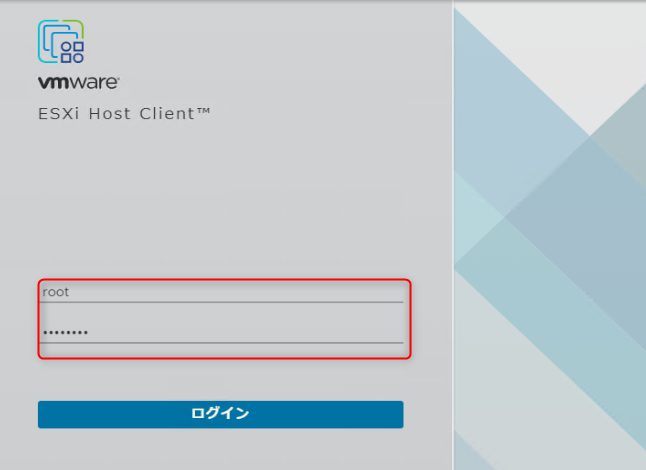
23.下記のような管理画面が表示されたらESXiホストへの接続が完了となります。
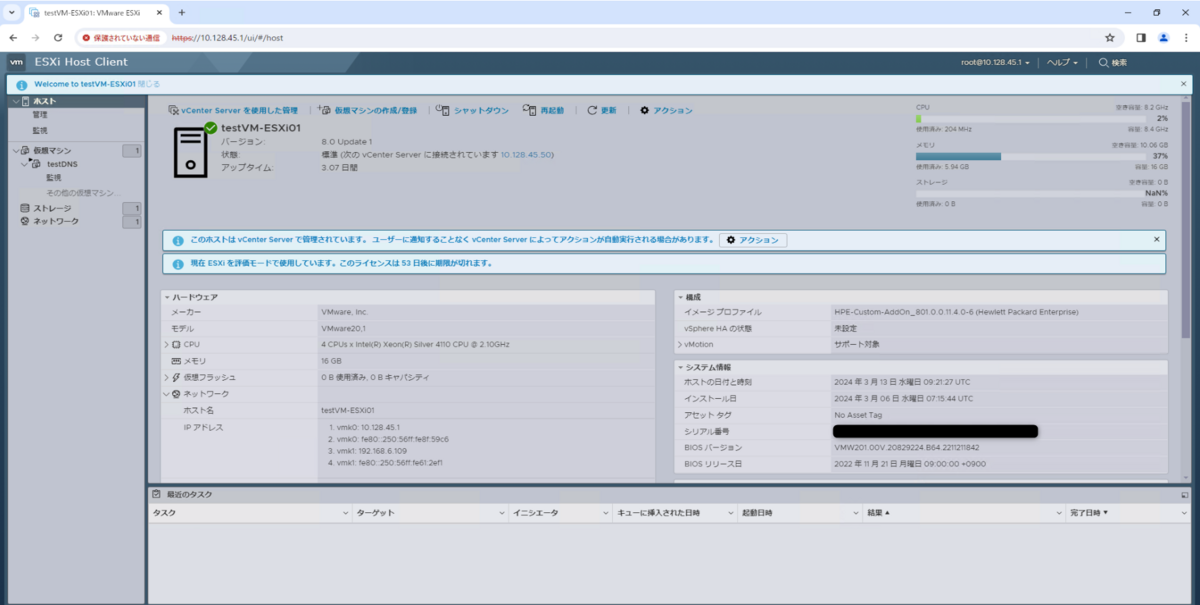
最後に
今回はESXiホストの作成までを実施しました。
次回はvSphere環境に必要なDNSをESXiホスト上に構築し、vCenter Serverの作成までを実施する予定です。

