SharePoint Onlineは文書管理や社内ポータルサイトとして利用することができます。
社内ポータルサイトとして運用していく際、リストやドキュメントライブラリを頻繁に使用されるかと思います。特にリストは掲示板のように利用することができるため、見やすさを工夫する必要があります。
今回、見やすさを上げるためのTipsをいくつかご紹介します。
※ なお、本記事はSharePoint Onlineのモダンサイトを対象にしています。また、以降SharePoint OnlineはSPOと略称します
リストとは
SPOのリストとは、Microsoftの公式情報から引用すると下記のようになります。
リストは、チーム メンバーやアクセス権を提供したユーザーと共有できるデータのコレクションです。 リスト アイテムを整理するための適切な開始点を提供するために、すぐに使用できるリスト テンプレートが多数用意されています。
まとめると、オンライン上で複数人とデータの編集作業が行える場所のようなものになります。
Excelでテーブルを作成し、みんなでデータを編集することがあると思いますが、リストでも同じようなことができます。
リストは主に以下3つで構成されています。
- アイテム
- 列
- ビュー
アイテム
アイテムとは、リスト内に任意のデータ群(情報)を格納した時の名称になります。
cmやmのように単位で考えるとイメージしやすいかと思います。また、SQLのデータベースで考えた場合、横軸の行を想像すると良いかもしれません。
アイテムは後述する列とも深い関わりがあります。
列
列は縦軸で構成されており、格納されたデータに対して、縦方向にデータのカテゴリをまとめたものが列にあたります。
ビュー
ビューはSPOのリスト独自の機能であり、データを任意の条件で制御してデータを見やすくするための機能です。
Excelのフィルター機能と類似しています。
リストをカスタマイズする方法
リストをカスタマイズする方法は以下のようになります。
列の書式設定からカスタマイズ
列の種類が「選択肢」であるカテゴリ列を例にカスタマイズする方法を説明します。

対象の列をクリックし、「列の設定」>「この列の書式設定」をクリックします。

画面右にカテゴリ列の書式設定のウィンドウが表示されるため、選択薬の「スタイルの編集」をクリックします。

各選択項目に色が自動で付けられるようになりました。

各カテゴリのアイコンをクリックすると、自由に色を変更することができます。

ビューの書式設定からカスタマイズ
ビューの書式設定からカスタマイズする方法を説明します。
タイトル列をクリックし、「列の書式設定」をクリックします。

画面右にビューの書式設定が表示されるため、選択薬の「ルールを管理」をクリックします。

「すべての値を表示する」をクリックします。

条件式を入力できるため、今回はカテゴリ列が「重要」だった場合、アイテムの背景を水色に変更するように条件式を入力します。


カテゴリが「重要」のアイテムだけ、背景が水色になっているのが確認できました。

カスタマイズ例の紹介
前章では、基本的なカスタマイズ方法を説明しました。ここからは、実際の業務に使えそうなTipsを紹介します。
手順はほとんど一緒のため、すぐに実装できます。
掲載期限が過ぎたアイテムをグレーアウト表示にする
リストを情報発信のツールとして利用している場合、掲載期限を設けている運用も多いのではないでしょうか。
アイテム数が多くなると、掲載期限が過ぎたものを探すのも苦労すると思います。
そういった場合は、ビューの書式設定からカスタマイズすることで、掲載期限が過ぎたアイテムを一目で判別することができます。
掲載期限列をクリックし、「この列の書式設定」をクリックします。

「ビューの書式設定」をクリックし、「条件付き書式」をクリックします。

ルールを記入することができるため、以下の条件で入力して保存します。
- 列の選択→掲載期限
- 比較の選択→より前
- 値の選択または入力→今日(相対)
- リスト アイテムを表示→グレー

掲載期限が過ぎたアイテム全体がグレーアウト表示されているのが確認できます。
※検証時は2024/3/6。

投稿したアイテムが新規か更新かで色分けする
投稿したアイテムが新規か更新かで色を変更する手順を紹介します。列の種類が「選択肢」の投稿種別を例に色分けしていきます。
投稿種別の列をクリックし、「この列の書式設定」をクリックします。

選択薬をクリックし、「スタイルの編集」をクリックします。

新規と更新のカテゴリの色を自由に変更します(今回は新規を赤に、更新を青にしました)。
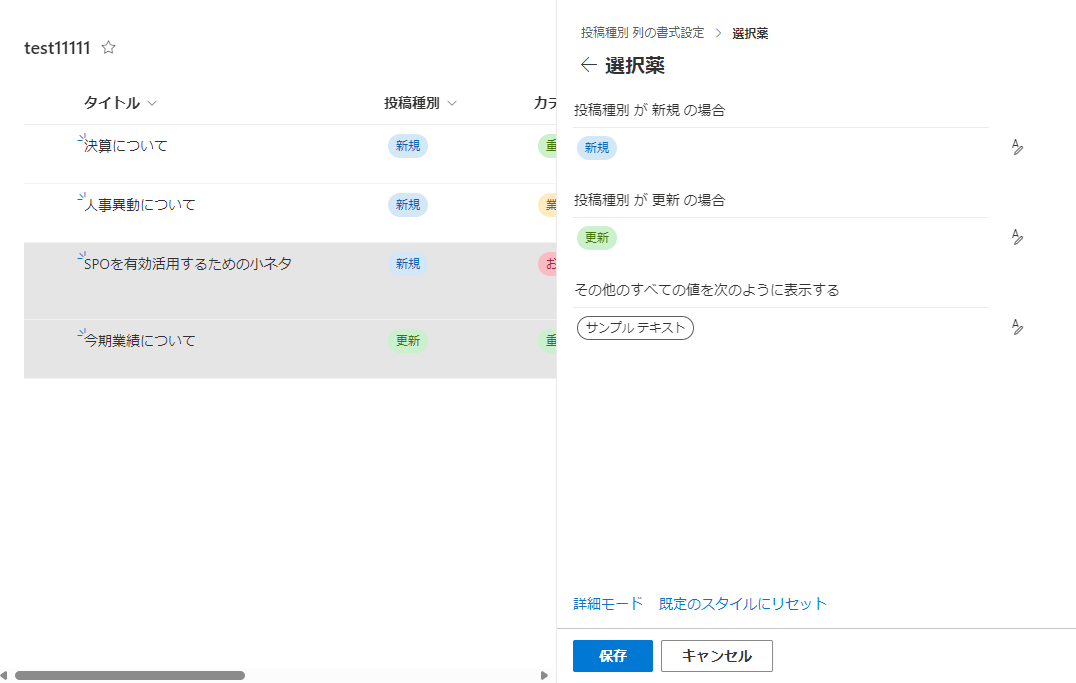

投稿種別列の新規と更新の色が変更されていることが確認できます。

(番外編)ドキュメントライブラリのドキュメント類にカテゴリを分ける方法
ドキュメントライブラリにドキュメントを格納する際、タイトルとファイルの種類が表示されます。
しかし、「タイトルだけでは情報の種類が分からない、ドキュメントを開く前からどういったカテゴリのドキュメントなのかをわかるようにしたい。」そういった要望もお客様からあるかもしれません。
そういった場合、下記手順でドキュメントにカテゴリを付与して、ドキュメントを開かずにどういった情報なのかをわかりやすくすることができます。
通常、ドキュメントをアップロードすると下記のように表示されます。

ドキュメントライブラリの設定画面を開きます。

列の作成をクリックします。

列の種類が「選択肢」のカテゴリ列を作成します。

ドキュメントライブラリ一覧のページへ戻り、ドキュメントの3点リーダーをクリックします。その他の「プロパティ」をクリックします。

画面右にプロパティ画面が表示されるため、カテゴリ列から、任意のカテゴリをクリックします。

こうすることで、各ドキュメントにカテゴリ属性を含めることができました。

このカテゴリにも、書式設定のカスタマイズから色付けを行うことができます。

まとめ
リストやドキュメントライブラリの書式設定をカスタマイズして視認性を上げるTipsを紹介させていただきました。
今回紹介した例は一部のため、工夫次第でさらに視認性を上げることもできるようになります。今回紹介したTipsはすぐに実装できるため、ぜひ活用してみてください。

