LinuxサーバにTomcatをインストールし、Webサーバを構築しました。
Tomcatを実際にLinuxサーバにインストールし、起動からブラウザでページを表示するまでのプロセスを皆さんにご紹介します。
Tomcat(トムキャット)とは
Tomcatはオープンソースのプロジェクトであり、無料で利用することができます。
TomcatはJavaベースのWebアプリケーションの開発やデプロイメントにおいて非常に人気のあるツールです。
Apache同様に無償で利用することができ、WindowsやLinuxなどさまざまなオペレーティングシステムで動作します。その柔軟性と安定性と軽快な動作は、個人から企業まで幅広いユーザーに利用されています。
※Apacheについては前回の記事で説明しておりますので、詳細はこちらからご覧ください。
LinuxサーバにApacheをインストールしてみた - JBS Tech Blog
TomcatとApacheの違いとは
TomcatとApacheはどちらもWebサーバですが、役割の違いがあります。
それぞれの違いをまとめました。
- Tomcat
- JavaサーブレットとJavaServer Pages(JSP)を実行するためのサーバーソフトウェア
- 主に動的なWebアプリケーションの実行に使用される
- サーバーサイドでJavaコードを実行し、結果をユーザーに返す
- Apache
- 静的なWebコンテンツ(HTML、CSS、画像など)の提供を目的としたWebサーバーソフトウェア
- 主にHTMLファイルや画像などの静的なリソースを提供して、ユーザーのブラウザに表示する
- スタティックなファイルを返すだけで、動的な処理は行わない
簡潔に言えば、TomcatはJavaコードを実行し、動的なWebアプリケーションを処理するためのサーバーソフトウェアである一方、Apacheは静的なコンテンツを提供するためのWebサーバーソフトウェアです。
サーブレットコンテナとは
サーブレット(Java Servlet)とは、Webサーバ上(バックエンド)で動く、Javaで書かれたプログラムのことです。
Java Servletを使用することで、動的なWebページの生成やデータの処理、ユーザーの入力の受け付けなど、様々なWebアプリケーションの機能を実装することができます。
ServletはJavaの強力な機能を活用して、柔軟で拡張性のあるWebアプリケーションを開発するための重要なツールです。
Tomcatの導入手順
前提条件
今回は、OSとしてRed Hat Enterprise Linux 8.7を使用しました。
OpenJDKをインストールをする
sudo yum -y install java-1.8.0-openjdk-develコマンドでOpenJDKをインストールします。
TomcatはJavaサーブレットを実行するためにJavaランタイム環境(JRE)またはJava開発キット(JDK)が必要です。OpenJDKはTomcat同様にオープンソースであり、多くのプラットフォーム(Windows、Mac、Linuxなど)で利用可能です。

Complete!と表示されたらインストールは終了です。
Tomcatをインストールをする
Tomcatの公式ウェブサイト(https://tomcat.apache.org)から、Tomcat 9のバージョンをダウンロードします。
※必要なバージョンを確認してダウンロードしてください。
wgetコマンドでダウンロードします。

ダウンロードしたtar.gzファイルをtarコマンドで解凍をした後に/optに配置します。
※今回は/optに配置しています

cd /opt/apache-tomcat-9.0.85コマンドでインストールディレクトリに移動し、./bin/startup.shコマンドでTomcatを起動します。

テストページの表示 その1
WebブラウザでサーバーのIPアドレス にアクセスして、Tomcatのデフォルトページが表示されることが確認できます。

テストページの表示 その2
mkdir /opt/apache-tomcat-9.0.85/webapps/mytestpage コマンドでディレクトリを作成します。

mytestpageディレクトリ内にindex.jspという名前のファイルを作成および編集します。
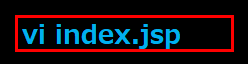
エディタが開かれたら、以下のコンテンツを追加します。
<!DOCTYPE html>
<html>
<head>
<title>My Dynamic Test Page</title>
</head>
<body>
<h1>Hello, Tomcat!</h1>
<p>The current date and time is: <%= new java.util.Date() %></p>
</body>
</html>ここまで終わったらブラウザを起動し、WebサーバのIPアドレス/mytestpageと入力します。

テストページが表示されたことが確認できます。
このページは動的なテストページが表示され、数分後に再度テストページを確認すると、時刻が更新されていることが確認できます。

少し時間を空けた後のテストページの様子を見ると、時間が進んでいることが分かります。
おわりに
今回はLinuxサーバにTomcatをインストールしました。
次回はTomcatとApacheの連携するプロセスについてご紹介します。

石黒 允規(日本ビジネスシステムズ株式会社)
ネットワークインテグレーション部に所属しており、主にAzureに関する業務を行っています。 JBS野球部にも所属しており、週末を楽しく過ごしております
担当記事一覧