先日開催された「Microsoft Ignite 2023」で発表されたMicrosoft Copilot Studioの生成AI機能について、今回は触れてみたいと思います。
私自身はCopilot Studioの前身にあたるPower Virtual Agentsも触ったことがないので、Copilotを簡単に作ることができるのかも観点に触れてみたいと思います。
Microsoft Copilot Studioとは
Copilot StudioはMicrosoft 365用のCopilotをカスタマイズ、管理することができるプラットフォームサービスです。
前身がPower Virtual Agentsだったので、ローコードで開発可能なインターフェースが用意されており、プログラミング不要でカスタムCopilotを開発可能です。
Microsoft Copilot Studioの利用方法
下記のサイトからTry freeを押下して、Microsoft 365テナントのアカウントのメールアドレスを入力するとCopilot Studioにサインインできます。
Microsoft Copilot Studio | Extend Copilots or Create Your Own
私は試用版テナントを構築して、サインインしました。
事前設定
現在、生成AI機能は日本語では使用できないため、英語にする必要があります。
ただ、英語を設定しても利用できず、事前にPower Platform管理センターから生成AI機能を許可する必要あります。
手順は下記の通りです。
- Power Platform管理センターにサインインする
- 左サイドメニューの環境を選択し、Copilot Studioを利用する環境を選択する
- 生成AI機能の編集を押下する
- 「リージョン間でデータを移動する」と「Bing 検索」にチェックをつけて、保存する

私は試用版テナントだったので気軽に設定変更しましたが、会社のテナントの場合は事前に影響範囲の確認などが必要で、設定変更のハードルは高く感じます。
早く日本語でも利用できるようになってほしいですね。
Copilotの作成
Copilotの作成は名前、言語、生成型の回答で利用するWebサイトを指定するだけ作成できます。
手順は下記の通りです。
- Copilot Studioから左サイドメニューのCopilotを選択し、「新しいCopilot」を押下する
- 名前、言語、Webサイトを指定して、「作成」ボタンを押下する
- 詳細設定もあるが、今回は割愛
- 今回はMicrosoft LearnサイトのURLを指定

これで作成完了です。トピックを見てましょう。
言語を英語に設定したので、英語のトピックが作成されています。


生成型の回答に関しては、Systemの「Conversational boosting」に設定があります。
「Conversational boosting」を選択するとフローが表示されるので、「生成型の回答を作成する」アクションのデータソースの「編集する」リンクを押下すると、データソースの設定が表示されます。

先ほど設定したURLが表示されていることが確認できます。

データソースで指定可能な設定は下記の通りです。
- 公開Webサイトを検索する(今回の設定)
- Bingカスタム検索で検索
- SharePoint
- 独自データを利用したAzure OpenAI Service
- カスタムデータ
- ドキュメント
Copilotのテスト
Copilotのテスト機能を使うことで、簡単に動作確認することができます。
言語を英語にしましたが、日本語で質問しても回答してくれます。
試しに、「Copilot Studioの使い方を教えてください。」と聞いてみると、ソースのリンク付きで回答を返してくれました。

データソースにない情報の質問をしてみましょう。
例えば、「最新のiPhoneのスペックを教えてください」と聞いてみました。
TeamsやPower Appsの要件としてのソースのリンクを提示してくれましたが、提供できませんと回答してくれましたね。

次はさらに関係ないことを聞いてみました。
今回は英語でわからない旨の回答が返ってきました。

メッセージを選択するとわかるのですが、これはFallbackというトピックで定義しているメッセージが返ってきています。
データソースに全くない情報だとこのように定型文を返す仕組みとなっています。

Copilotの公開
作成したCopilot試すためのデモWebサイトが用意されており、公開ボタンを押下するだけで簡単にデモWebサイトに公開することが可能です。
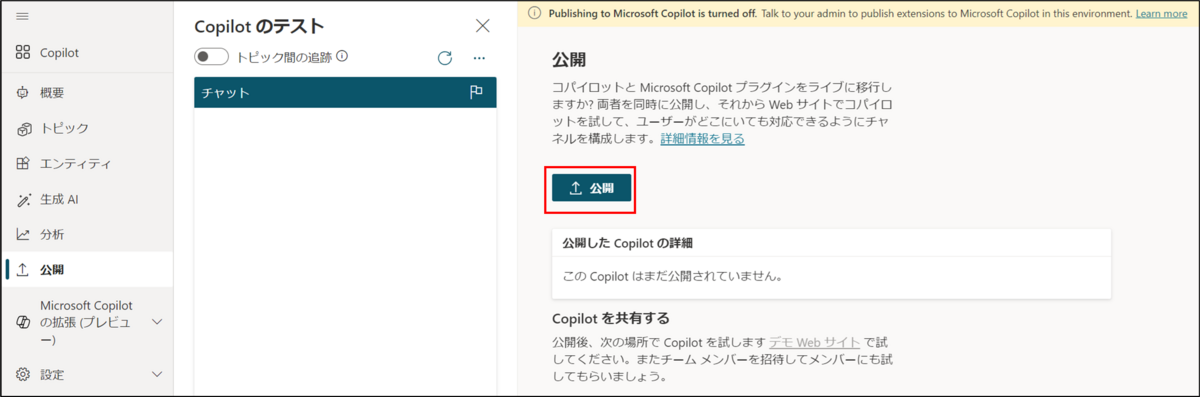

注意点として、言語を英語にしているのに、サイト上に表示される言語は日本語で、トリガーも日本語で表記されています。既定の設定から変更していない限り、ここで表示されているトリガーを入力しても反応しません。
公開先は他にもあり、設定のチャネルから公開先を選択して、公開することが可能です。

試しにTeamsに公開してみます。
Teamsを選択して、「Teamsを有効化」を押下します。
有効化されたら、「ボットを開く」を押下します。

Teamsを開かれ、Copilotの追加画面が表示されるので、「追加」を押下します。

Teams上に先ほど公開したCopilotが表示されます。
こちらからも同様に質問可能です。(今回の回答はいまいちですね)

まとめ
始めてCopilotを作ってみましたが、データソースを指定するだけで、生成型の回答を行うCopilotを簡単に作ることができました。
このレベルのCopilotであれば、Bing Chat(Copilot)を使った方が汎用的かとは思いますが、特定のデータに特化させることは簡単にできそうな感じでした。
次回は他のデータソースを使って、Copilotを作ってみたいと思います。

