前回の記事では、「Azure Logic AppsでAPI接続してみた」の第一弾として、Logic AppsとTwitterとの連携について投稿しました。
今回の第二弾は、Logic AppsとMicrosoftのサービス(TeamsとForms)との連携についてご紹介します。
おさらい
APIやLogic Appsについては前回の記事で説明していますので、下記のリンクから参照してください。
Azure Logic AppsでAPI接続してみた(1) - JBS Tech Blog
ここからは、Microsoftのサービス(TeamsとForms)との連携についての本題となります。
行った検証内容はこちらの内容です。
- Formsがある時間になったら指定のグループチャットに飛ぶような設定を行う
- グループチャットには対象のFormsのリンクが送られる
- Formsのアンケートが完了したらTeamsに回答ありと返す
Formsでアンケートを作った際に毎回、Formsの結果を覗きに行くのは意外と面倒です。そんな面倒を解消しようと思ったのが今回紹介する内容となります。
TeamsとFormsを連携してみた
Formsを用意し編集する
Formsの設問タイプや内容は問いません。
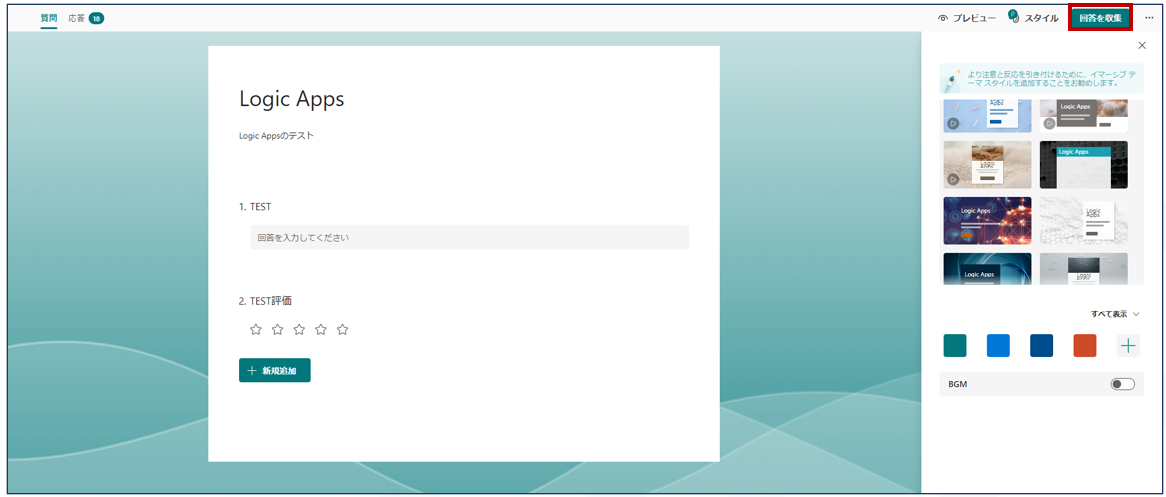
リンクをコピーする
下記の画面でリンクをコピーします。(コピーしたリンクは後程使用します。)
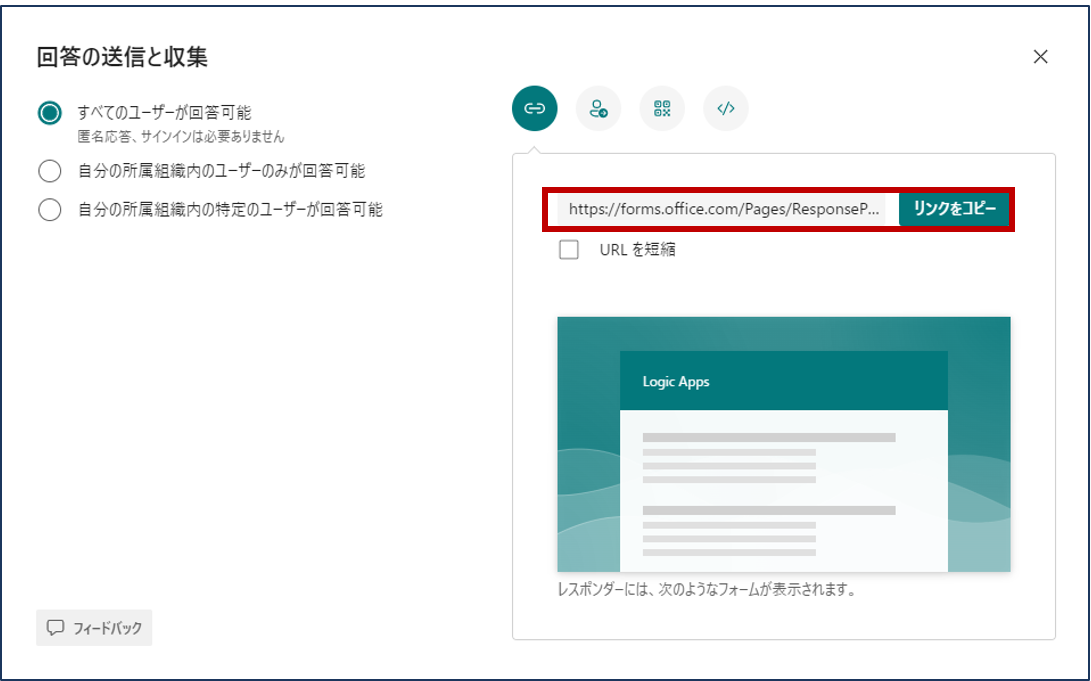
Logic Appsでワークフローを作成する
「ワークフロー」から「+追加」の順にクリックします。
ワークフローの名前は任意です。
※Logic Appsの作成手順については触れませんが、プランの種類は「Standard」となっています。
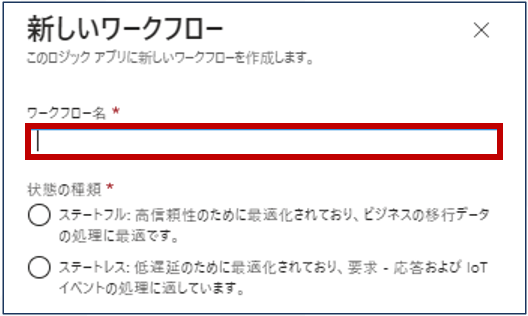
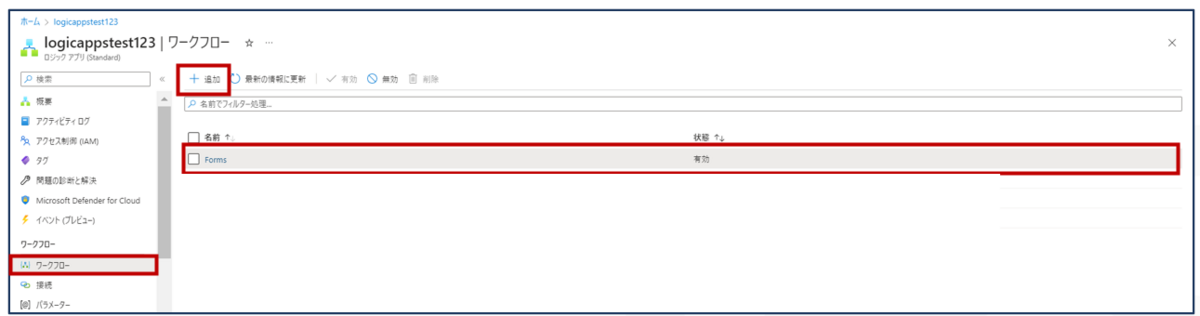
デザイナーの操作
「デザイナー」から「操作を選択してください」を選択し、「繰り返し」と検索します。
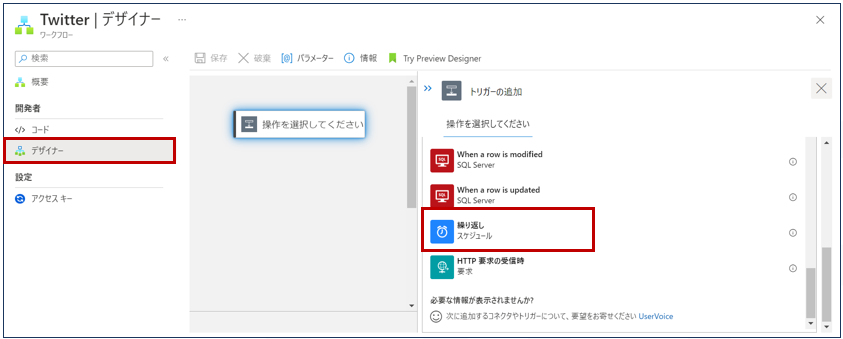
パラメータの設定
投稿したい日時設定を行います。
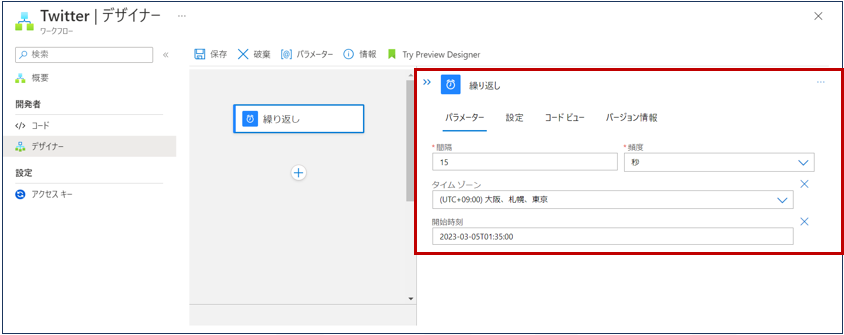
アクションの追加(Teams)
操作の選択で「Teams」と検索してください。
「チャットまたはチャネルでメッセージを投稿する」を選択して下さい。
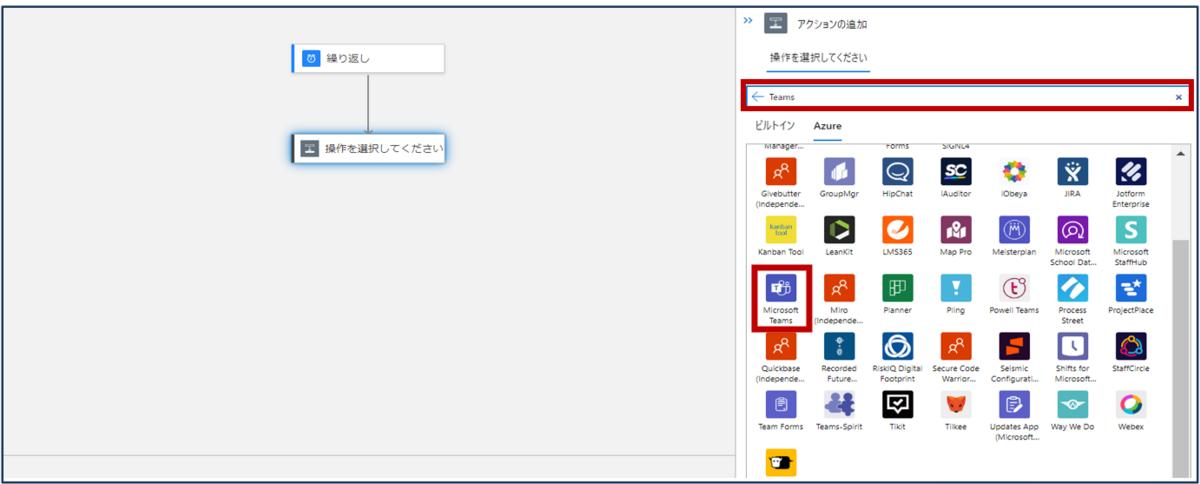
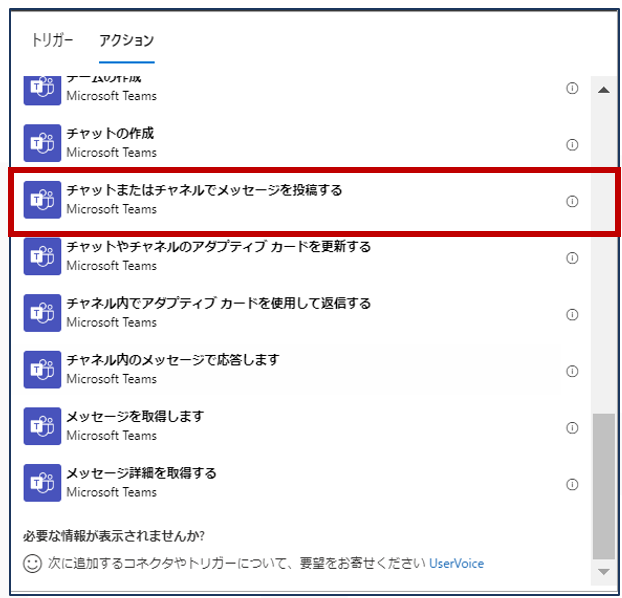
Teamsのパラメータ設定
投稿者は「フローボット」とし、任意のグループチャットを選択してください。
フローボットから指定のグループチャットに最初の投稿が飛ぶように設定します。
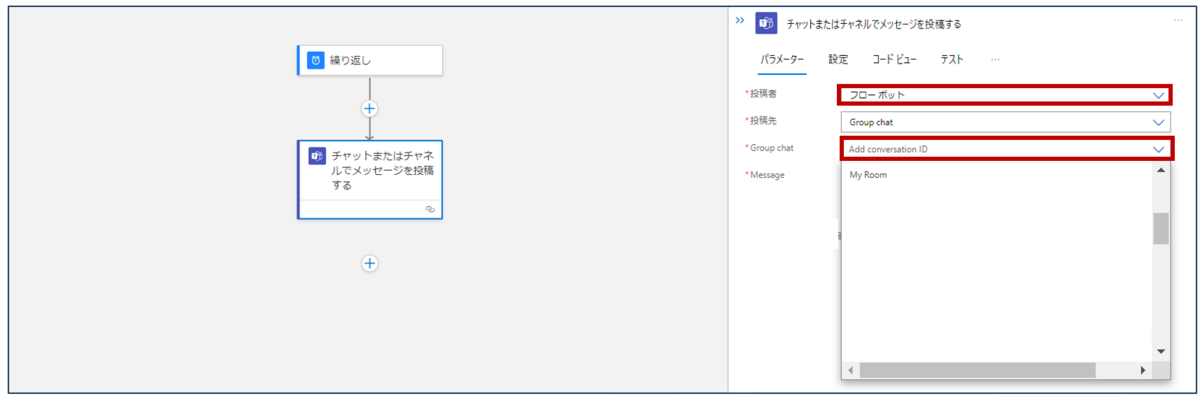
投稿者は「ユーザー」とし、は任意のグループチャットを選択してください。
「ユーザー」からFormsのリンクを飛ばす設定をします。
※通常、最初の投稿者である「フローボット」から下記のリンクの送信を行えば問題ありませんが、検証という事で色々試しております。
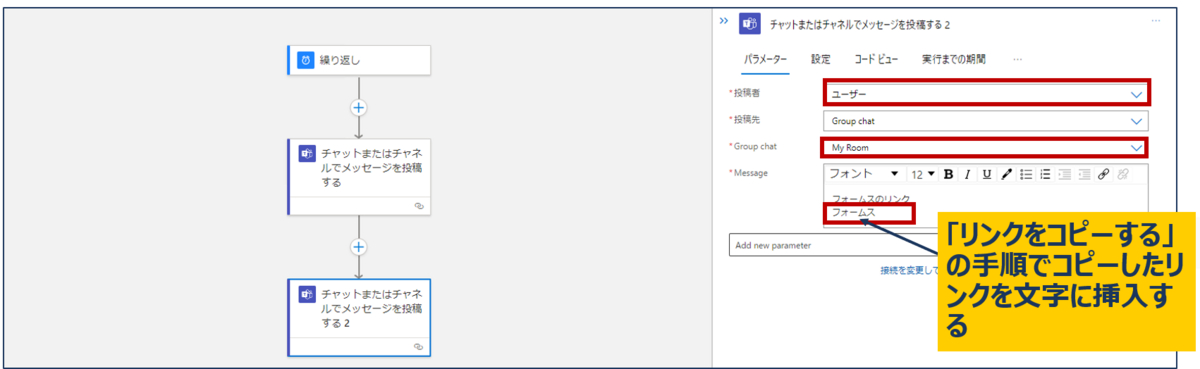
アクションの追加(Forms)
操作の選択で「Froms」と検索してください。
フォームIDには作成したFormsの一覧が表示されますので、対象のFormsを選択して下さい。
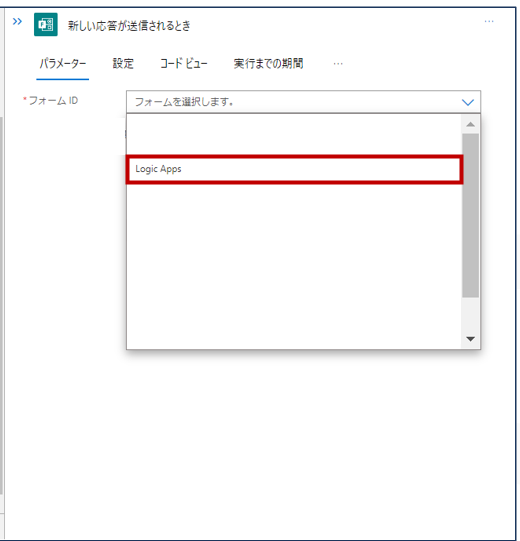
「応答の詳細を取得する」を選択します。
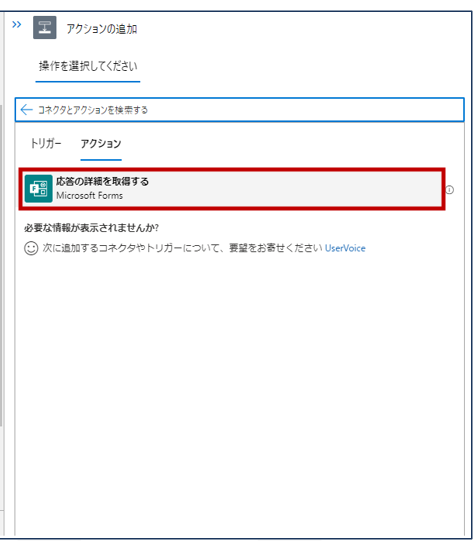
応答IDを「応答通知の一覧 応答ID」と設定します。
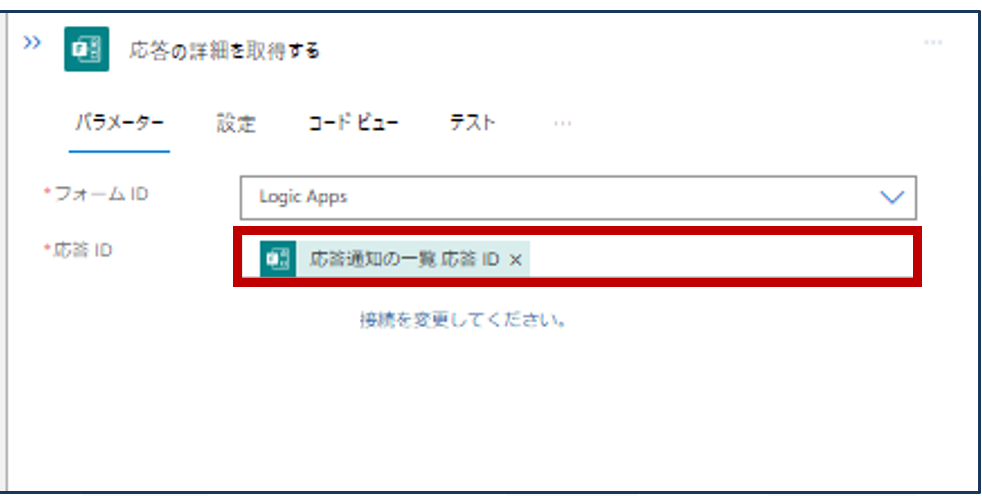
回答が送られてきたらTeamsで「回答あり」のチャットを投稿する設定を行います。
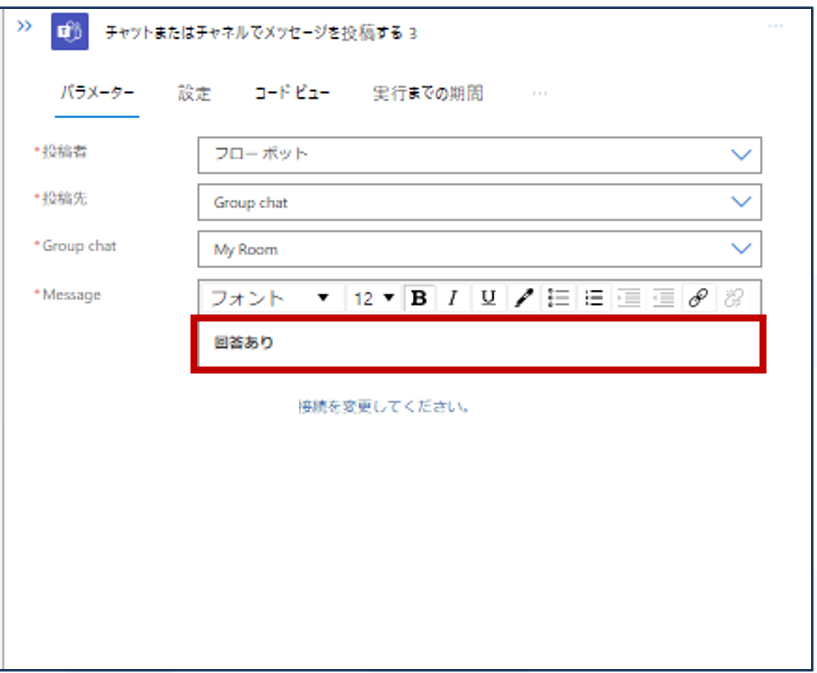
ここまでで設定が完了です。
TeamsのFormsの連携
Teamsにはこの様な通知が飛んできます。
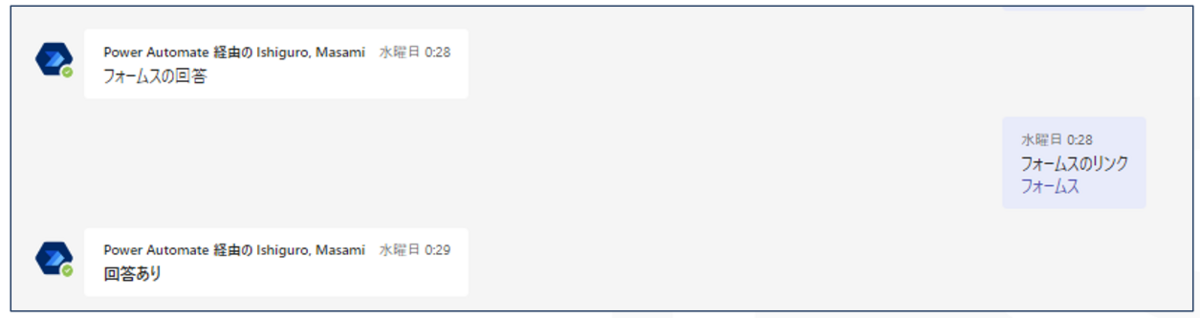
おわりに
「Azure Logic AppsでAPI接続してみた」に関する投稿は以上となります。
Logic Appsは非常に易しい作りとなっています。作業の効率化を図るには最適な方法ですので、ぜひ使ってみて下さい。

石黒 允規(日本ビジネスシステムズ株式会社)
ネットワークインテグレーション部に所属しており、主にAzureに関する業務を行っています。 JBS野球部にも所属しており、週末を楽しく過ごしております
担当記事一覧