「SharePointリストでどのアイテムが一番閲覧されているか確認したい!」
「更新日順や名前順で並び替えられるけど・・・リストの機能では並び替えられない」
そんな時は、SharePointのページに「強調表示されたコンテンツ」Webパーツを追加して、KQL構文を利用することで解決できます。
今回は設定方法を記載します。
※2023/7現在、SharePoint Onlineのリスト自体の標準機能ではアイテムを人気順(閲覧数の多い順)で並び替えて表示することはできません。
はじめに
今回の完成イメージは、下図です。下記手順で設定後に元のリストと見比べてみてください。
【完成イメージ】

SharePointリストとは
SharePointリストは行(アイテム)と列で構成される表形式のデータ管理を行える機能です。
具体的な活用例としては、お知らせを載せる掲示板やリンク集があり、テンプレートから簡単に作成することもできます。
また、特定の列を選択して昇順/降順を変更し、並び替えすることができますが、[閲覧数]を列として表示することはできません。
SharePointページに「強調表示されたコンテンツ」Webパーツを追加して設定する手順
本操作は、サイトのページを編集可能なユーザーにて実施します。
1.SharePointのページを開き、[編集]をクリックします。
※ページを新しく作成する場合は、[歯車] - [サイトコンテンツ] - [作成]から
[サイトページ]を選択して作成することができます。
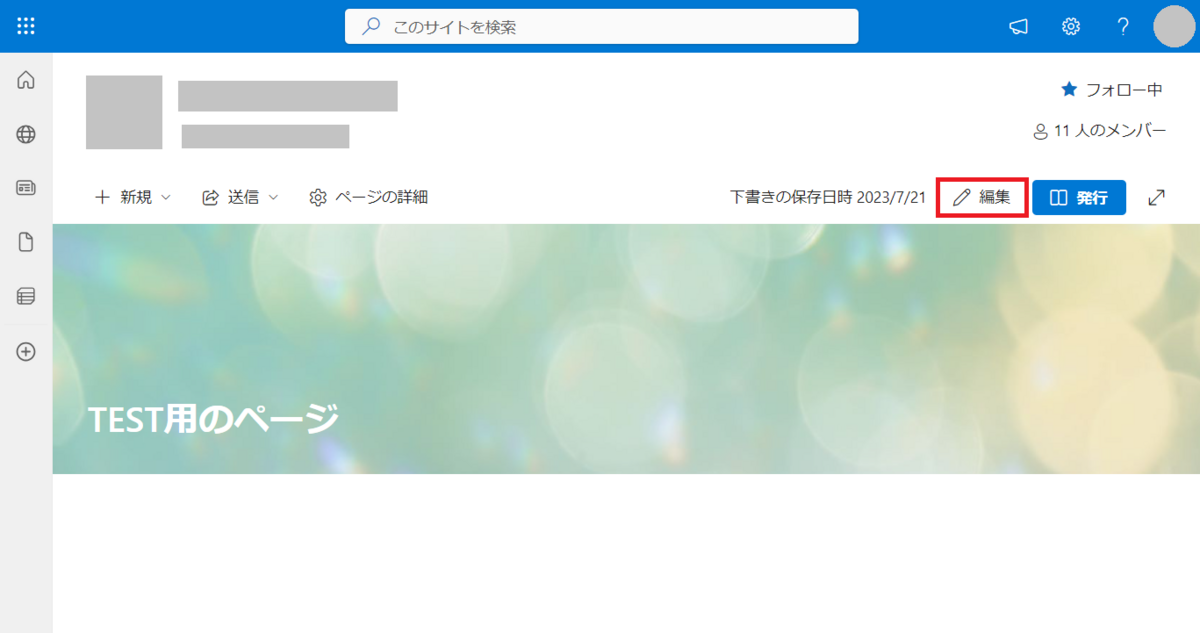
2.「強調表示されたコンテンツ」Webパーツを追加します。
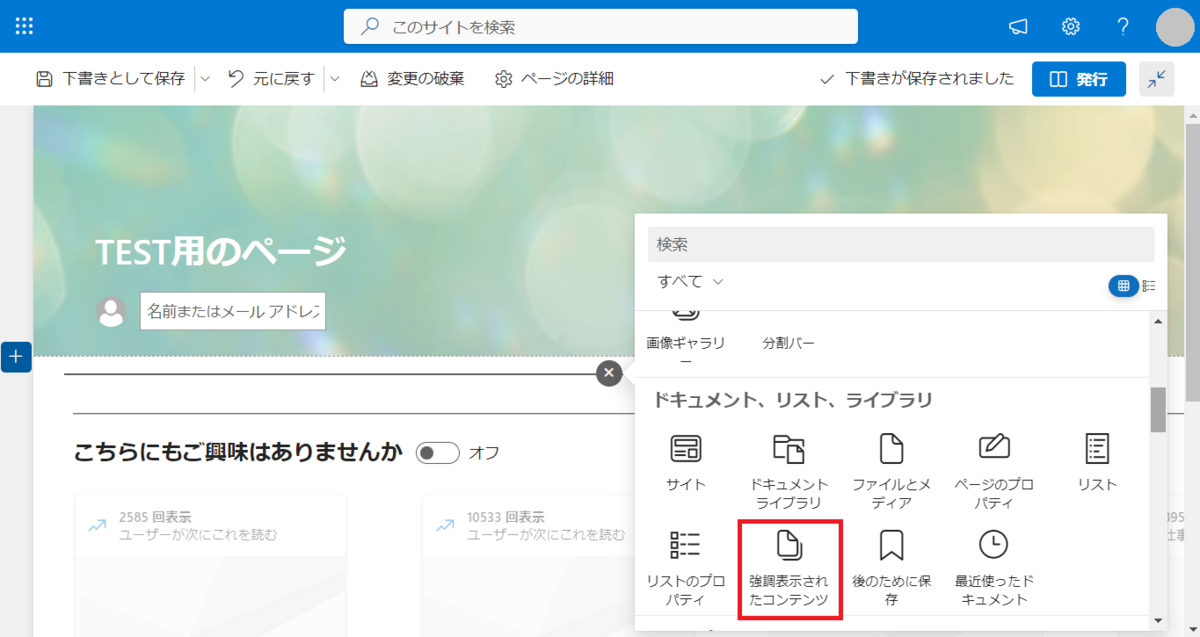
3.[Webパーツの編集]をクリックして画面右側の設定画面にて下記に変更します。
- 「カスタムクエリ」を選択
- ソースは「このサイト」を選択
- クエリテキスト(KQL)は下記入力し[適用] をクリック
-
Contentclass:STS_ListItemPath:https://***.sharepoint.com/sites/<サイト名>/Lists/<リスト名>/
- ※ ***はご自身のテナント固有の値に、<サイト名>と<リスト名>にあたる部分はご利用のサイトの値に変更してください。
-
- 並べ替えは「人気順」を選択
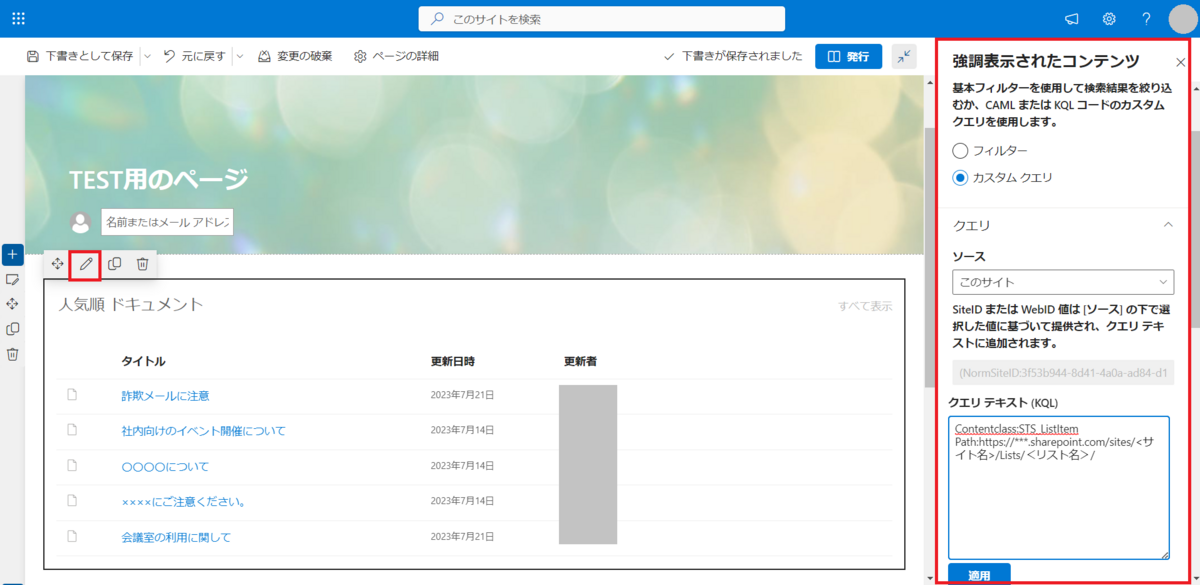
4.[下書きとして保存]または[発行]をクリックして、ページに反映されたことを確認します。
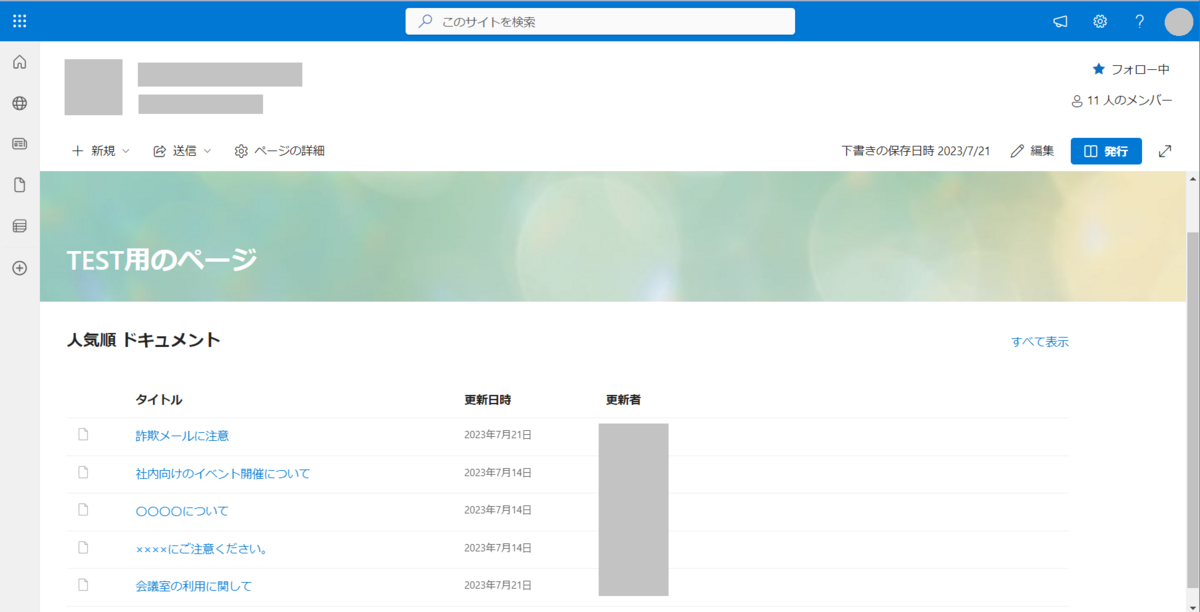
5.元のリストと見比べて、人気順に並んでいることを確認します。
▽元のリスト
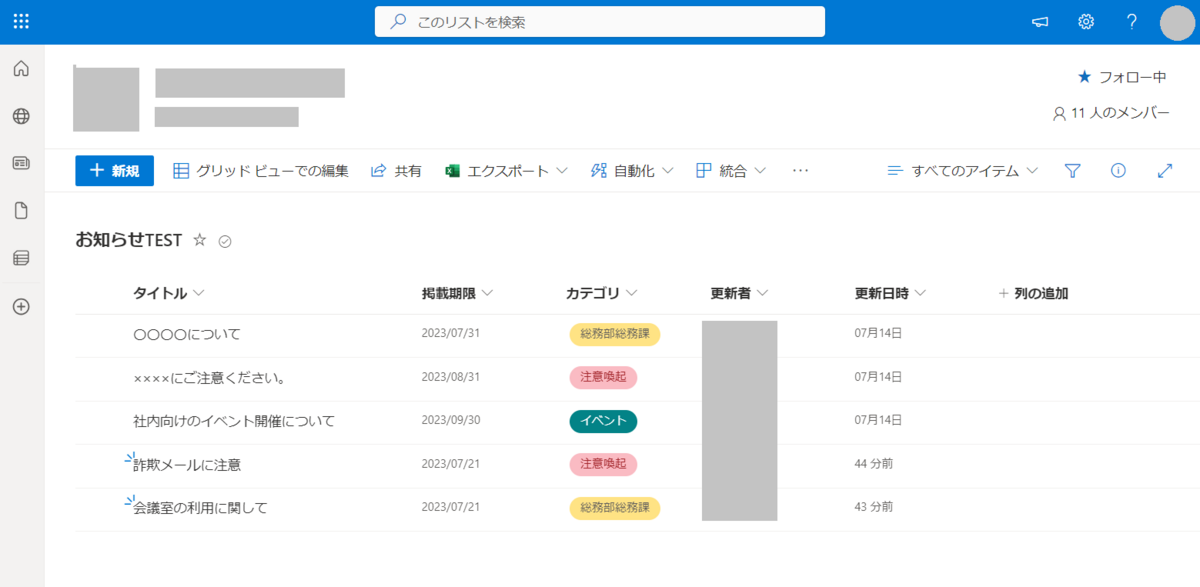
「強調表示されたコンテンツ」Webパーツ利用時の注意点
強調表示されたコンテンツWebパーツを利用した場合、表示される列は「タイトル、更新日時、更新者」のみです。
元のリストと同じように種類や順番などの変更は行えないため、ご注意ください。
(例:元のリストの掲載期限列やカテゴリ列は表示できない)
おわりに
今回のようにSharePointリストやドキュメントライブラリなどの標準機能では自分がやりたいことを実現できない場合でも、SharePointページのWebパーツを使って少し工夫をすれば実現できることがあります。
標準機能ではかゆいところに手が届かない、といった同じ経験がある方の参考になれば幸いです。

飯田 美月(日本ビジネスシステムズ株式会社)
プロフェッショナルサービス本部でMicrosoft 365(主にSharePointやPower Platform)の利活用支援を行っています。
担当記事一覧