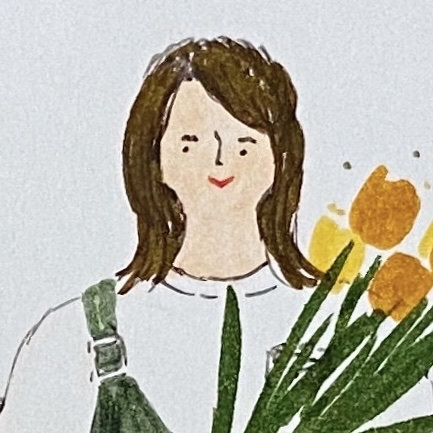SharePointでモダンUIページを作成した際にリストやドキュメント見やすくするために「ビュー」を利用しました。
簡単ですがビューについてや作成方法、活用方法について初心者ながらに備忘で記載します。
ビューとは
そもそもビューですが、SharePointリストやSharePointドキュメントを利用する際に用います。

既定は「すべてのドキュメント」ビューのみです。
が、上記のTEST1やTEST2のように、自分でオリジナルで設定したカスタムビューを作成することができます。
カスタムビューでは、一覧表示する項目を自由に設定する事が可能です。
ビューの利用例
例えば、SharePointドキュメントの中にドキュメントを4つ置き、それぞれ列でTEST1、TEST2・・・などに各項目ごと分類を行ったデータを用意します。
既定の「すべてのドキュメント」ビューでは下記のように表示されています。

が、こちらで新規で作成したカスタムビュー(TEST)に切り替えをすると・・・

選択肢列でTEST1に分類したTEST1.txtとTEST4.txtのドキュメントのみ表示されました。

これは、切り替えをしたTESTビューでは”TEST1の項目に分類したドキュメントのみ表示”と設定をしていたためです。
このように、SharePointを使う際にビューを活用すると、SharePoint上の欲しいデータをいち早く確認することが可能となります。
ビューの作成方法
ビューの作成方法は至って簡単です。
1.ビュー切り替え画面の下部にある[新しいビューを作成します]をクリック

2.画面が出てくるので[ビュー名]を入力し[作成]をクリック

これでビューの作成は完成です。
ビューの活用方法
では、このビューに設定を加えてみましょう。
先ほど、「ビューの利用例」で"特定の項目が設定されているドキュメントのみ表示"という例を紹介しましたが、本章では実際にこちらの設定を行っていきます。
※この方法を行う際には事前に列を新規作成し、各ドキュメントに任意の項目を入力しておいてください。
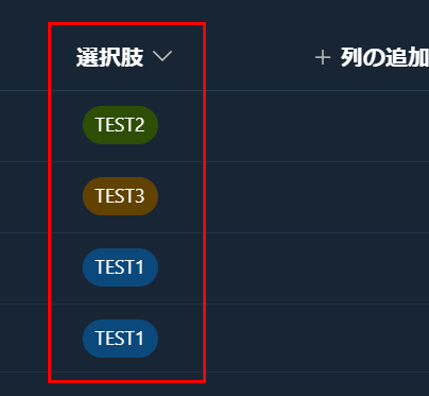
1.編集したいビューにチェックが入っていることを確認し[現在のビューの編集]をクリックする

2.編集画面が表示されるので、[次の条件に該当する場合にだけアイテムを表示する:]にチェックを入れ、作成した列名を選択し、表示したい項目名を入力する。
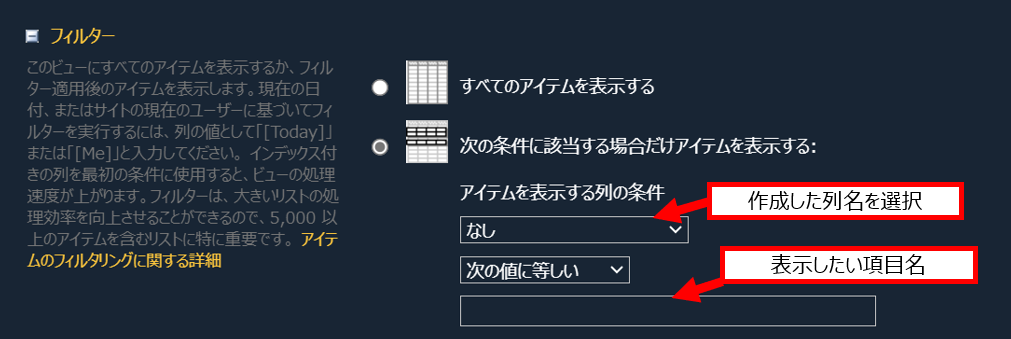
今回は、選択肢列のTEST1の項目を設定したドキュメントのみ表示させたいので以下のように設定をしました。
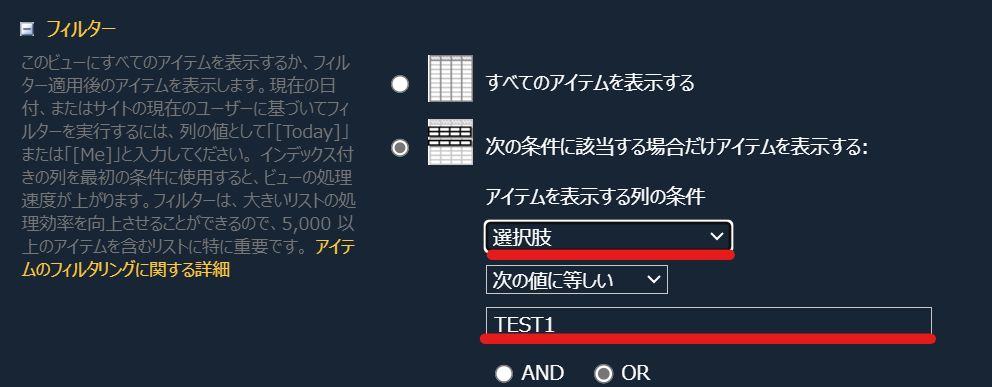

3.画面下部の[OK]をクリックする。
無事TEST1の項目だけ設定したドキュメントのみが表示されるビューができました。

おわりに
今回は例として、特定の項目が設定されているドキュメントのみ表示させるビューを作成しましたが、他にもさまざまな設定が可能です。
例えば更新日順に並べ替えをしたビューや文字列の降順昇順で並べ替えしたビューなどが考えられます。
自分のオリジナルのカスタムビューを作成することが可能ですので、お時間ある時に触ってみてください!