仕事でMicrosoft Purviewを使う事になったので、構築までの道のりを備忘録的にまとめていこうと思います。
第2回は、「Microsoft Purviewの価格と計算方法」について見ていきます。
- Microsoft Purviewの価格を事前に計算したい
- 見積もり項目(1)Microsoft Purview Data Map
- 見積もり項目(2) 自動スキャンと分類
- 見積もり項目(3) リソースセット
- おわりに
Microsoft Purviewの価格を事前に計算したい
Microsoft Purviewは基本的に時間当たりの料金設定となっています。機能を使った分だけ料金を支払う形式です。
厳密に言うと、次の3要素に対して料金が発生します。
- Microsoft Purviewの機能が仮想コア(vCore)を使用した時間
- メタデータのストレージ容量
- 秒あたりのデータ処理量
これを理解していると、課金形態が理解しやすくなると思います。
しかし、まずどんな機能があるのかを理解できないと見積もれませんね。
そこで、ここではMicosoftが提供している「料金計算ツール」で見積もれる項目を参考に解説していきたいと思います。
<参考:Azure 料金計算ツール>
見積もり項目(1)Microsoft Purview Data Map
DataMapは、Purviewが各システムのフォルダやファイルからメタデータ情報を抽出したり、またはSynapseなどから系列(リネージュ)の情報を抽出したり、メタデータとコンテンツ検査に基づく分類を仕分けたりする場合に利用する機能となります。
Purviewが収集するデータ(データソース)の作成者は、データ資産に関連付けられたメタデータ・注釈・リレーションシップを、検索可能なナレッジ グラフに格納するため利用します。
Purviewを利用して検索する側も、直接Data Mapを見る事はありませんが、 DataMapの技術的なメタデータ・系列・分類・その他の情報を使用して検索することになりますので無関係ではありません。
ですので、Microsoft Purviewを使う際の基本機能となります。
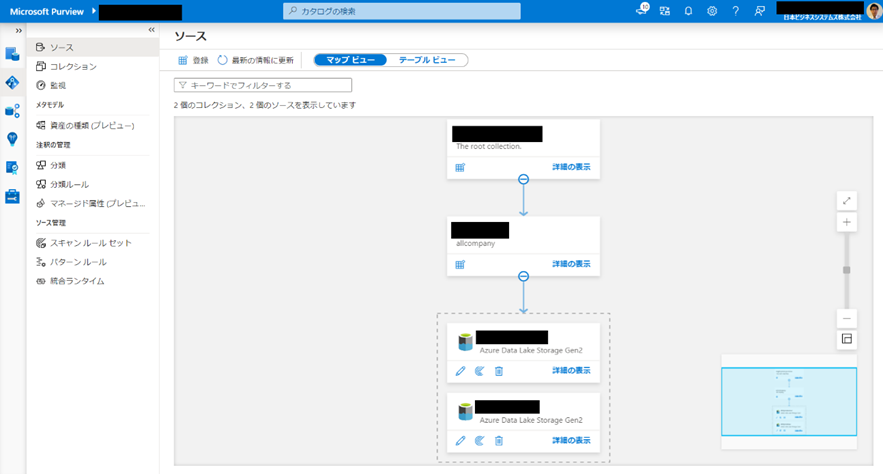
容量ユニットとは
1容量ユニットに対して、「25 操作/秒のスループット」と 「10 GB のメタデータ ストレージ」が利用できます。どちらかが容量ユニットの上限を超えた場合、拡張する事になります。
メタデータ ストレージは、自動的にユニットの拡張が行われ、費用が増加する事になります。
スループットはクォータ制になっており、Microsoftに申請する事で拡張が可能になります。
※1容量ユニットの範囲内における料金変動はありません。
例えば、スループットを「1操作/秒」使おうが「25操作/秒」使おうが料金は一緒という事です。26 操作/秒以上使う場合は、Microsoftに申請をし、拡張され次第利用可能となります。
参考:クォータの管理と引き上げ方法
Microsoftにクォータの増加を要求する方法は、下記サイトに記載されています。
リソースとクォータを管理する - Microsoft Purview | Microsoft Learn
メタデータ ストレージも、1GB使っても10GB使っても料金は一緒です。ただ、11GB使う場合は自動で2容量ユニット使う事となりますので注意が必要です。
DataMapの見積もり方法
Micosoftが提供している「料金計算ツール」での見積り方を説明します。

『容量ユニット』に使用する容量ユニットを入力し、『時間』に使用期間を入力する事で見積ります。1容量ユニットごとに1カ月の見積もりを出したいのであれば、
「1(容量ユニット)×1月」と入力します。
使用しているMicrosoft PurviewのDataMap課金状況を確認する
既に利用している場合、下記方法で利用中のDataMap料金を確認する事も出来ます。
Azureホーム画面からMicrosoft Purviewで使用しているサブスクリプションを選び、メニューから「コスト分析」を選択します。
1. コスト分析画面から、「フィルターの追加」を選択します。
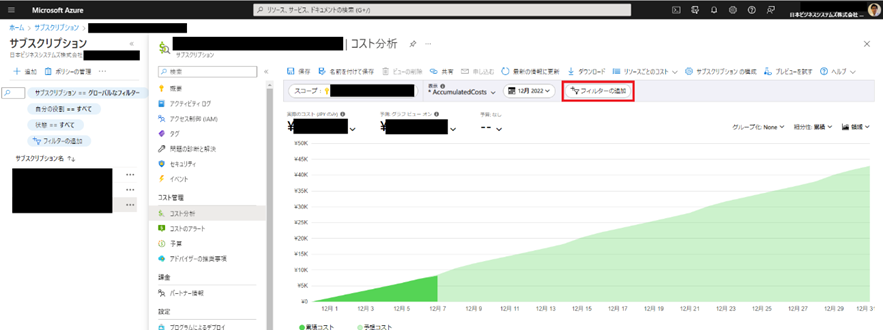
2. 「Meter subcategory」>「Microsoft Purview Data Map」を選択すると、現在利用しているDataMapの課金状況がわかります。

見積もり項目(2) 自動スキャンと分類
DataMapに、各システムからデータ資産に関連付けられたメタデータ、注釈、リレーションシップなどの情報を収集し反映させる必要があります。その機能が「スキャン」です。
オンラインのPower BI、およびオンプレミスのSQL Serverのデータソースからデータの自動スキャン・分類を行う場合は"今の所"料金はかかりません(※)。それ以外のシステムから自動スキャン・分類を行う場合、料金が発生します。
※料金計算ツールの「オンラインのPower BI、およびオンプレミスのSQL Serverのデータソース」項目に「無料(期間限定)」という表記があります。これは「今の所無料で利用できます」という意味です。今後、課金ルールが作成される可能性もありますので注意が必要です。

スキャンの仕組み
スキャンは「ジョブの実行時間」と「1スキャンに使用した仮想コア数」に対して料金がかかる仕組みとなっています。
「ジョブの実行時間」は、スキャンされたか更新をプッシュするシステムの数、スキャンされたシステムに含まれるデータ資産、選択した分類の数、データの形状、およびスキャンされたシステムのパフォーマンスが影響を及ぼします。
「仮想コア数」はジョブを実行する際に使用したコアの数を指します。
※Microsoftに問い合わせた所、今現在、使用した仮想コア数を確認する術がないそうです。ですので、概算時には、他システムが平均して利用している仮想コア数で出し、運用しながら適正な仮想コア数を見つけていくしかなさそうです。
自動スキャンの見積もり方法
Micosoftが提供している「料金計算ツール」での見積り方を説明します。

『合計スキャン時間』にスキャンする時間(または分)、『すべてのスキャンにおける合計仮想コア数』にスキャン時に使用する仮想コア数の合計を入力します。
利用状況に応じてスキャンする時間は変わりますので試用期間を利用してどのくらい時間がかかるか確認しておいた方が良さそうです。
使用しているMicrosoft Purviewの自動スキャン実行時間を確認する
既に利用している場合、下記方法で利用中のスキャンの実行時間を確認する事も出来ます。(DataMapのように、直接自動スキャンの課金状況を確認する手段はありません。)
1. Microsoft Purviewのポータルサイトのメニュー画面から「メトリック」を選択し、「メトリックの追加」>メトリック「Scan time taken」を選択します。

2. すると、指定された期間内のスキャンタイム合計時間を算出する事ができます。
見積もり項目(3) リソースセット
リソースセットとは、簡単に言うと「 GUID、数値、日付形式、ローカライズ コード (en-us など) 」が一緒のファイルをグループ化する機能の事です。
大規模なデータ処理システムでは、通常、1 つのテーブルが複数のファイルとしてストレージに格納されます。
Microsoft Purviewはデータカタログの観点からこの仕組みを利用して、フォルダやファイルのパス セグメントから「 GUID、数値、日付形式、ローカライズ コード (en-us など) 」などのパターンを独自に参照し、1つのリソースセットとして管理する機能があります。
処理をした際のリソースセット名はシステムが任意で命名します。これはデフォルトの機能となっており課金は発生しません。
「リソースセット資産の名前を変更したい」「リソースセットを機能させたくない」などのカスタマイズを行いたい場合、「高度なリソースセット」を有効にし「 リソース セット パターン ルール」を作成します。これに対して課金が発生します。
作成した「 リソース セット パターン ルール」は次回のスキャン時に反映され、その後は毎日2回(時間の指定はできません)の定期更新が発生します。
「高度なリソースセット」をオンにする
1. Microsoft Purview ガバナンスポータルを開き、機能オプションの「高度なリソースセット」をオンにします。

2. そうすることで、「データマップ」メニュー内にある「パターンルール」が使えるようになります。ここで、リソースセットの表示名をカスタマイズしたり、グループ化を拒否したりできます。

リソースセットの見積もり方法
Micosoftが提供している「料金計算ツール」での見積り方を説明します。

パターンルールで追加・編集した内容は、次回のスキャン時に反映されます。そのあとは1日2回の定期更新が行われます。リソースセットに関する詳細は下記サイトで確認することができます。
<参考資料:リソースセットについて>
使用しているMicrosoft Purviewのリソースセット課金状況を確認する
既に利用している場合、下記方法でリソースセットの課金状況を確認する事ができます。
1. Azureホーム画面からMicrosoft Purviewで使用しているサブスクリプションを選び、メニューから「コスト分析」を選択します。
2. コスト分析画面から、「フィルターの追加」を選択します。

3. 「Meter」>「Resource Set vCore」を選択すると、現在利用しているリソースセットの課金状況がわかります。

おわりに
以上で、『【第2回】Microsoft Purviewの価格と計算方法』は終了です。
次回は、Microsoft Purviewを利用するにあたって、事前に準備した方が良い事などを、経験から書いていきたいと思います。

