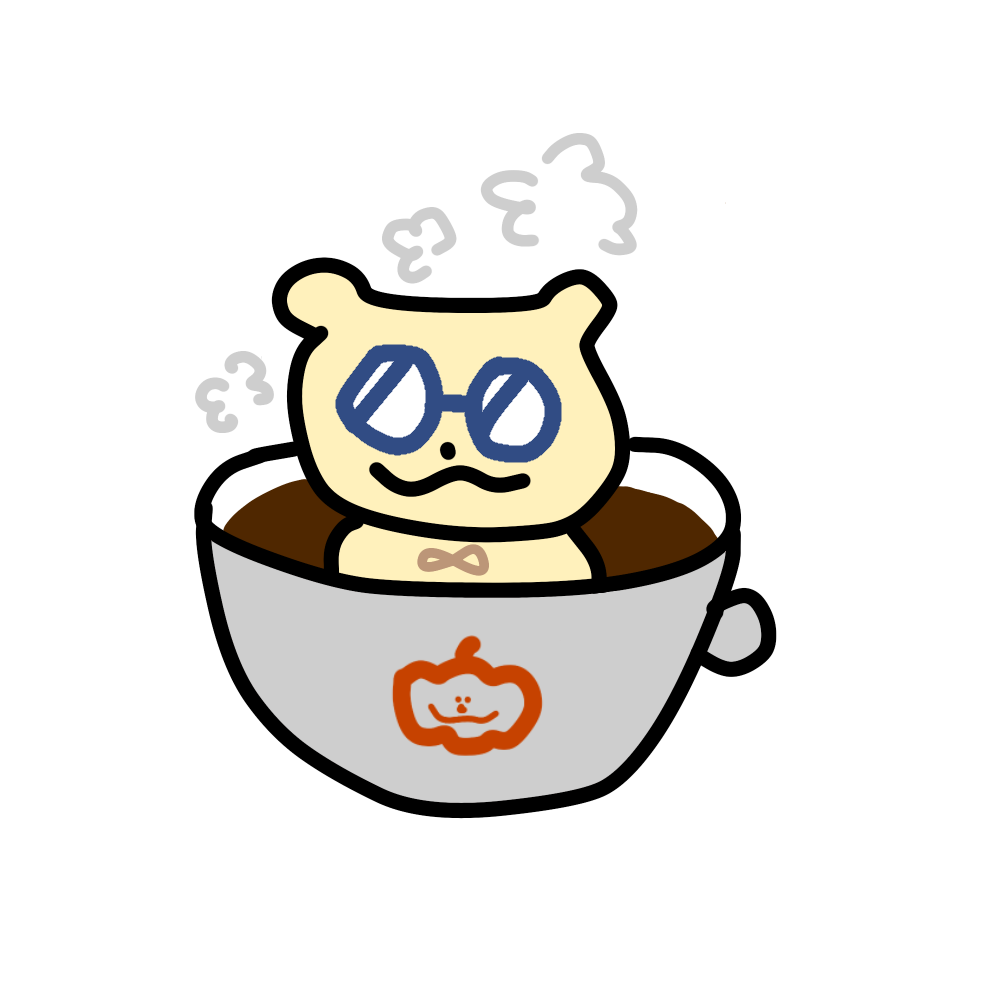本シリーズではMicrosoft Purviewの秘密度ラベルを利用したドキュメントの保護方法について解説します。
今回は作成したラベルを対象のユーザーに配布するためのポリシー設定と、ラベルポリシー適用後の動作について解説していきます。
前回のおさらい
前回は秘密度ラベルの基本的な作成方法について解説しました。
用語説明
- 秘密度ラベル
- ユーザーの作成したドキュメントの機密度によって、ドキュメントを保護し暗号化を行うことで、情報漏洩対策を行う機能です。
- Microsoft Purview
- Microsoftの提供するコンプライアンス対策製品です。
事前準備
ライセンス
Microsoft Purviewの秘密度ラベルを利用する場合、利用したい機能によって必要なライセンスが異なります。
今回は手動での秘密度ラベル機能を利用するため、「Azure Information Protection Premium P1」が必要となります。
※ライセンス形態は変更される場合があるため最新の情報をご確認ください
メールが有効なグループとユーザーの確認
今回は作成したラベルの配布設定を行っていきますが、配布対象となるグループやユーザーの作成が必要です。
配布対象として設定するユーザーまたはグループは、メールが有効である必要があります。
メールが有効なグループやユーザーがあるかはMicrosoft 365管理センターにて確認/作成が可能です。[セキュリティグループ]のリストの中で[メール]にアドレスが入っているグループが対象となります。

ユーザーを個別でポリシーの配布対象として設定することも可能ですが、今回はグループへポリシーの割り当てを行うため、事前に配布の対象となるグループにユーザーを追加しておきます。
秘密度ラベルポリシーの作成
Microsoft Purviewポータルへサインインし、[情報保護]>[ラベルポリシー]>[ラベルの発行]の順にクリックします。

[発行する秘密度ラベルを選ぶ]をクリックし、発行する秘密度ラベルを選択し、[追加]をクリックします。
今回は、前回作成した4つすべてのラベルと発行していきます。

管理単位ベースでは制御しないため、今回は何も設定せず[次へ]をクリックします。

秘密度ラベルを発行する対象を選択します。[特定のユーザーとグループ]を選択し、メールが有効なグループに対して発行を行います。

ポリシーの設定を行います。今回はユーザーがラベルを削除する場合や、ラベルの優先度が低いものに変更する場合に理由の入力を求めるポリシーを設定します。

今回は既定のラベル付け、ファイル以外のドキュメントへのラベル付けは行わないため、これ以降の構成はスキップします。
下図までスキップしたら、ポリシーの名前を設定します。
※ポリシー名はユーザーの利用するアプリ上には表示されません。

設定内容の確認をし、[送信]をクリックします。

これで配布の設定が完了です。

ラベルポリシーはラベルと同様に優先度の設定が可能です。
また、後から対象のラベルを増やしたり、減らしたり設定することも可能です。
ラベルの確認
秘密度ラベルはMicrosoft 365の色々なアプリケーションで利用可能です。今回はWordを利用して動作確認を行うため、デバイスでWordアプリを起動します。
※ラベルポリシーの対象ユーザーでWordアプリにサインインしている必要があります。
[秘密度]をクリックすると作成したラベルが表示されます。
※初回のラベル表示までは少し時間がかかる場合があります。Word アプリを再起動すると早くなる場合があります。

今回は[社外秘]ラベルを適用します。設定した通りヘッダーやフッターが表示されます。

ラベルポリシーの確認
ラベルの削除/変更時に理由の入力が求められるラベルポリシーの動作を確認します。
一度ラベルを付与した状態でドキュメントを保存します。保存場所は任意の場所で問題ありません。
今回は付与されている[社外秘]ラベルを変更します。
[秘密度]から、[社外秘]ラベルをクリックします。
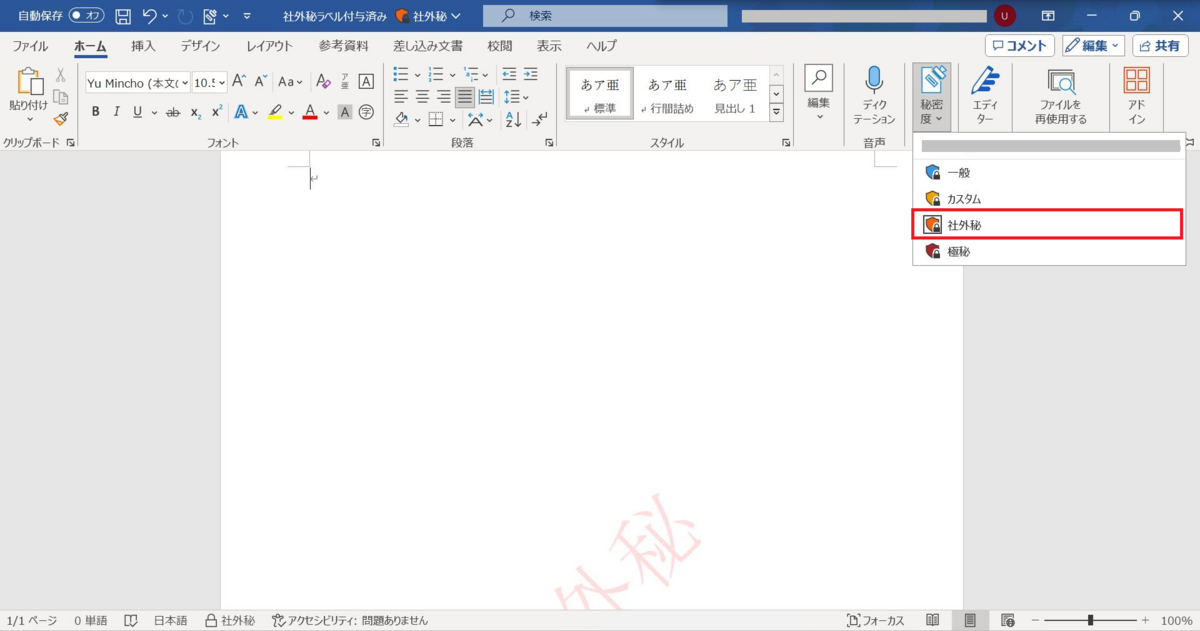
以下のように理由の入力が求められます。
今回はテストのため、その他[テスト]と入力します。
 正常にラベルが削除され、ヘッダーやフッターも消えました。
正常にラベルが削除され、ヘッダーやフッターも消えました。
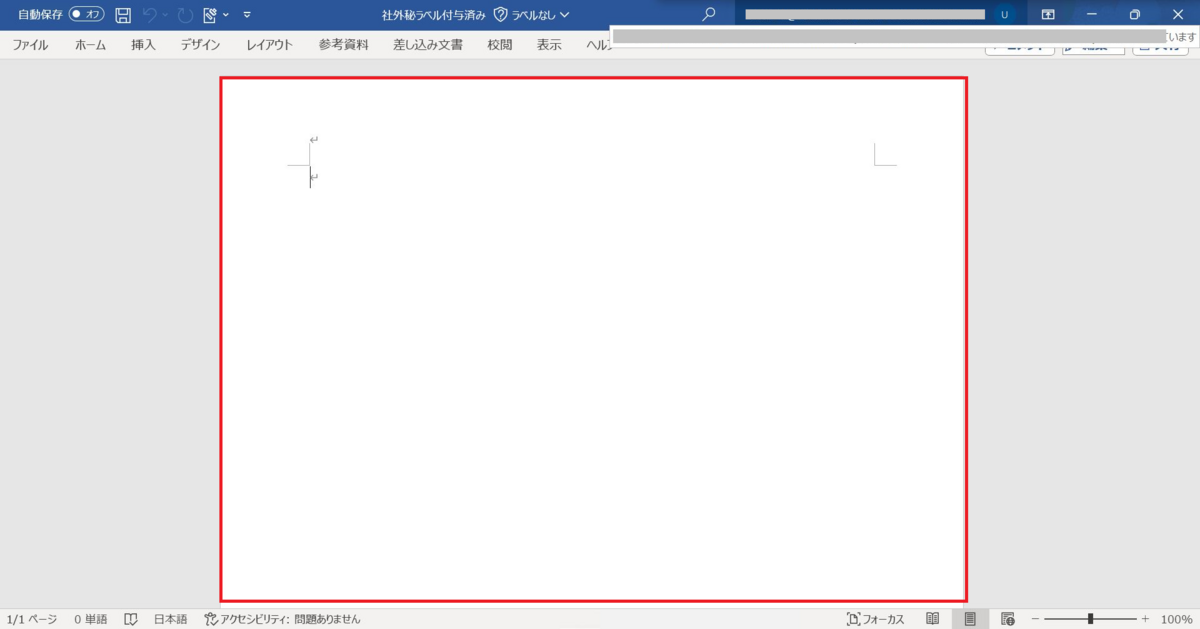
優先度の低いラベルへの変更の場合も同様の動作となります。
以上でラベルの配布設定とラベルの適用動作の確認が完了です。
最後に
アクセス許可設定などの細かいカスタマイズを行えば、特定のユーザーのみファイルの閲覧権限を付与したり、閲覧のみ可能等の設定を行うことも可能です。
ぜひいろいろと試してみてください。
次回は自動ラベル付与の設定を行っていきます。