この記事では、Windows仮想マシンで削除してしまったファイルを、Azureポータルの機能を利用しリストアを行う方法について記載していきます。
事前確認
今回紹介する機能は、Recovery Servicesコンテナーに保護されている仮想マシンが対象となります。
なお、暗号化された仮想マシンのバックアップデータを使ったファイル回復機能はサポートされていません。そのため、今回のリストア方法は利用できませんのでご注意ください。
ファイルリストア手順
対象仮想マシンに移動する
ファイルのリストア先となる仮想マシンを起動し、左ペイン「操作」の欄から「バックアップ」を押下します。

復元ポイントを選択する
画面上部にある、「ファイルの回復」を押下し、リストアしたいファイルの含まれている復元ポイントを指定します。
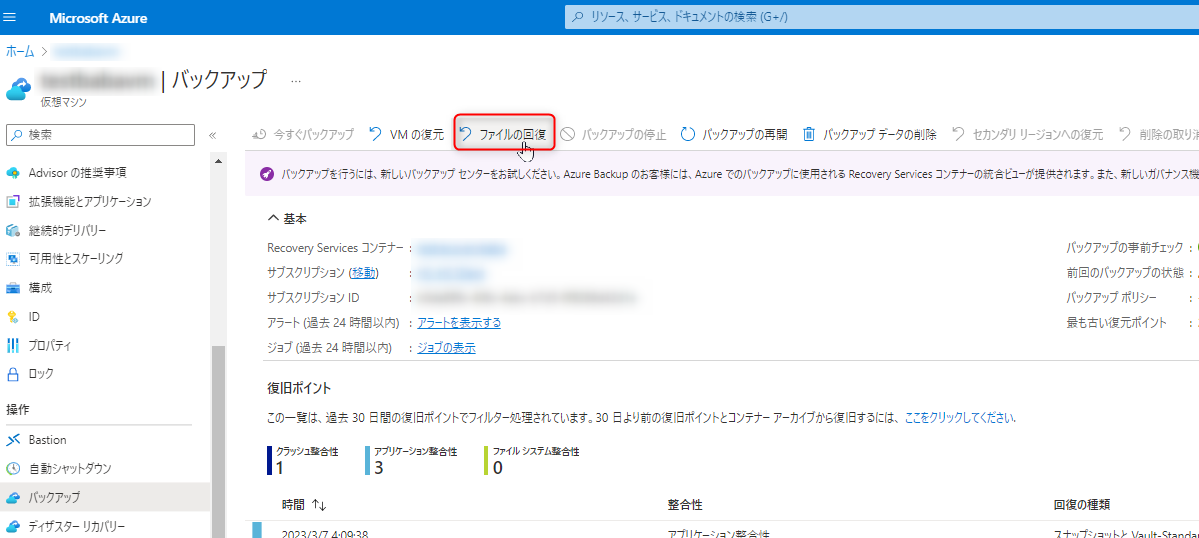
「実行可能ファイル」をダウンロードする
画面中央部の「実行可能ファイルのダウンロード」を押下します。すると、選択した復元ポイントから、ファイルをコピーするためのソフトウェアがダウンロードされます。
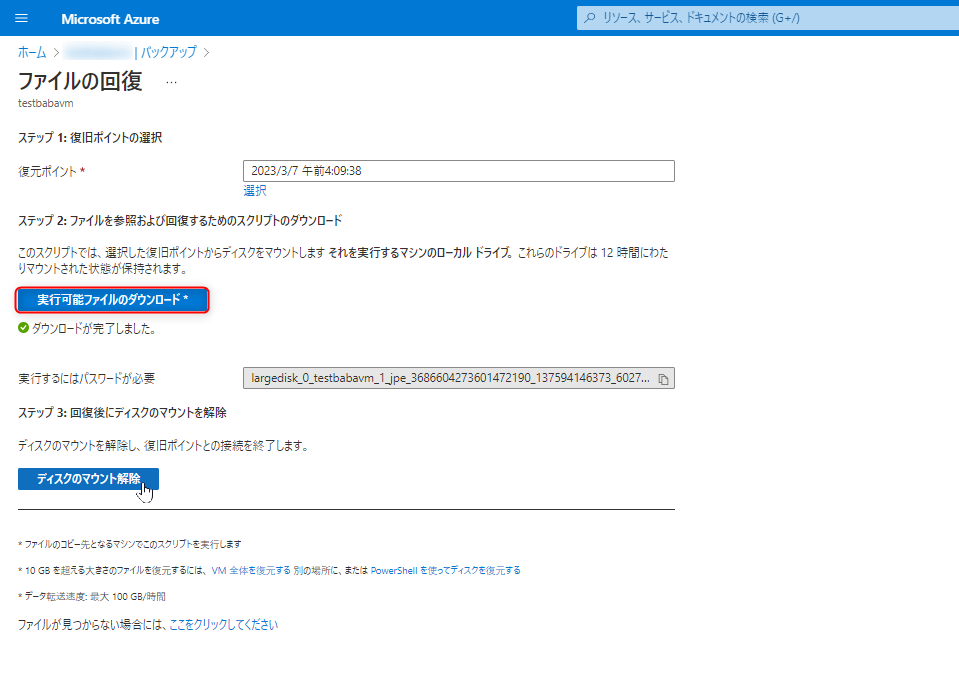
先の手順でダウンロードしたソフトウェアを、リストア先の仮想マシンにコピーし実行します。
※実行時パスワードが求めらるため、Azureポータルに記載されたパスワードを貼り付け実行します。
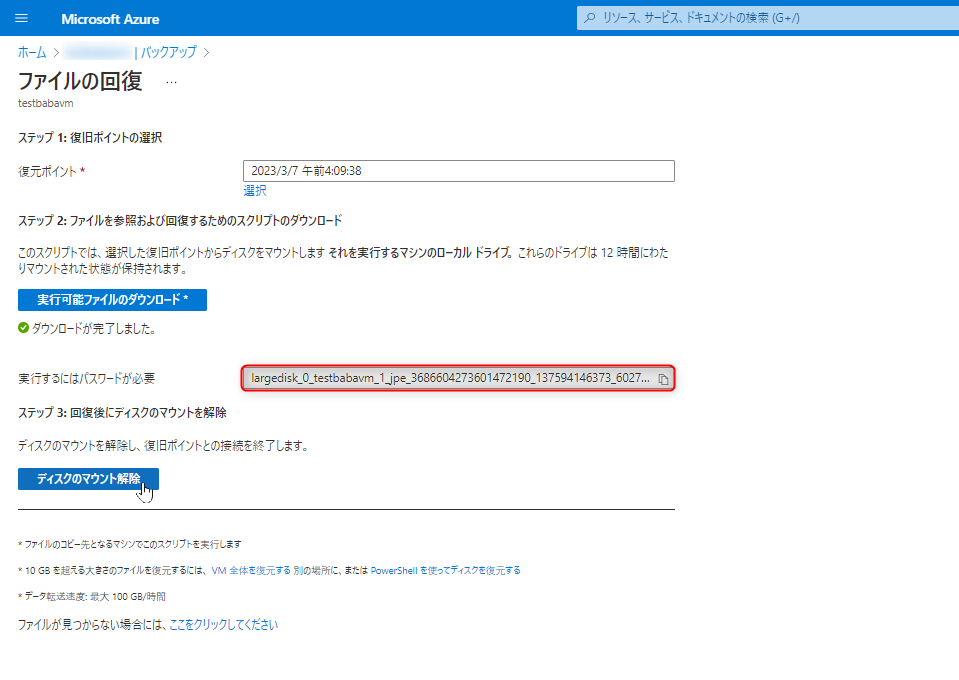
ファイルのリストアを行う
仮想マシン内のエクスプローラーに既存ドライブとは別にドライブがマウントされていることを確認します。
<実行前>
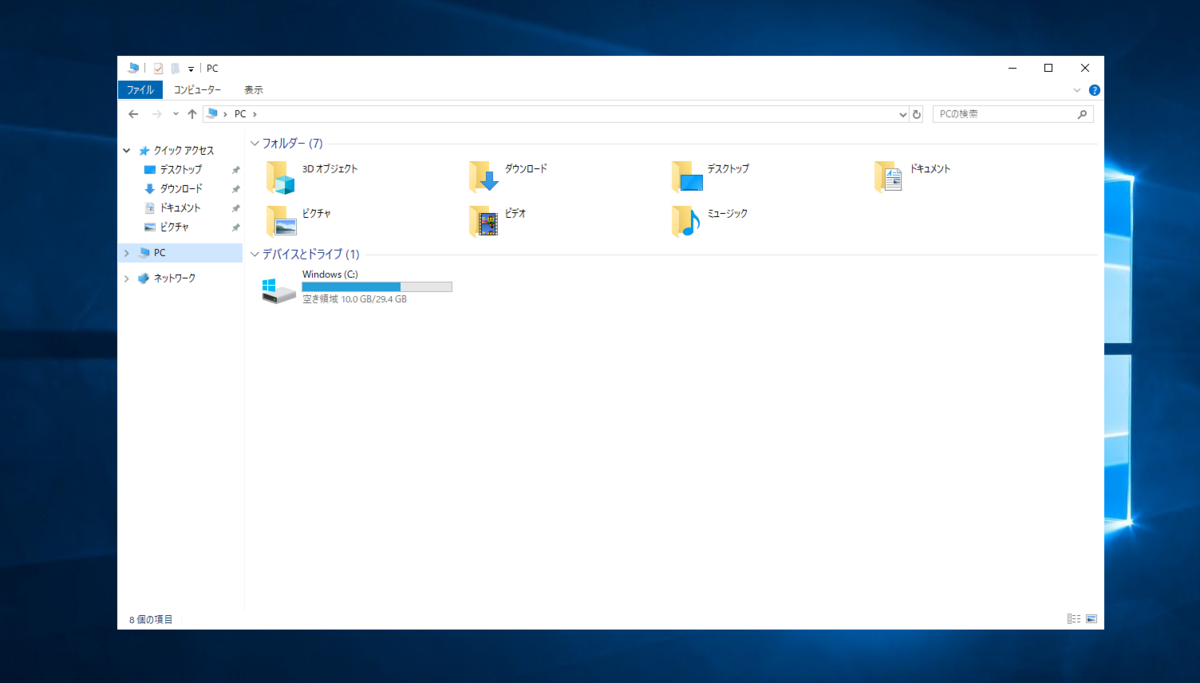
<実行後>

マウントされたドライブからリストアしたいファイルを選択し、既存ドライブへコピーすればファイルのリストアが完了します。
作業完了後
「ディスクマウントの解除」を行う
Azureポータルから「ディスクマウントの解除」を押下します。
解除処理完了後、対象の仮想マシンへ接続します。
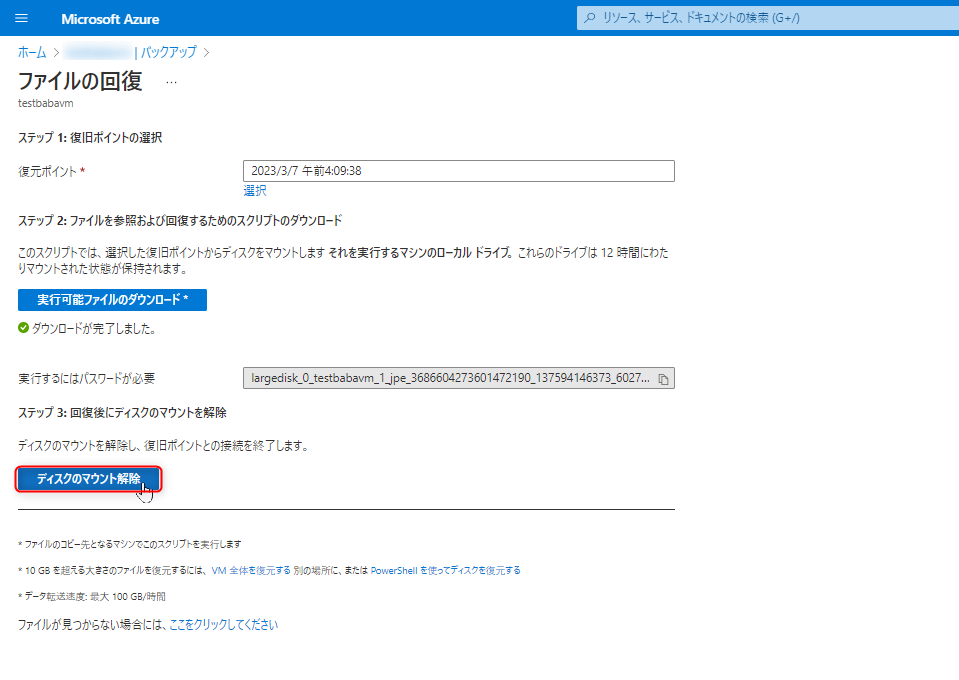
エクスプローラーを開き、リストア用にマウントされていてたドライブがなくなっていることを確認します。
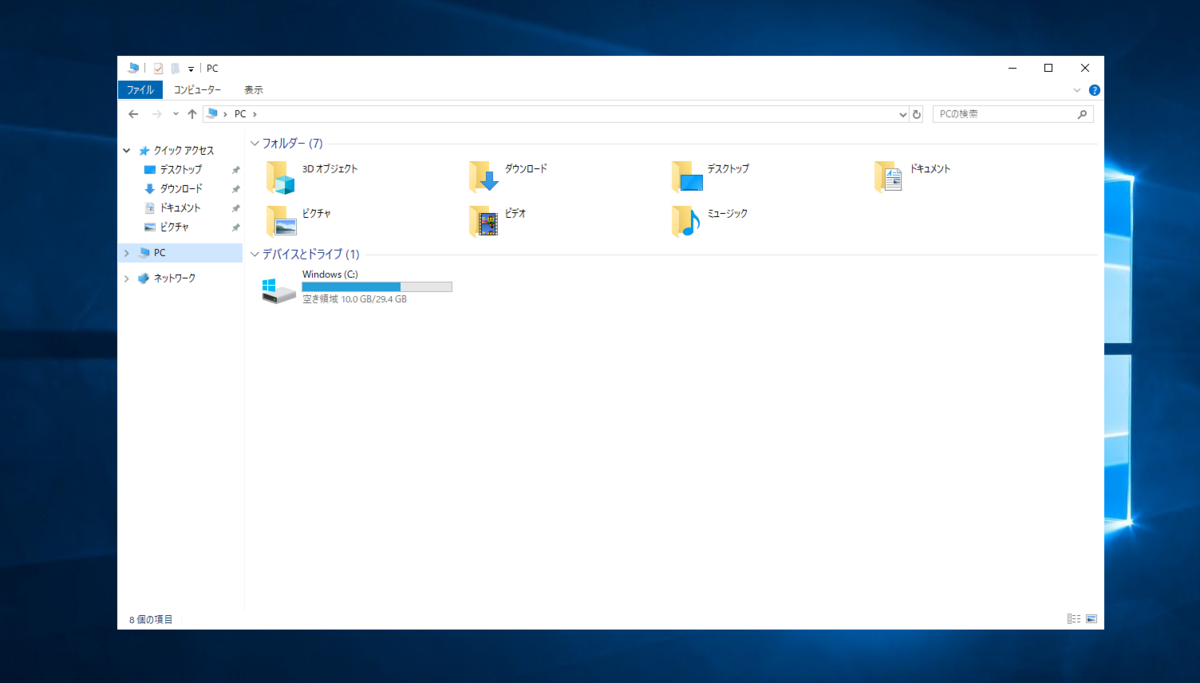
まとめ
今回の方法では削除してしまったファイルのリストア方法を紹介させていただきました。
このリストア方法では、仮想マシン内に存在するドライブを、一時的に別ドライブとして複製を行います。そのため、容量が大きなドライブの複製を行う場合、リストア用に別の仮想マシンをデプロイすることが推奨されています。
また、容量の面だけでなく、リストアが可能な仮想マシンのスペックなど留意点もあるため、参考として以下にリンクを貼らせていただきます。

