はじめに
近頃はTeamsでのやり取りが当たり前かと思いますが、チャネル内にスレッドが乱立していて、どこに何があるか分からなくなることはありませんか?
本記事では、そんな方向けにPower Automateを使ったスレッド一覧の作り方を紹介します。
SharePointのリストを作成
まずは、スレッド一覧に使うリストを作成します。

今回は、「空白のリスト」から作成します。
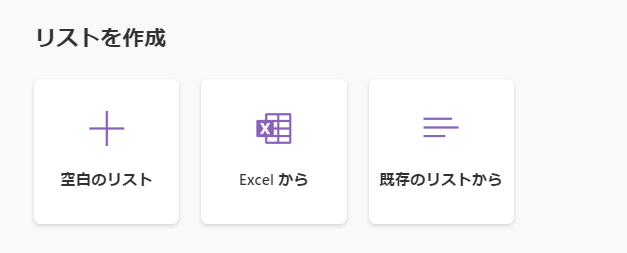
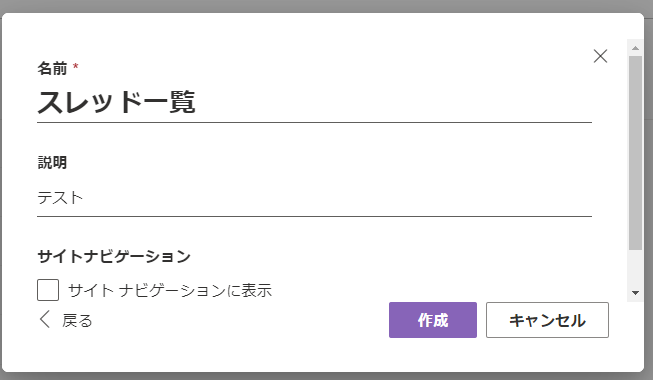
列の追加から「ハイパーリンク」でスレッドURLという名前の列を作成します。
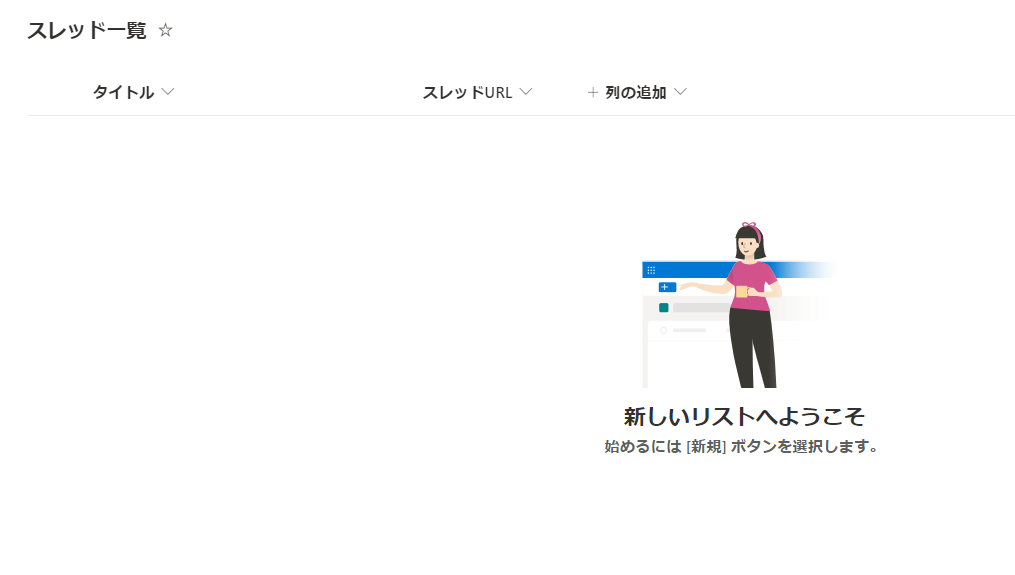
既に存在するスレッドの件名とリンクをリストに入力するフローを作成
新しいフローをクリックします。
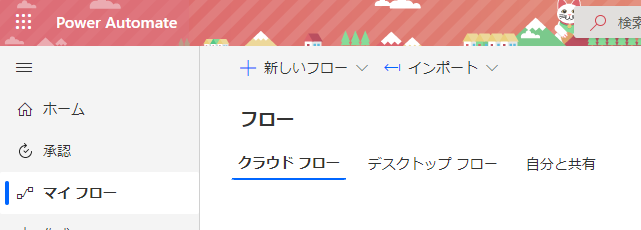

JSONの解析のスキーマには以下を入力します。
{
"type": "array",
"items": {
"type": "object",
"properties": {
"createdDateTime": {
"type": "string"
},
"subject": {
"type": "string"
},
"webUrl": {
"type": "string"
},
"from": {
"type": "object",
"properties": {
"user": {
"type": "object",
"properties": {
"displayName": {
"type": "string"
}
}
}
}
}
}
}
}

作成したらフローを保存します。
フローを実行
以下の名前のフローが作成されましたら、「実行」ボタンをクリックします。

正常に実行されるとリストにスレッド名とURLが記載されます。

URLをクリックすると対象スレッドもしくは、スレッドのやり取りが表示されます。

おわりに
次の記事では、新規スレッドを起票した際にPower Automateを使って、自動で一覧化する方法を紹介する予定です。お楽しみに!

久保 大典(日本ビジネスシステムズ株式会社)
Microsoft 365のエンジニアです。近年はMicrosoft 365利活用案件に携わっています。Power Platformを活用した自動化や業務効率化にも興味あります!仕事以外に気になる趣味はキャンプです!
担当記事一覧