Copilot for Microsoft 365は、私たちの仕事をより効率的に、そしてクリエイティブにするための強力なツールです。
この記事では、Copilotをどのように活用できるのか、具体的な事例を交えながら紹介します。
専門用語をできるだけ避け、わかりやすく説明しますので、ぜひ参考にしてください。
活用事例1: Teams会議の要約
日々の業務で行われる会議の内容を、すべて把握するのは大変です。特に長時間の会議では、重要なポイントを見逃してしまうこともあります。
ここで役立つのが、CopilotによるTeams会議の要約機能です。会議中や会議後にCopilotに要約を依頼するだけで、重要な議事録を自動で生成してくれます。
これにより、会議の振り返りや次のアクションをスムーズに進めることができます。
- 会議中に要約する場合
- 会議画面の上部タブのCopilotをクリックして「文字起こしの開始」を選択します
- 言語を選択したら、Copilotが自動で起動します
- 会議中にCopilotに「要約して欲しい」という旨のプロンプトを入力すると、会議の要点を分析して文章化してくれます
- 会議後に要約する場合
- Teamsアプリの「カレンダー」をクリックして、録画したTeams会議予定をダブルクリックします
- 会議の「まとめ」タブをクリックし、Copilotボタンを押します
- Copilotが会議の内容を要約してくれます
- 会議中に要約した内容も履歴としてチャット内に残ります
では実際にやってみましょう!といきたいところですが、その前に、Copilotによる会議要約では一つ事前準備が必要です。それは「会議の文字起こし」です。
それでは、文字起こしの簡単な手順から紹介していきます。
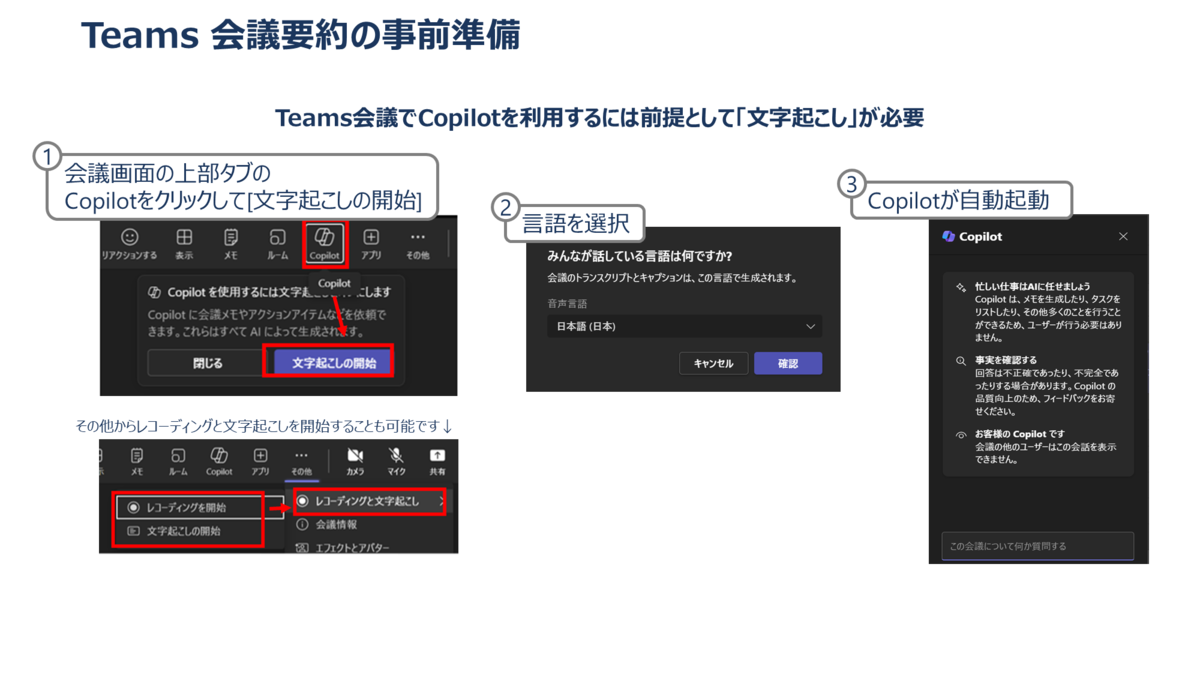
文字起こしが出来たら、ついに会議の要約を実施可能です。以下手順で会議の要約を実施できます!
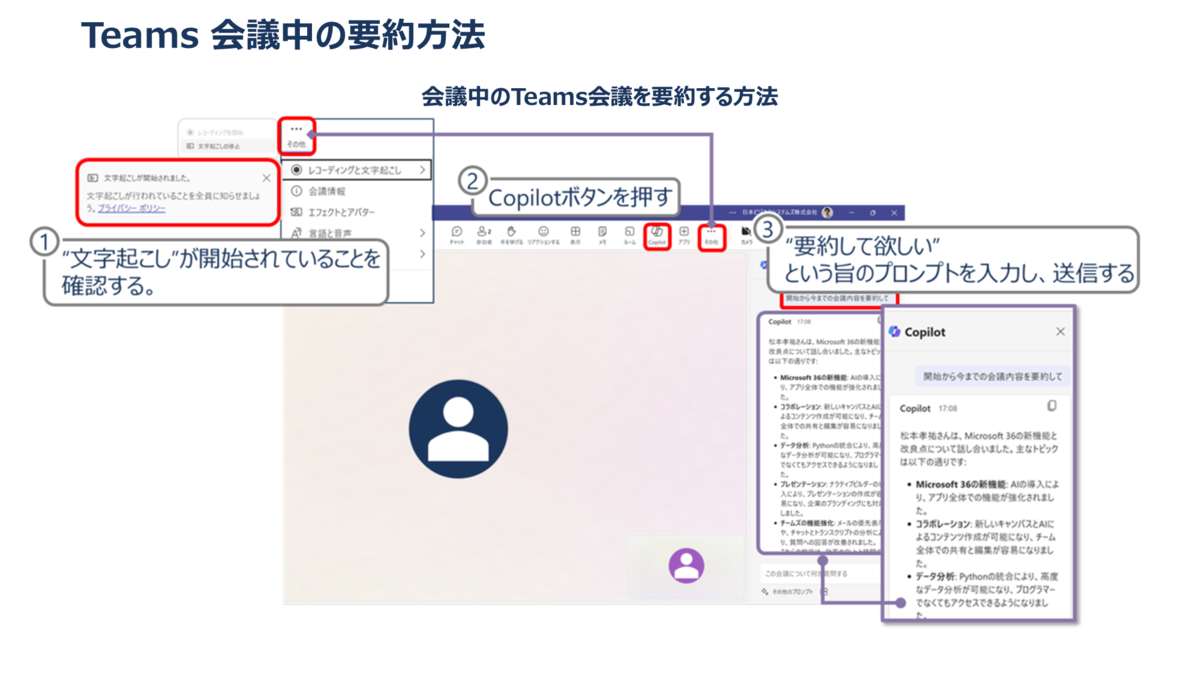
また、会議の要約は会議終了後も実施が可能ですので、会議後の「結局何が決まった?」「ネクストアクションは何になる?」というお悩みもCopilotに確認して、より会議を効率的に活用しましょう!
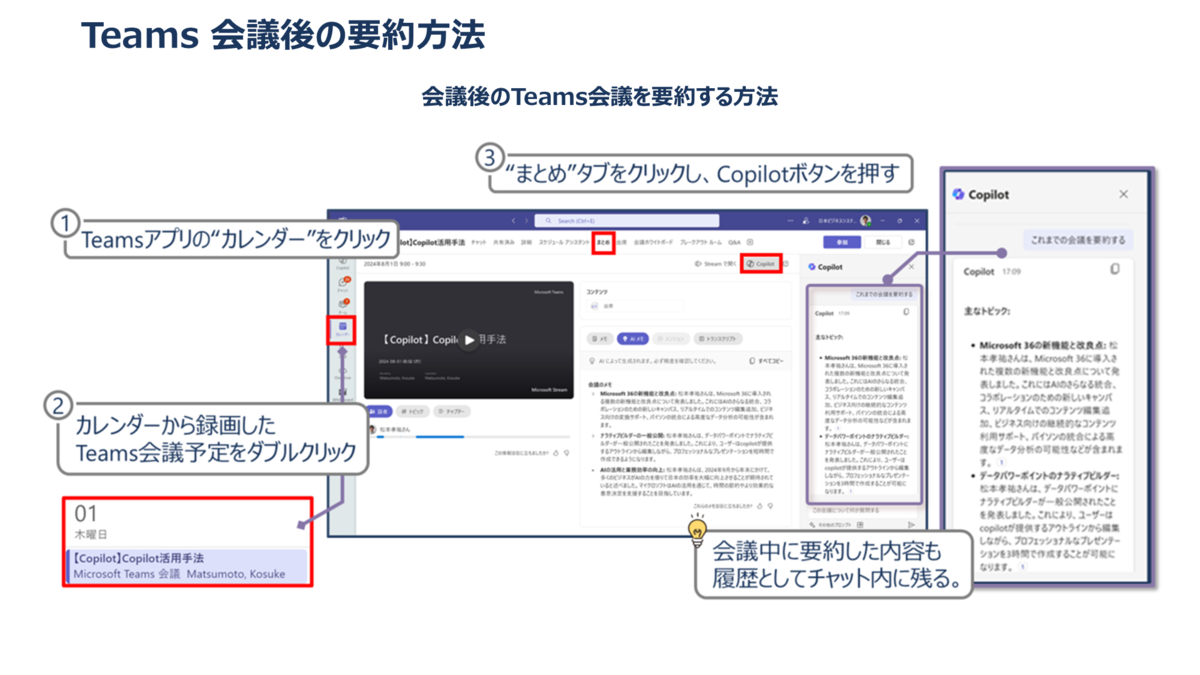
活用事例2: Outlookのメール要約と下書き作成
大量のメールの中から、重要な情報を抜き出すのは骨の折れる作業です。
Copilotは、メールの要約を自動で行い、最も重要な情報を瞬時に把握できるようにします。また、返信メールの下書き作成にも対応しており、指示に従って適切なトーンでメールを生成することが可能です。
これにより、日々のメール処理が効率化されます。
- メールの要約をする場合
- Outlook on the webを開き、要約したいメールを開きます
- メールスレッドの上部にある「Copilotによる要約」をクリックします
- Copilotがメールの内容を要約してくれます
- メールの下書きを作成する場合
- Outlook on the webを開き、「新規メール」をクリックします
- メールスレッドの上部にあるCopilotマークをクリックし「Copilotを使って下書き」を選択します
- 「どのような情報を、どのようにまとめてほしい」という旨のプロンプトを入力し、コンテンツの参照をクリックします
- Copilotがメールの下書きを作成してくれます
- 生成された文章を出力する場合は、「保持する」をクリックします
- 内容を確認し、必要に応じて文章を修正して利用します
では、今回は下書きにフォーカスを当てて、実際にやってみましょう!
基本的な利用方法
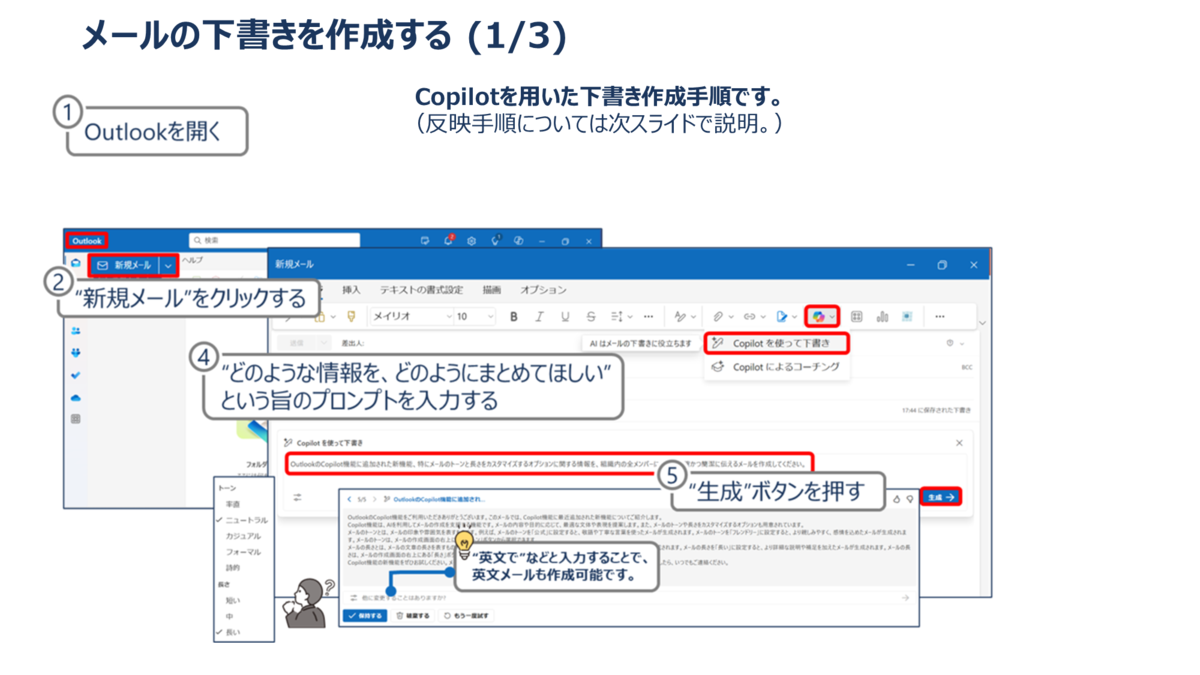
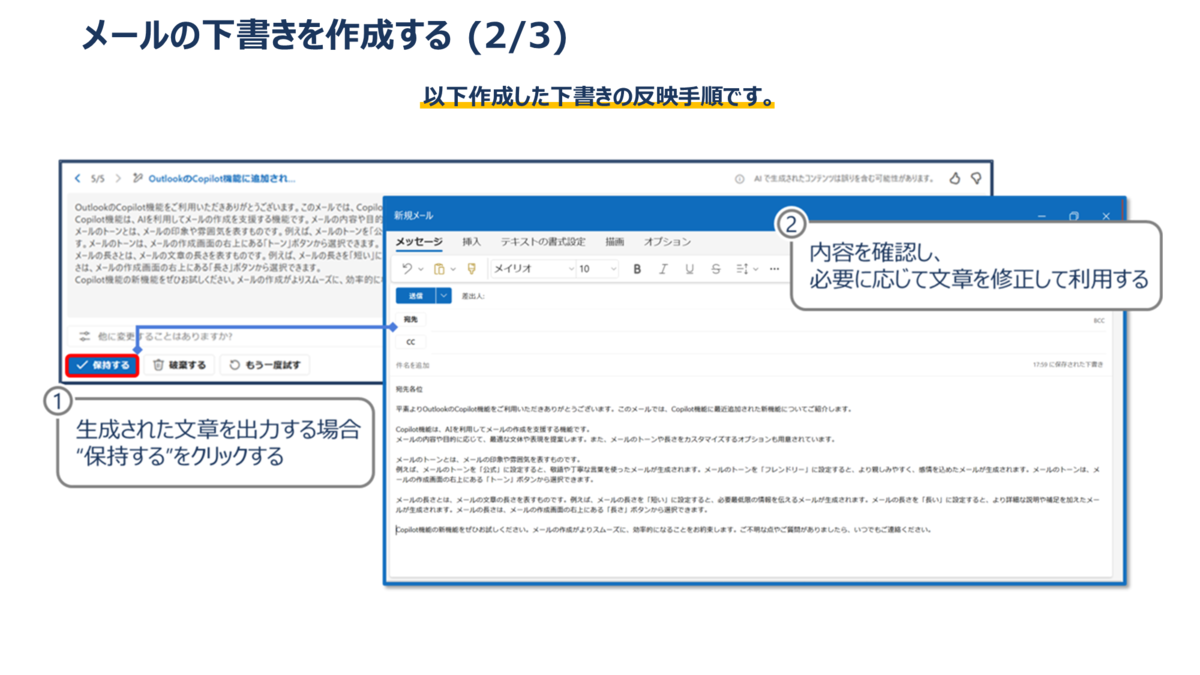
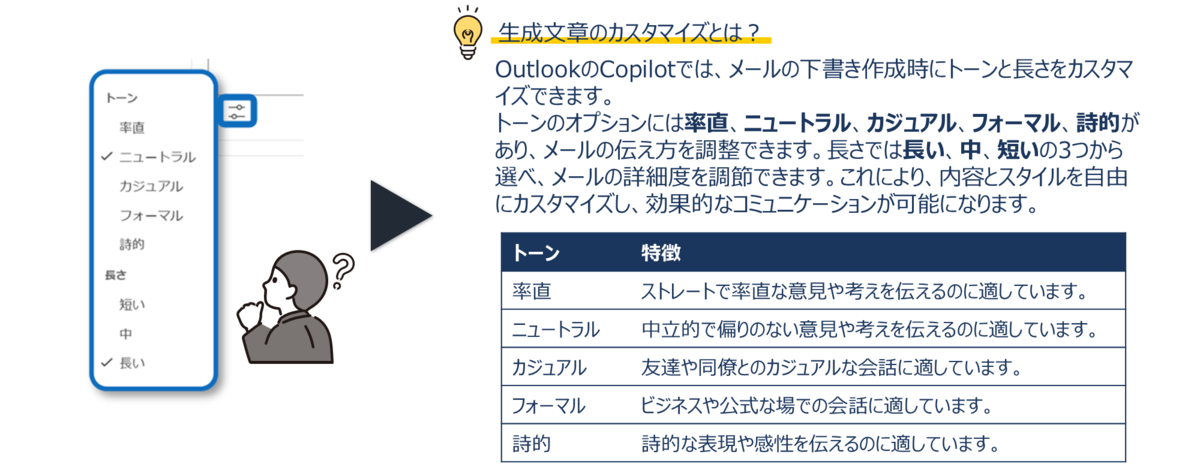
(オプション)長さ:短く・トーン:率直に
ここからはTipsにはなりますが、幾つかオプションを試してみたので共有いたします。
まずは、「長さ:短く・トーン:率直に」というオプションで生成してみました。
※オプションに関わらず、"Outlook for Copilotの新機能を教えてほしい"という旨のプロンプトを使用します。
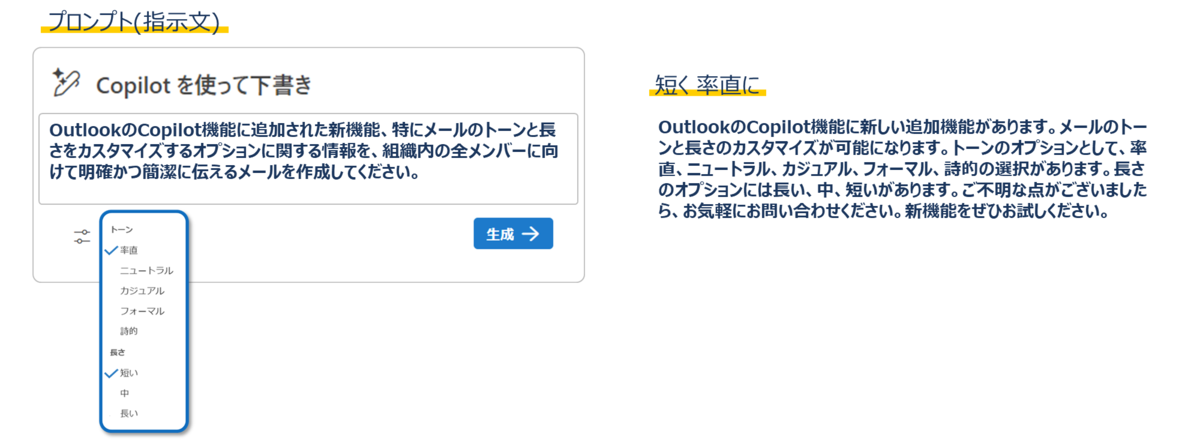
簡潔に機能紹介を実施してくれましたね。
このように、メンバーに要点のみ伝えたいときにおすすめなオプションとなっています!
(オプション)長さ:中・トーン:フォーマル
次に「長さ:中・トーン:フォーマル」というオプションで生成してみました。
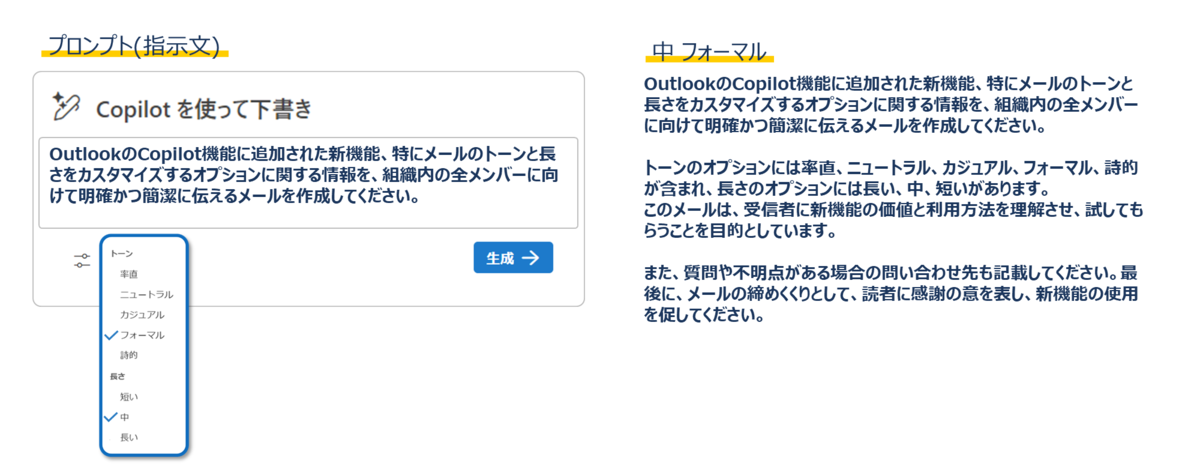
こちら個人的に最も使用回数が多いオプションの組み合わせで、ビジネスライクな手直しの少ない文章を作成してくれます。
(オプション)長さ:長い・トーン:詩的
では、最後におまけとして「長さ:長い・トーン:詩的」というオプションで生成してみましょう。
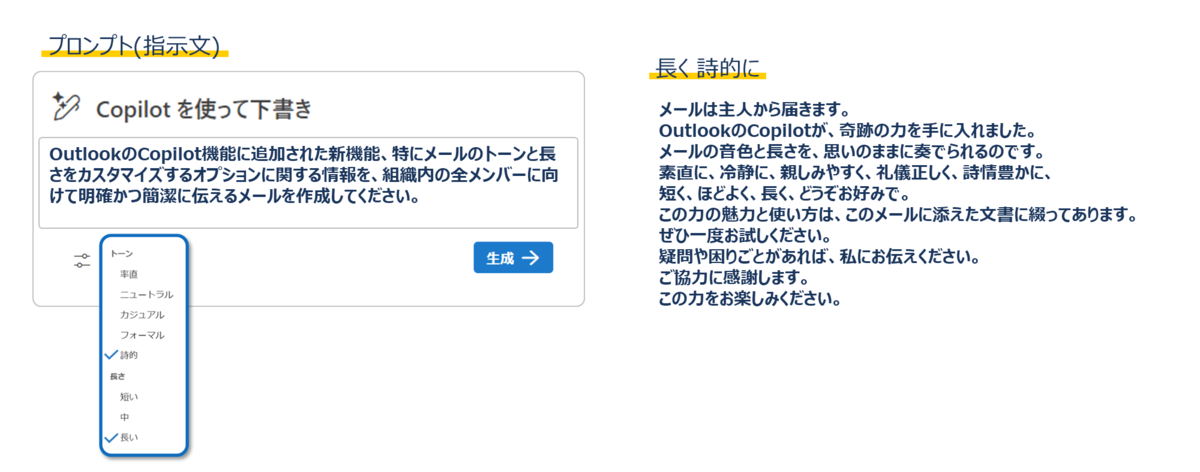
実際使う場面はかなり限られてくるとは思いますが、自由度の高い文章生成も可能ということをご確認いただけたかと思います。
このように、Copilotは優秀なアシスタントですが、生成されたオブジェクトをどのように利用するかを最終的に判断するのはユーザー自身です。
是非、生成内容をしっかりとご確認いただき、適切にご利用ください。
活用事例3: Copilotを活用したコードの自動生成
コード作成をCopilotにお任せ
ソフトウェア開発やデータ分析では、コードを書くことが避けられませんが、時には「どのようにコードを書けばいいのか?」と悩むこともあるでしょう。
そこで役立つのがMicrosoft 365 Copilotです。
Copilotは、プログラミング言語に関する基本的な知識さえあれば、あなたの要求に応じてコードを自動生成してくれます。
たとえば、Pythonでデータのリストから平均値、中央値、モードを計算するコードを作成したいとき、Copilotに「Pythonでデータのリストから平均値、中央値、モードを計算するコードを作成して」と依頼するだけで、すぐにそのコードを提案してくれます。
これにより、手間をかけずに目的のコードを手に入れることができ、作業の効率が飛躍的に向上します。

さまざまなプログラミング言語に対応
さらに、CopilotはPythonだけでなく、VBAやJavaScript、PowerShellなど、さまざまなプログラミング言語にも対応しています。
どの言語で作業していても、Copilotが最適なコードを提案し、作業の手助けをしてくれるのです。
注意点
ただし、Copilotが生成するコードはあくまで提案であり、実際に使用する際には環境に合わせた調整が必要です。また、コードの内容に誤りがないか、使用する前に必ず確認と検証を行うことが重要です。
コードの作成
では、こちらも実際にやっていきましょう!
まず、Copilot <Web>を開き、検索したい内容をチャットします。すると、Copilotが瞬時にコードを生成してくれます。

なお、回答精度を向上させるためには、「使用したいプログラミング言語+求めている結果」を具体的に指示することがポイントです。
これにより、より正確で実用的なコードが生成されます。
まとめ
Copilot for Microsoft 365は、ビジネスにおける様々なシーンで活用できる優れたツールです。
Copilotは、私たちの仕事をサポートするだけでなく、新しいアイデアや知識を提供することで、私たちの仕事をより楽しく、より充実したものにしてくれます。
ぜひ、Copilot for Microsoft 365を試してみてください。Copilotは、あなたの信頼できるパートナーです。

松本 孝祐(日本ビジネスシステムズ株式会社)
Microsoft 365を中心に、Copilotの活用支援を担当。 合計4000人を超える受講者にCopilotを活用した業務効率化のコツを伝えています。 Copilotは使い方次第であなたの強力なパートナーになります、一緒にコパりましょう!
担当記事一覧