前回までの記事で、Microsoft Defender for Identity(以下MDI)利用の前提作業は完了しました。
今回は、監視対象であるオンプレミスの Active Directory Domain Service(以下AD)にMDIセンサーをインストールする手順を説明します。
事前準備
- MDIポータルに管理者アカウントでサインインします。
- [全般] > [センサー]を選択し、[センサーの追加]を選択します。

- [インストーラーのダウンロード]を選択し、ダウンロードしたインストーラー[Azure ATP Sensor Setup.zip]ファイルを解凍します。
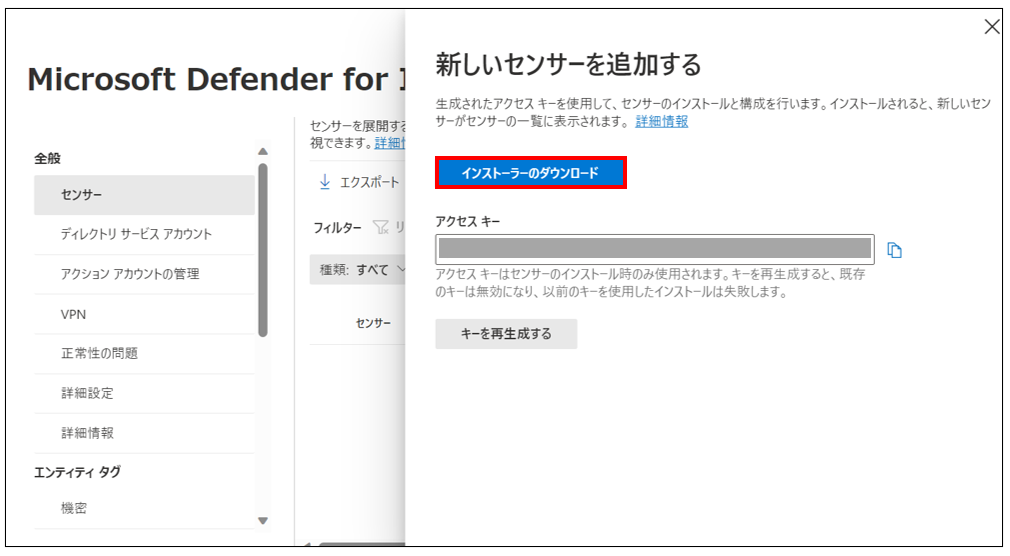
- 解凍後のインストーラーを監視対象ADの任意の場所に配置します。
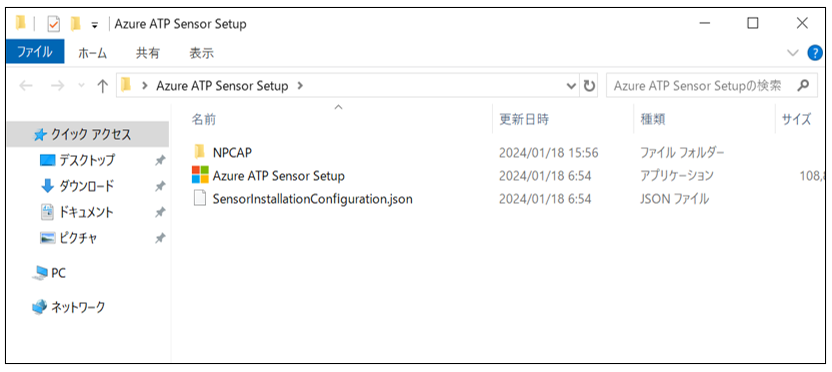
- [アクセスキー]をコピーし控えておきます。
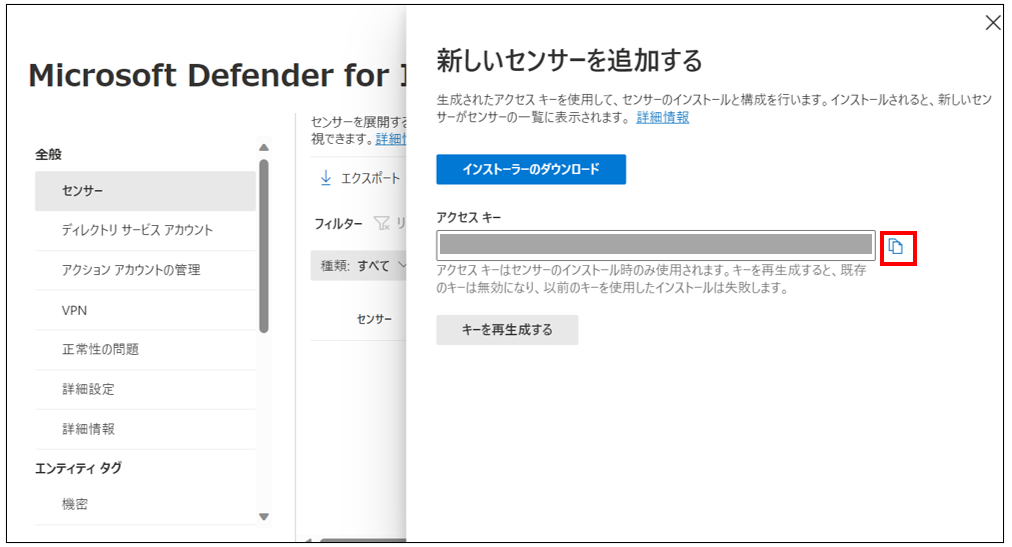
MDIセンサーをインストールする
MDIは、監視対象ADにインストールしたMDIセンサーにて取得した情報を、MDIクラウドサービスに連携することで脅威検知を行いますが、会社によってはADからインターネットへの接続はプロキシサーバーを介する場合があります。
今回は、ADからインターネット(MDIクラウドサービス)へプロキシサーバーを介して接続する場合と、プロキシサーバーを介さず接続する場合の手順を説明します。
プロキシサーバーを介して接続する場合
- 監視対象ADサーバーに管理者アカウントでサインインします。
- コマンドプロンプトを管理者として起動し、以下のコマンドを実行します。
cd [Azure ATP sensor Setup.exeが保管されているディレクトリ] - 以下のコマンドを実行します。※[Access Key]の部分に事前準備にて控えておいたアクセスキーを入力します。
.\"Azure ATP sensor Setup.exe" AccessKey=[Access Key] ProxyUrl=[XXXXXXXX] - セットアップ画面が表示されることを確認します。
- [日本語]を選択し、[次へ]をクリックします。

- [センサー]が選択されていることを確認し、[次へ]をクリックします。
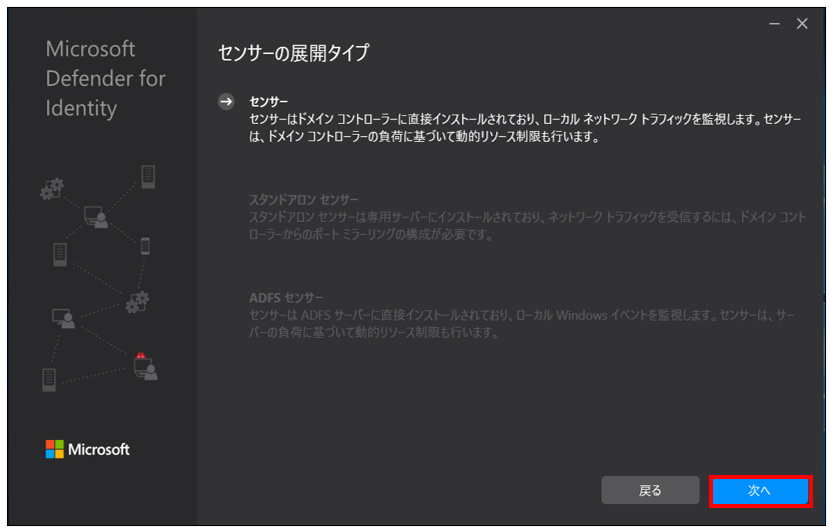
- アクセスキーが入力されていることを確認して[インストール]をクリックします。
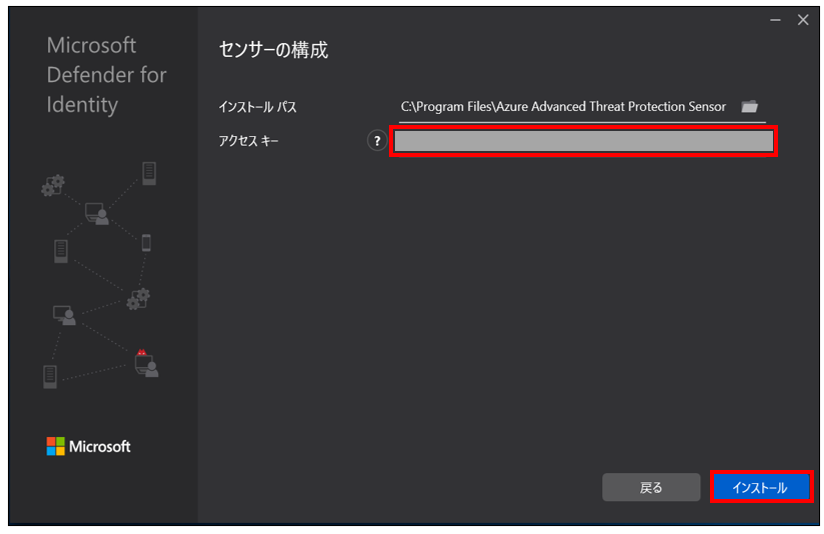
- [インストールが正常に完了しました]と表示されたことを確認し、[完了]をクリックします。
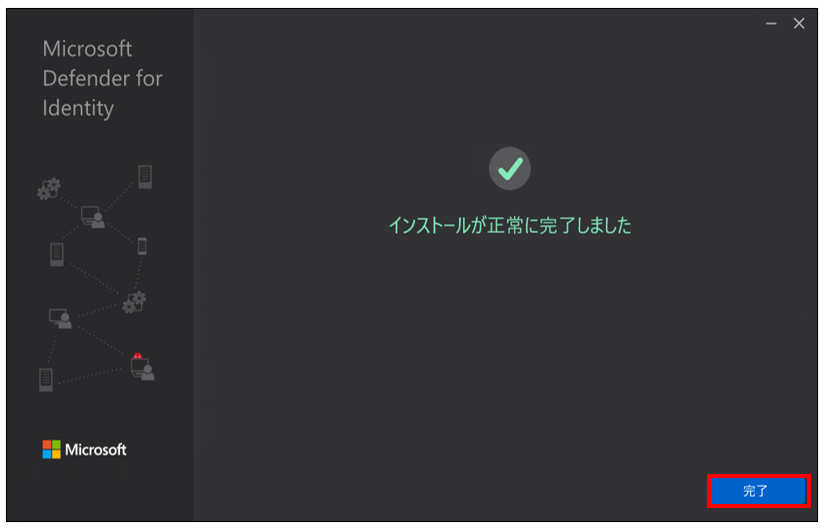
プロキシサーバーを介さず接続する場合
- 監視対象ADサーバーに管理者アカウントでサインインします。
- 監視対象ADに配置した[Azure ATP Sensor Setup]をダブルクリックします。
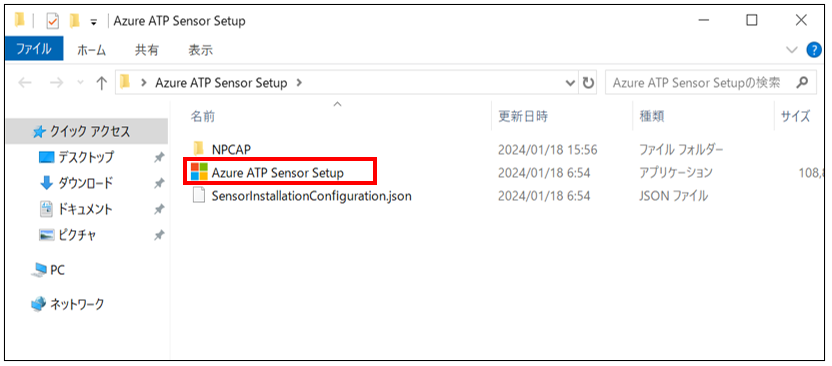
- セットアップ画面が表示されることを確認します。
- [日本語]を選択し、[次へ]をクリックします。

- [センサー]が選択されていることを確認し、[次へ]をクリックします。
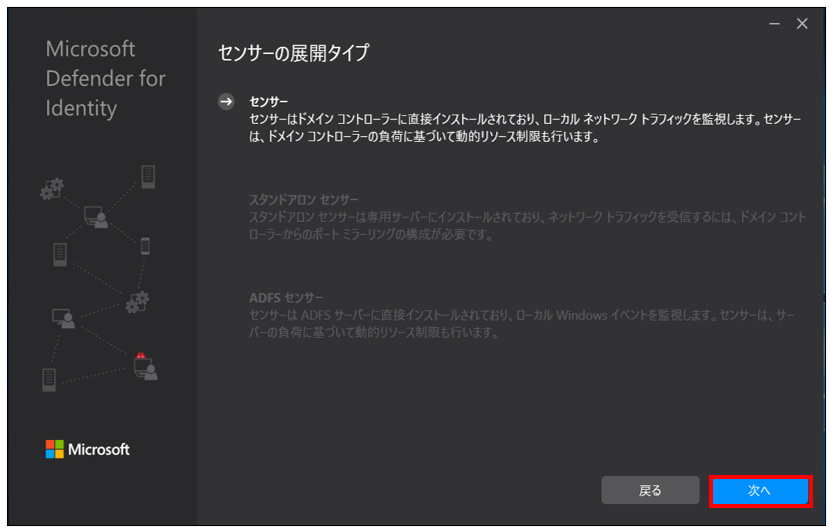
- 控えておいたアクセスキーを入力し、[インストール]を選択します。
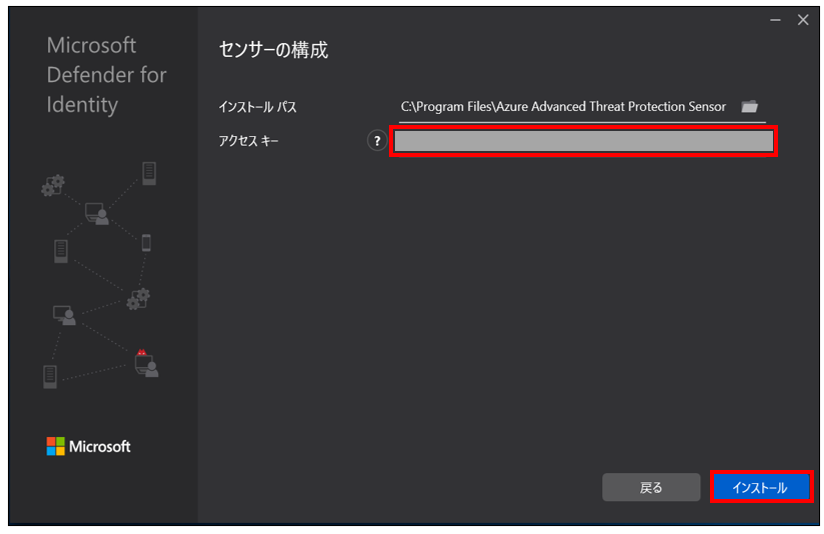
- [インストールが正常に完了しました]と表示されたことを確認し、[完了]をクリックします。
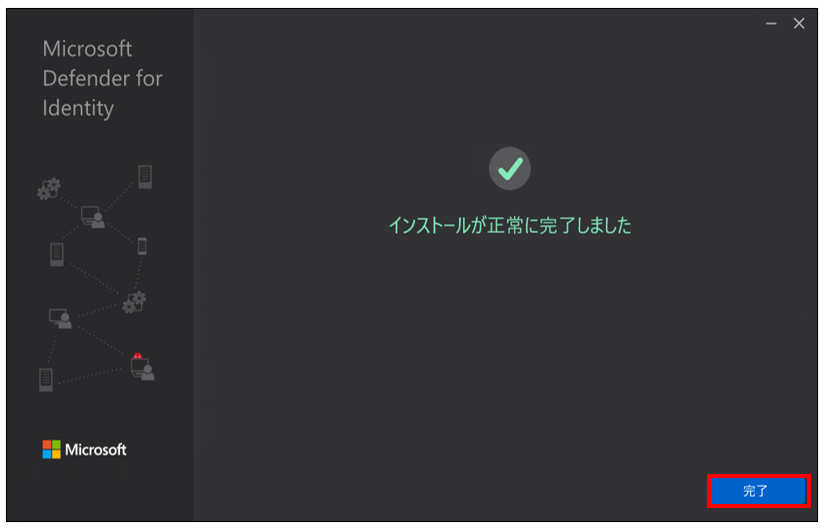
おわりに
今回はMDIセンサーのインストール手順について説明しました。
以上でMDIは利用可能の状態になり、監視対象ADの脅威検知が可能となります。
次回は、MDIの設計項目を紹介予定です。

