前回の記事では生成型回答のデータソースとしてWebサイトを利用しましたが、今回はデータソースとしてファイルを使用して、その動作を確認します。
Copilotの作成
作成手順
以下の手順でCopilot を作成します。
1.Copilot を下記の設定で作成します。
- 名前:<任意の名前>
- 言語:英語
- Webサイト:<適当なURL>
※WebサイトのURLを設定しないと、生成型の回答のトピックが作成されないため、設定します。
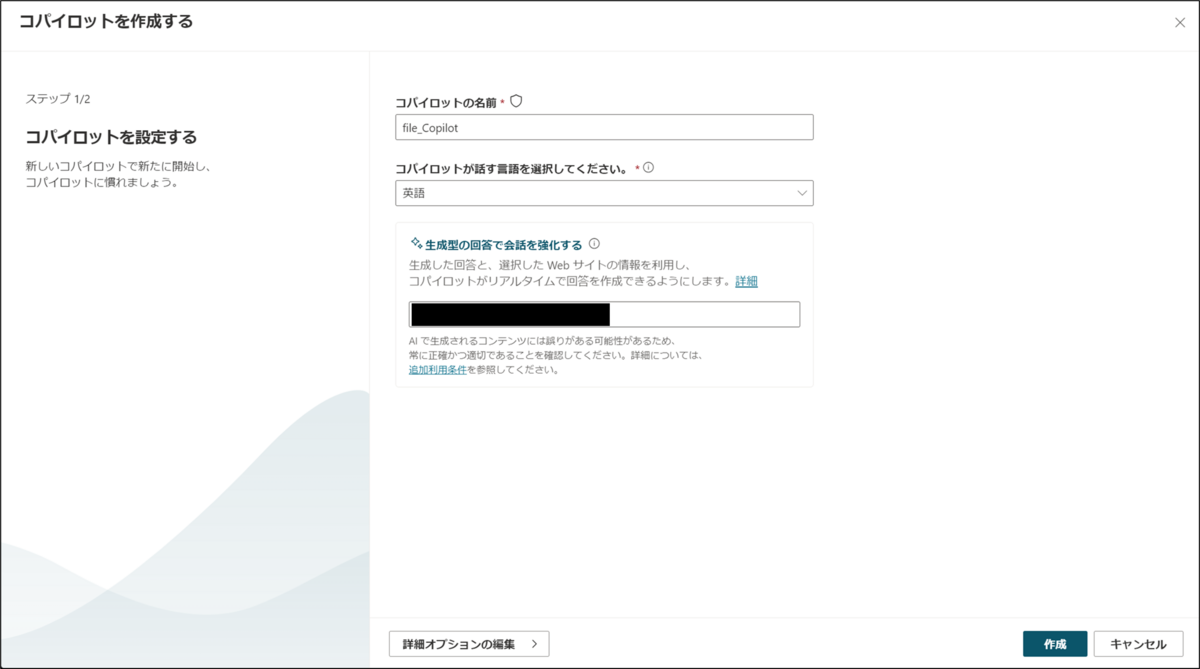
2.左サイドメニューの生成AIを選択し、ドキュメントをアップロードするの枠にファイルをアップロードします。
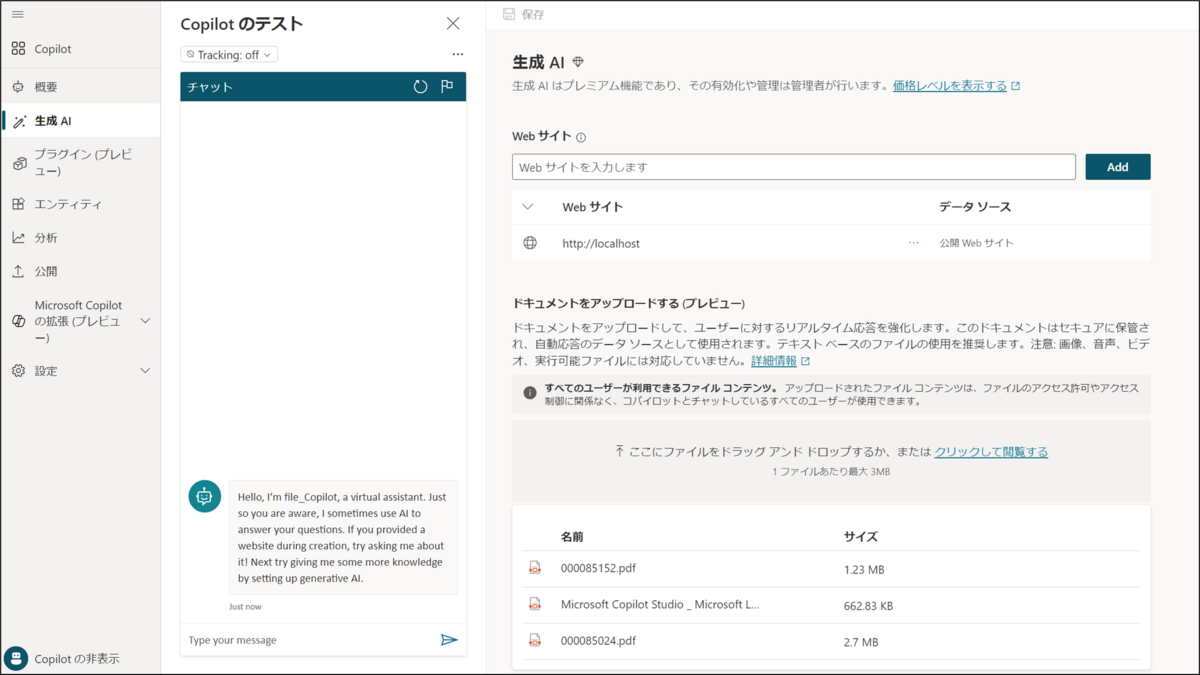
今回は、以下のファイルをアップロードしてみました。
- Micsofot LearnのCopilot Studio の日本語サイトをPDF化したファイル*1
- IPA(独立行政法人 情報処理推進機構)が提供している「脆弱性対処に向けた製品開発者向けガイド」のPDFファイル*2
ファイルの制限
アップロード可能なファイルは以下の制限があります。
- 3MB以下のファイルであること
- ドキュメントの種類が以下のいずれかであること
- Word (doc、docx)
- Excel (xls、xlsx)
- PowerPoint (ppt、pptx)
- PDF (pdf)
- Text (.txt、.md、.log)
- HTML (html、html)
- CSV (csv)
- XML (xml)
- OpenDocument (odt、ods、odp)
- EPUB (epub)
- リッチ テキスト形式 (rtf)
- Apple iWork (Pages、Key、Numbers)
- JSON (json)
- YAML (yml、yaml)
- LaTeX (tex)
Copilotのテスト
Copilotのテストから動作確認してみます。
試しに「脆弱性とは?」と質問してみます。
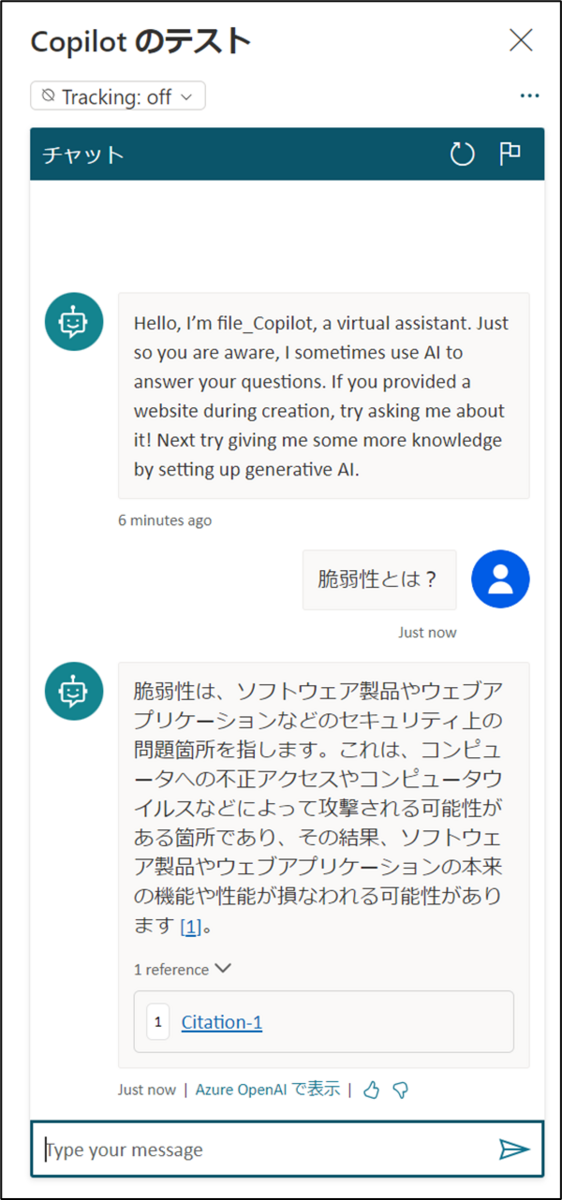
ファイルのソースを出して、回答してくれました。
ソースのリンクをクリックするとpdfファイル内のテキストを表示してくれます。
pdfファイル内に画像なども埋め込まれているのですが、恐らくテキストの部分のみソースとして扱っていると考えられます。
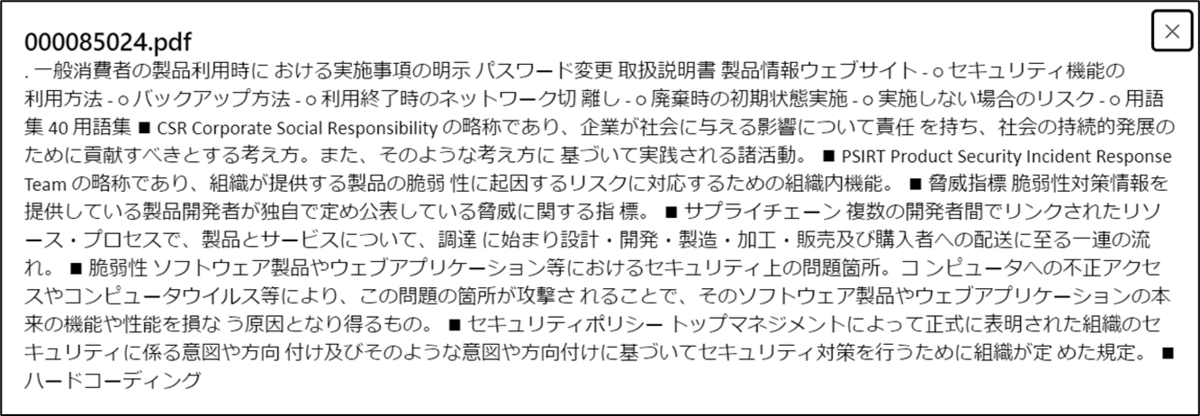
今度は「Copilot Studioとは?」と質問してみます。
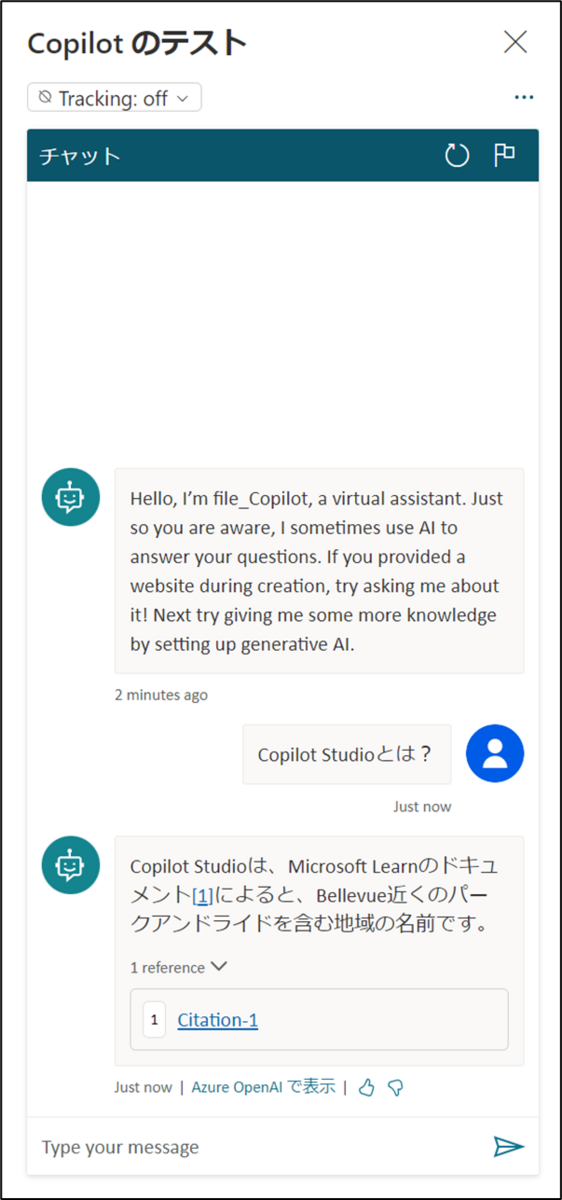
ソースファイルの内容とは異なる回答が生成されました。

ソースのリンクをクリックすると、文字化けしていることがわかります。
恐らくPDF化したときに正常にテキストに変換できてなかったことが原因だと考えられます。そのため、正確な情報が読み取れずに回答をしてしまったのだと推察できます。
アップロードしたファイルが正常に読み取れるのかどうかは、確認が必要だということがわかりました。
まとめ
生成型回答のデータソースとしてファイルを利用するCopilotに関しても、簡単に作成することができました。
ファイルサイズの制限はありますが、ファイルをアップロードするだけなので、かなりお手軽に構築ができます。
QA対応の履歴などを分割して格納して、過去のQAに対応するボットを簡単に作ることができると思いました。
*1:Microsoft Copilot Studio へのアクセス - Microsoft Copilot Studio | Microsoft Learn
*2:https://www.ipa.go.jp/security/guide/vuln/ug65p90000019bum-att/000085024.pdf

