Office 2016以前のバージョンでは必要なアプリだけをインストールすることができるオプションを選択することが出来ました。
しかし、Microsoft 365 Apps(以下、M365Apps)およびOffice 2016以降のバージョンでは「WordとExcelのみ」のように一部のアプリケーションのみインストールするオプションがなくなりました。
このままだと、全てのM365Appsのインストールをするしか選択肢がないのですが、実は、Office展開ツール(以下、ODT)を利用すると「WordとExcelのみ」のようなインストールを実現することが可能です。
そこで、今回は、ODTを使ったM365Appsの配布方法を紹介します。
Office展開ツール(ODT)について
ODTはクライアントコンピューターにM365Appsをダウンロードして展開するために使用できるコマンドラインツールです。
ODTを使用することによりM365Appsのインストールをより詳細に制御することが出来ます。例えば、インストールする製品と言語、それらの更新方法、インストールするビット数などをどうするか、などを設定することが出来ます。
事前準備
ODTは、インストールの設定内容が書いてあるconfiguration.xmlファイルと、setup.exeファイルの2つで構成されています。ですが、実際に利用する場合は、実行用のバッチファイルを用意する事が多いです。
したがって以下の表にある3つのファイルを用意してください。
| No | 種類 | 説明 |
| 1 | 実行ファイル(.exe) | 処理(M365Appsインストールソースのダウンロード)を実行するための」ファイル |
| 2 | 構成ファイル(.xml) | ダウンロードするM365Appsインストールソースの構成が記載されたファイル |
| 3 | バッチファイル(.bat) | 「実行ファイル」「構成ファイル」を組み合わせた、M365Appsインストールソースをダウンロードするためのコマンドが記載されたファイル。 |
上記に示したファイルが手元に用意できていない場合は、以下の手順でセットアップファイルをダウンロードします。
- 以下のURLをクリックしセットアップファイルをダウンロードするサイトに進みます。
- ファイルをダウンロードするため[click here to download manually]をクリックします。

- ファイルに[officedeploymenttool_16327-20214.exe]というファイルがダウンロードされていることを確認します。
 ※16327-20214の部分は現在のOfficeのバージョンを表しています。
※16327-20214の部分は現在のOfficeのバージョンを表しています。 - ファイルをインストールします。ファイルをダブルクリックしてインストールを実行します。「ユーザーアカウント制限」が表示されるので[はい]をクリックします。
- 下記のようなMicrosoft Software Licenseの使用許諾書が表示されるので[Click here to accept the Microsoft Software License Terms]にチェックを入れ、[Continue]をクリックします。

- 下記のような画面が開くので解凍したファイルを保存するフォルダーを選択します。今回は「testfolder」を作成し、そこに保存します。
- ファイルの解凍が正常に完了しましたら以下のようなウィンドウが出てくるので[OK]をクリックしてください。

構成ファイルの作成
ODTを使用するにはインストールするOfficeのProductIDが必要になります。
間違ったProductIDを使用してしまうと正しくOfficeのライセンス認証ができなくなる場合があります。
解凍した構成ファイル(.xml)ファイルを右クリックの[プログラムから開く]から[メモ帳]をクリックします。

この構成ファイル(.xml)にはインストールする製品名、アプリ(インストールするアプリやアンインストールするアプリ)、アップデート内容、言語、ライセンス認証方法などの情報を書き込みます。
情報を書き込む際は、対象の構成ファイルをテキストエディタで開いて編集します。
今回は「configuration-Office365-x64.xml」のファイルを使用し、具体的な編集内容について解説します。
インストールビット数
M365Appsの32ビットエディションまたは64ビットエディションをダウンロードまたはインストールするかを定義します。
下図の赤字の部分のように変更し、保存します。
Ex)64bitの場合、
|
<Configuration> <Add OfficeClientEdition="64" Channel="SemiAnnual"> <Product ID="O365ProPlusRetail"> <Language ID="MatchOS" /> <Language ID="en-us" /> <Language ID="ja-jp" /> <ExcludeApp ID="Groove" /> <ExcludeApp ID="Lync" /> <ExcludeApp ID="OneDrive" /> <ExcludeApp ID="Publisher" /> </Product> </Add> </Configuration> |
※使用できる値
・OfficeClientEdition="64"
・OfficeClientEdition="32"
なお、OfficeがデバイスにインストールされておらずOfficeClientEditionが指定されていない場合、デバイスが32ビット版のWindowsを実行しているか、RAMが4GB未満でない限り、ODTは既定で64ビットエディションとして実行されます。
更新チャネル
ここではOfficeのインストールに使用するチャネルを定義します。
下図の赤字の部分のように変更し、保存します。
Ex)月次エンタープライズの場合、
|
<Configuration> <Add OfficeClientEdition="64" Channel="MonthlyEnterprise"> <Product ID="O365ProPlusRetail"> <Language ID="MatchOS" /> <Language ID="en-us" /> <Language ID="ja-jp" /> <ExcludeApp ID="Groove" /> <ExcludeApp ID="Lync" /> <ExcludeApp ID="OneDrive" /> <ExcludeApp ID="Publisher" /> </Product> </Add> </Configuration> |
※指定できるチャネルは以下になります。
|
No |
チャネル |
ID |
|
1 |
ベータチャネル |
BataChannel |
|
2 |
最新チャネル(プレビュー) |
CurrentPreview |
|
3 |
最新チャネル |
Current |
|
4 |
月次エンタープライズチャネル |
MonthlyEnterprise |
|
5 |
半期エンタープライズチャネル |
SemiAnnualPreview |
|
6 |
半期エンタープライズチャネル |
SemiAnnual |
なおM365Appsがデバイスにインストールされていない場合、Channel属性の既定の設定は「Current」です。M365Appsがデバイスにインストールされていてチャネル属性が指定されていない場合、ODTは既存のインストールのチャネルと一致します。
インストール言語
ここではダウンロードまたはインストールする言語を定義します。
複数の言語を指定すると構成ファイルでの最初の言語によりショートカット、右クリックのコンテキストメニュー、ツールヒントなどが決定されます。
下図の赤字の部分のように変更し、保存します。
Ex)日本語を含めたい場合、
|
<Configuration> <Add OfficeClientEdition="64" Channel="SemiAnnual"> <Product ID="O365ProPlusRetail"> <Language ID="MatchOS" /> <Language ID="en-us" /> <Language ID="ja-jp" /> <ExcludeApp ID="Groove" /> <ExcludeApp ID="Lync" /> <ExcludeApp ID="OneDrive" /> <ExcludeApp ID="Publisher" /> </Product> </Add> </Configuration> |
※”MatchOS”は複数言語を指定時に必要となります。
※指定した言語がインストールする製品でサポートされていることを確認してく
ださい。対応していない場合は失敗します、
値の一例
・ID="en-us"
・ID=”ja-jp"
・ID=”MatchOS"
・ID=”MatchPreviousMSI”
・ID=”MatchInstalled”
その他については下記のURLをご参照ください。
インストールアプリ
M365Appsをインストールするときは特定のアプリケーションを除外できます。これを行うには構成ファイルにExcledeApp要素を含めます。
例えば下記に示した構成ファイルでは「OneDrive」と「Access」を除くすべてのM365Apps for enterpriseアプリケーションをインストールします。
下図のマーカー部分のように変更し、保存します。
Ex)OneDrive for Business, Skype for Business, Access, OneDriveをインストールの対象外とする場合、
|
<Configuration> <Add OfficeClientEdition="64" Channel="SemiAnnual"> <Product ID="O365ProPlusRetail"> <Language ID="MatchOS" /> <Language ID="en-us" /> <Language ID="ja-jp" /> <ExcludeApp ID="Groove" /> <ExcludeApp ID="Lync" /> <ExcludeApp ID="OneDrive" /> <ExcludeApp ID="Publisher" /> </Product> </Add> </Configuration> |
※指定可能なアプリケーションについては以下に記載します。
|
No |
アプリケーション |
ID |
|
1 |
Access |
Access |
|
2 |
Excel |
Excel |
|
3 |
Word |
Word |
|
4 |
PowerPoint |
PowerPoint |
|
5 |
Publisher |
Publisher |
|
6 |
OneNote |
OneNote |
|
7 |
Outlook |
Outlook |
|
8 |
Skype for Business |
Lync |
|
9 |
OneDrive |
OneDrive |
|
10 |
OneDrive for Business |
Groove |
|
11 |
Microsoft Teams |
Teams |
インストールモード
ここではOfficeの特定の動作とプロパティを定義します。
「Name属性」は必須の項目で値を設定する特定のプロパティを定義します。
「Value属性」は名前付きプロパティの値を定義します。
リモートデスクトップサービスを使用して共有コンピューターにMicrosoft365Appsを展開する場合はSharedComputerLicensingを1に設定します。
下図の赤字の部分のように変更し、保存します。
Ex)共有モードの場合、
|
<Configuration> <Add OfficeClientEdition="64" Channel="SemiAnnual"> <Product ID="O365ProPlusRetail"> <Language ID="MatchOS" /> <Language ID="en-us" /> <Language ID="ja-jp" /> <ExcludeApp ID="Groove" /> <ExcludeApp ID="Lync" /> <ExcludeApp ID="OneDrive" /> <ExcludeApp ID="Publisher" /> </Product> <Property Name="SharedComputerLicensing"Value="1" /> </Add> </Configuration> |
※使用できる値は下記になります。
・Property Name="SharedComputerLicensing"Value="0"
・Property Name="SharedComputerLicensing"Value="1"
インストールソースダウンロードの実行
この章では各チャネル、bit形式のインストールソースをダウンロードするために必要な手順について説明します。
- C:¥上に[testfolder]のフォルダを作成します。

- [testfolder]に下記のファイル名のファイルを格納します。
※ファイル名はダウンロードされたものであり一例となります。
・setup.exe
・Download_Month_32.bat
・AppsSource_Download_Month_32.bat
- コマンドプロンプトを管理者として実行します。

- 以下のコマンドを実行して手順2で配置したディレクトリに移動します。
cd△C:¥testfolder
※△は半角スペースを意味します。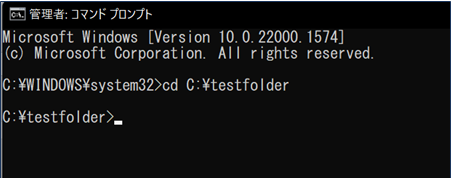
- 以下のコマンドを実行し、Officeディレクトリファイルをダウンロードします。
setup.exe△/download△Download_Month_32.xml
※△は半角スペースを意味します。
※ダウンロードが正常に完了するまでコマンドプロンプトは閉じないで下さい。
- [testfolder]内に下記のファイル名のフォルダーが格納されていることを確認して ください。
・Office
・setup.exe
・Download_Month_32.xml
・AppsSource_Download_Month_32.bat
- コマンドプロンプト終了後、「Office」フォルダ配下の「Data」フォルダにbit形 式に応じた以下のファイルが格納されていることを確認します。
・64bit形式の場合:v64.cab
・32bit形式の場合:v32.cab
- 最後にユーザーはインストールファイルを実行し、インストールプロセスを実行することで、M36Appsを利用できるようになります。
最後に
今回はODTについてのご紹介でした。
各ユーザーが必要なM365Appsアプリだけをインストールしたい場合や、管理者が各ユーザーに必要なM365Appsアプリだけをインストールさせたい場合には、こちらのODTを使ってみてください。

金山 翔太(日本ビジネスシステムズ株式会社)
Microsoft製品(主にMicrosoft 365やIntune)などの設計に携わったことがあります。趣味はゲームとキャンプです。業務上で学んだことを発信していきます。
担当記事一覧