PowerVault 114X テープ・ラック・エンクロージャ(以下、PowerVault 114X)は、その名の通りテープドライブです。今回は PowerVault 114X の初期導入時の流れをご紹介します。
なお、本記事には、Dell PowerEdge ラックサーバー(以下、PowerEdge)も同時に導入している場合の情報を含んでいます。具体的には、搭載、電源のオン、OS認識、ファームウェアアップデート、テープカートリッジのロード/アンロードまでを記します。
Power Vault 114Xとは
Dell PowerVault 114X は、使いやすい 2U テープ・ラック・エンクロージャのバックアップソリューションです。次の様な特徴があります。
- PowerEdgeと Dell PowerVault NAS(ネットワーク接続ストレージ)を補完することが出来る
- 最大2台のLTOテープドライブ、または最大4台のRD 1000ドライブをサポート
- LTO ドライブと RD1000 ドライブを組み合わせて使えるような構成が可能
PowerVault 114Xテープ・ラック・エンクロージャ | Dell 日本
搭載方法
まず、箱からレールとエンクロージャを取り出します。サーバーラックにレールを取り付け、エンクロージャをレールに搭載します。エンクロージャのフロント・パネルの左右にネジがあるので回して固定します。
次に、ケーブル類を取り付けます。電源は背面パネルの真ん中下の電源コネクターに挿します。Dell Power Edge との接続方法は、SAS ケーブルでエンクロージャの背面パネルの Mini-SAS コネクターにつなぎます。
背面パネルにスパナのアイコンの横にイーサネットがあります。ファームウェアおよびダンプのみを転送するためのイーサネットであり、iSCSI ではありません。
電源をオンにする
エンクロージャのフロントの中央下にある黒い電源ボタンを押して電源を入れます。
電源を入れると電源オン自己診断テスト(POST)を実行します。数十秒間の自己診断テスト終了時に作動可能/アクティビティー LED は緑色で点灯します。
その後、Dell Power Edge の電源をオンにします。
OS にて認識
Dell Power Edge が Windows Server 2019 を導入している場合、デバイスマネージャからテープドライブが正常に表示されているか確認します。

プロパティを開くとデバイスの状態が確認できます。

ファームウェアアップデート
ファームウェアアップデートは OS 上で実行します。そのため、ファームウェアアップデート用のテープ診断ツールとファームウェアを準備し、OS 上に用意します。
テープ診断ツールの準備
下記のリンクよりテープ診断ツールである ITDT-SE CLI ユーティリティーをダウンロードします。
ITDT-SE CLIユーティリティー | ドライバの詳細 | Dell 日本
Dell/IBM ブランドのすべてのテープドライブで使用できます。また、パッケージは、RHEL 6.x、7.x、8.x、SLES、Windows Serverプラットフォーム(2016~2019)で使用できます。
※ 本記事では「 ITDT_SE_G10WP_A05_ZPE.exe」 のバージョンを使用していますが、記事公開時では「ITDT_SE_W2RXD_A06_ZPE.exe」となっていました。一部内容が異なる可能性がありますが、ご了承ください
ファームウェアの準備
ファームウェア は DELL のサポートサイトからダウンロードします。
PowerVault 114X Tape Rack Enclosureのサポート | ドライバーおよびダウンロード | Dell 日本
ファームウェアのアップデート
本章では OS が Windows Server 2019 の Power Edge からファームウェアをアップデートする方法について紹介します。下記リンクを参考にしています。
ITDT(IBM Tape Diagnostics Tool)を使用してLTOテープ ドライブのファームウェアをアップデートする方法 | Dell 日本
- 管理者としてサーバーにログインし、すべてのバックグラウンドプロセスが停止していることを確認します。
- 「ITDT_SE_G10WP_A05_ZPE.exe」を実行します。
- 「continue」を選択します。
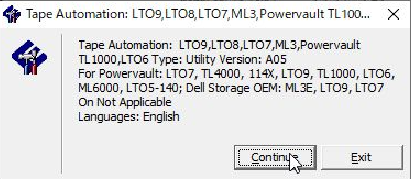
- 解凍先のフォルダを選択し、「OK」を選択します。
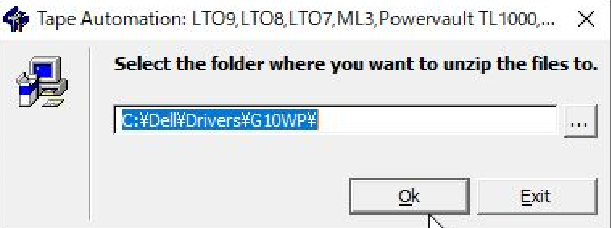
- フォルダが存在しない場合、作成するか聞かれるため「Yes」を選択します。
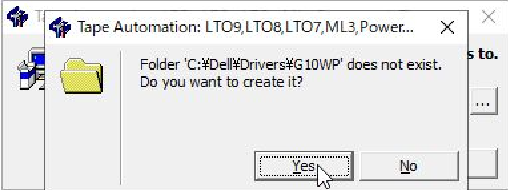
- 「OK」を選択します。

- 解凍先のフォルダ配下に「ITDT_SE_G10WP_A05」フォルダがあることを確認します。
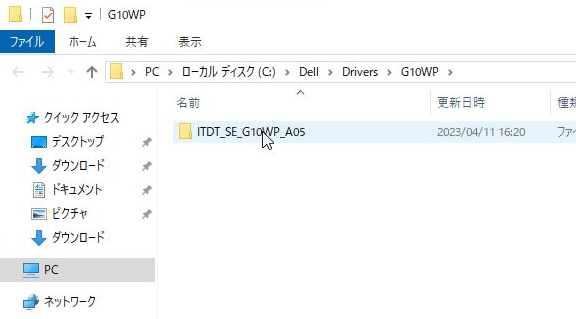
- フォルダ配下の「install_itdt_se_WindowsX86_64_9.5.4.20220718.exe」を実行します。
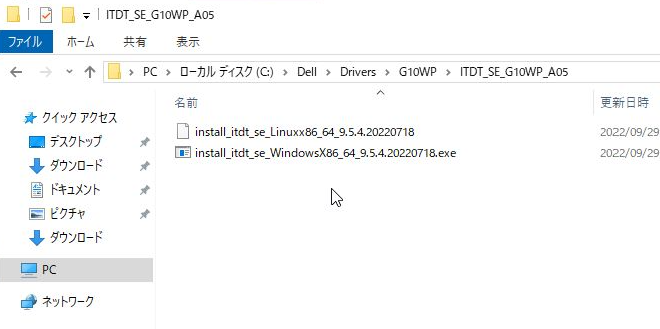
- 「Enter」を選択します。
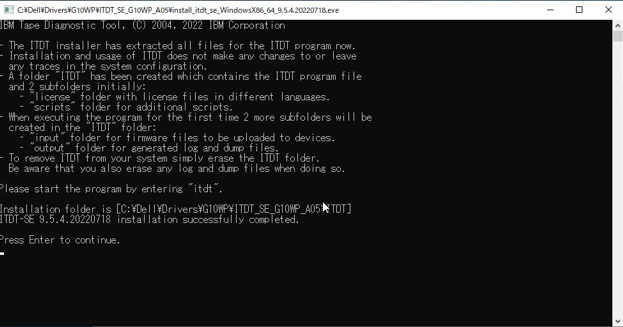
- 「ITDT_SE_G10WP_A05」フォルダ配下に「ITDT」フォルダが作成されることを確認します。
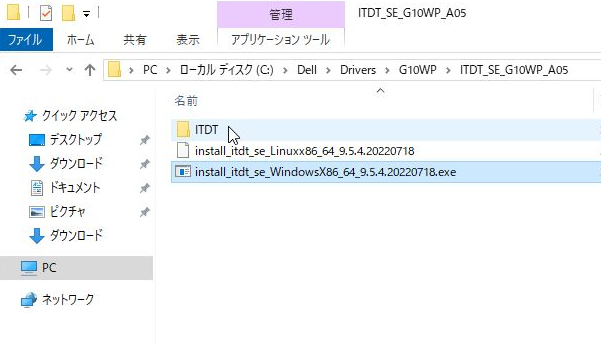
- 「ITDT」フォルダ配下の「itdt.exe」を実行します。
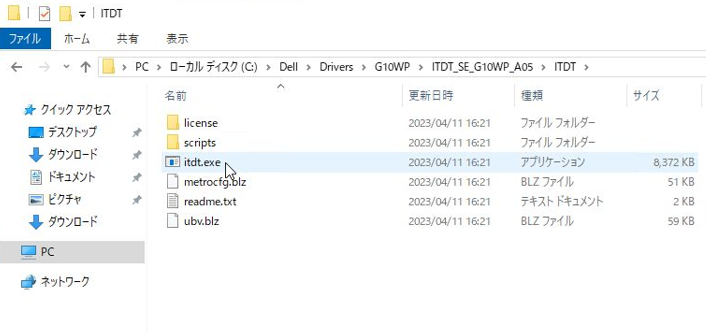
- 「L」を選択します。

- 「I」を選択します。
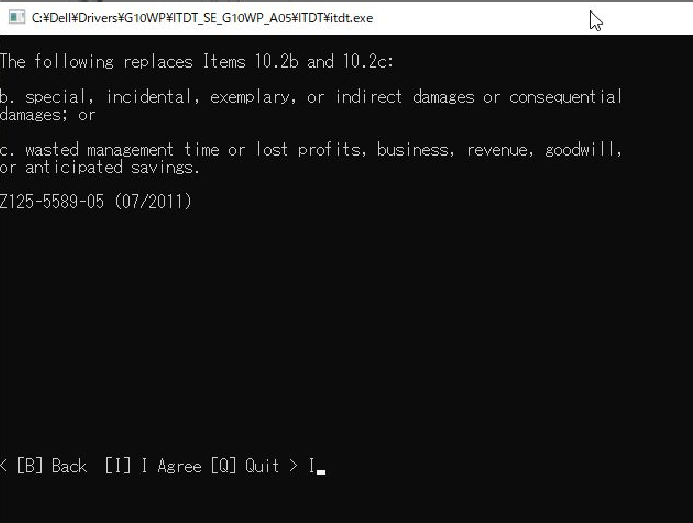
- 「ITDT」フォルダ配下に「input」フォルダが作成されます。
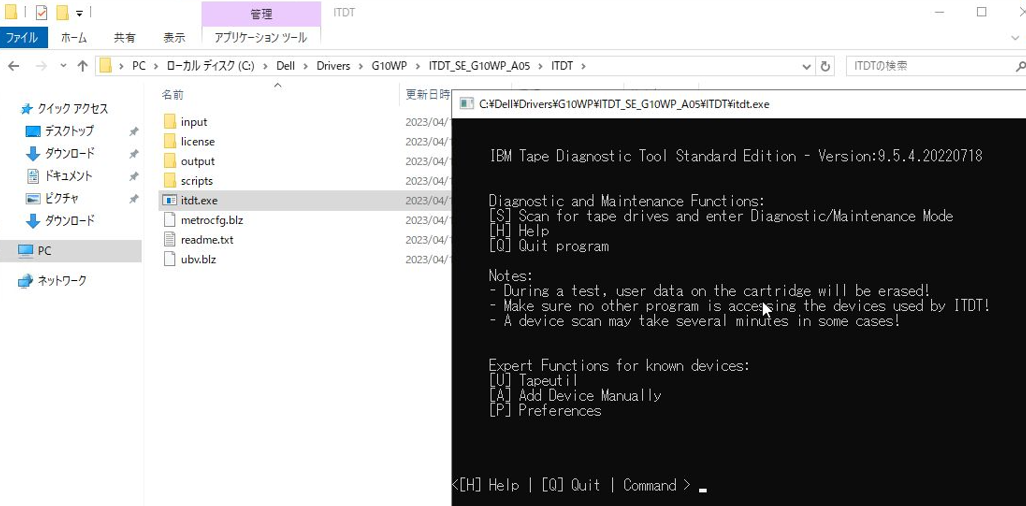
- ファームウェアの「Tape-Drives_Firmware_P6JMP_WN64_P381_A12.EXE」をzip化し、解凍します。

- 「payload」フォルダ配下の「LTO7_P381.sas_hh_OEMD.fmrz」ファイルを「ITDT」フォルダ配下の「input」フォルダにコピーします。
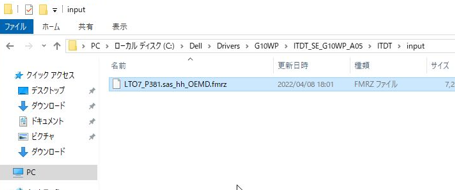
- 使用可能なドライブを検索するには、「S」を選択します。
「S」Scan for tape drivers and enter Diagnostic/Maintenance Mode - アップデート対象の行を選択します。選択されると、「#」列に「X」が表示されます。
- ファームウェアアップデート機能にアクセスするために、「F」を選択します。
「F」Firmware Update - 「Content : 」にて、現在インストールされているすべてのファームウェアバージョンが表示されます。アップデート対象の行を選択します。
- ファームウェアアップデートを開始するため、「S」を選択します。
「S」Start Update - ファームウェアアップデートが完了し、「Status : Passed」となることを確認します。
- 「R」を選択し、ドライブの選択画面に戻り、新しいファームウェアバージョンが表示されることを確認します。
テープカートリッジのロード
初めに、カートリッジとラベルが箱の中に入っているので、ラベルに必要な情報を書いてカートリッジのラベル域に貼ります。
PowerVault 114X は LTO7 のドライブと使用方法は基本的に同じです。そのため、下記リンクを参照します。
Dell PowerVault LTO テープ・ドライブ_ユーザーズ・ガイド
- PowerVault 114X の電源がオンであり、作動可能/アクティビティーLEDが緑色で点灯していることを確認します。
- カートリッジの書き込み保護スイッチが正しく設定されていることを確認します。※割愛します。
- 書き込み保護スイッチおよびラベル領域が自分の正面に向くように、カートリッジを挿入します。
テープカートリッジのアンロード
カートリッジを PowerVault 114X から取り出す流れは下記です。
- PowerVault 114X の電源がオンであり、作動可能/アクティビティーLEDが緑色で点灯していることを確認します。
- 排出ボタンを押します。
- カートリッジが排出されたら、そのカートリッジを持って取り外します。
初期導入後はLinear Tape File System Single Drive Edition (LTFS SDE) 等を利用してPowerVault 114X を利用していく流れになりますが、今回は割愛いたします。
PowerVault 114X Tape Rack Enclosureのサポート | マニュアル | Dell 日本
おわりに
以上が PowerVault 114X の初期導入になります。不明な点や詳細な情報はリンクをご参照いただけると幸いです。ご覧いただきありがとうございます。

