月次処理などの定期処理でPlannerを使っています。
数人程度なら手動でタスク登録できますが、数十人規模になると自動化したいですね。
Power Automateを併用して簡単に処理する方法をご紹介します。
この記事で実現できること
以下が可能になります。
- 数十人以上のメンバーに一括してタスクを簡単に割り振ることができる
- タスク対応が遅延しているメンバーに通知による催促ができる
- タスクの進捗状況を簡単に確認できる
- タスクの結果をExcelにエクスポートして保存できる
前提条件
Teamsの関連付け
チームのチャネル上に関連付けされたPlannerを前提とします。
以下の例では、onedayチームのplanチャネルにtest_planを作成しています。
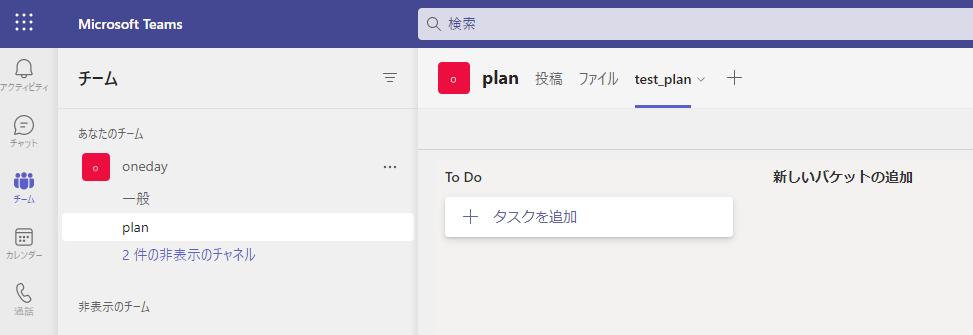
通知設定
Plannerを開き、「…」の部分をクリックし、「プランの設定」を確認してください。
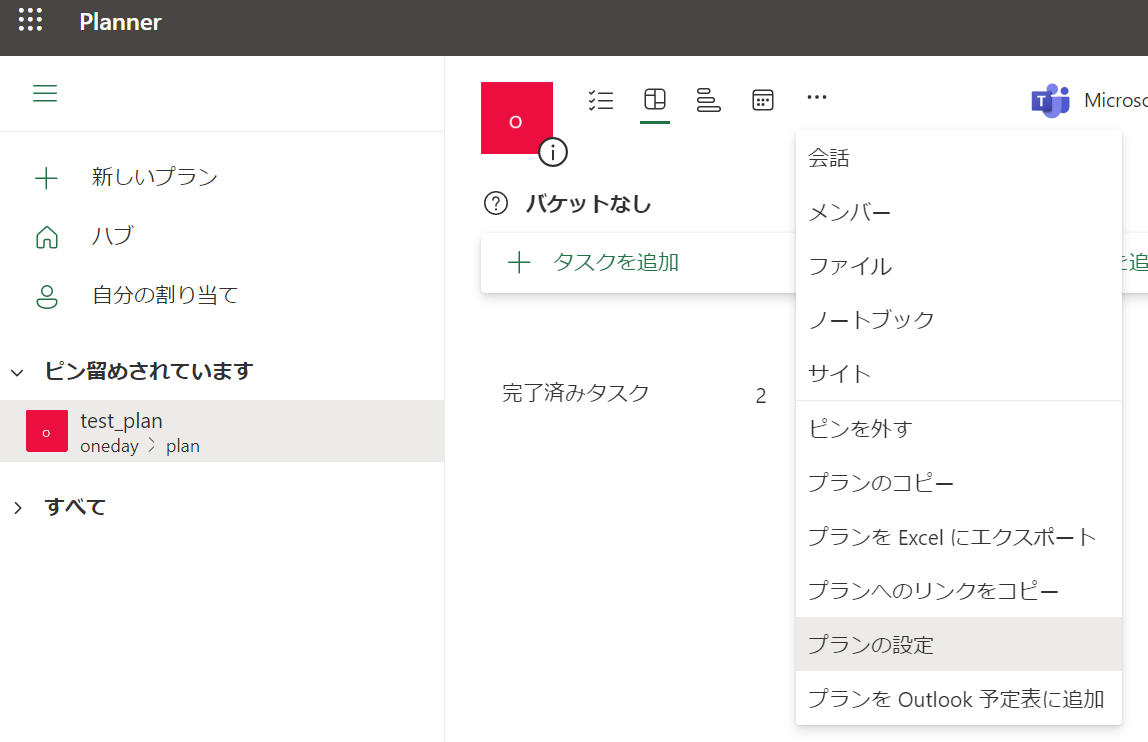
「通知」タブを開き、「Plannerから通知を送信する条件」の項目にチェックが入っていることが前提となります。

Power Automate
完成イメージ
以下の5ステップで実現します。
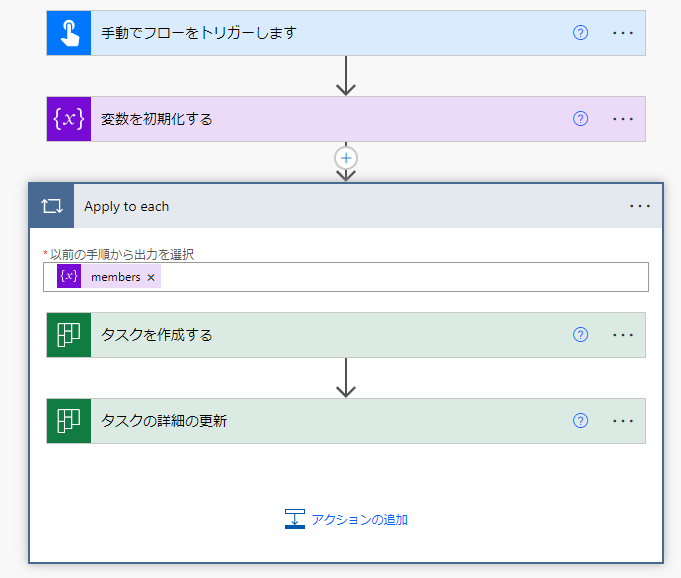
テストでは、100人以上にタスクを追加することができました。
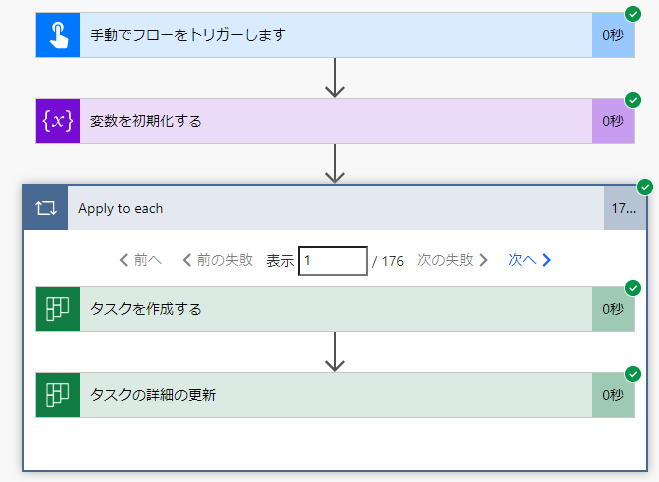
各フローについて説明をします。
フローごとの説明
手動でフローをトリガーします
Power Automateの管理画面に接続、「マイフロー」-「新しいフロー」-「インスタントクラウドフロー」をクリックします。
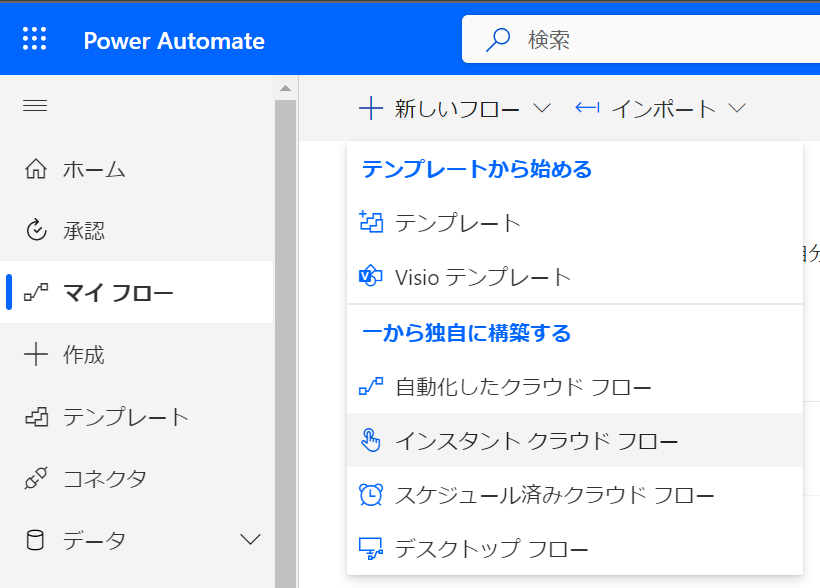
フロー名を入力し、「手動でフローをトリガーします」を選択して「作成」をクリックします。
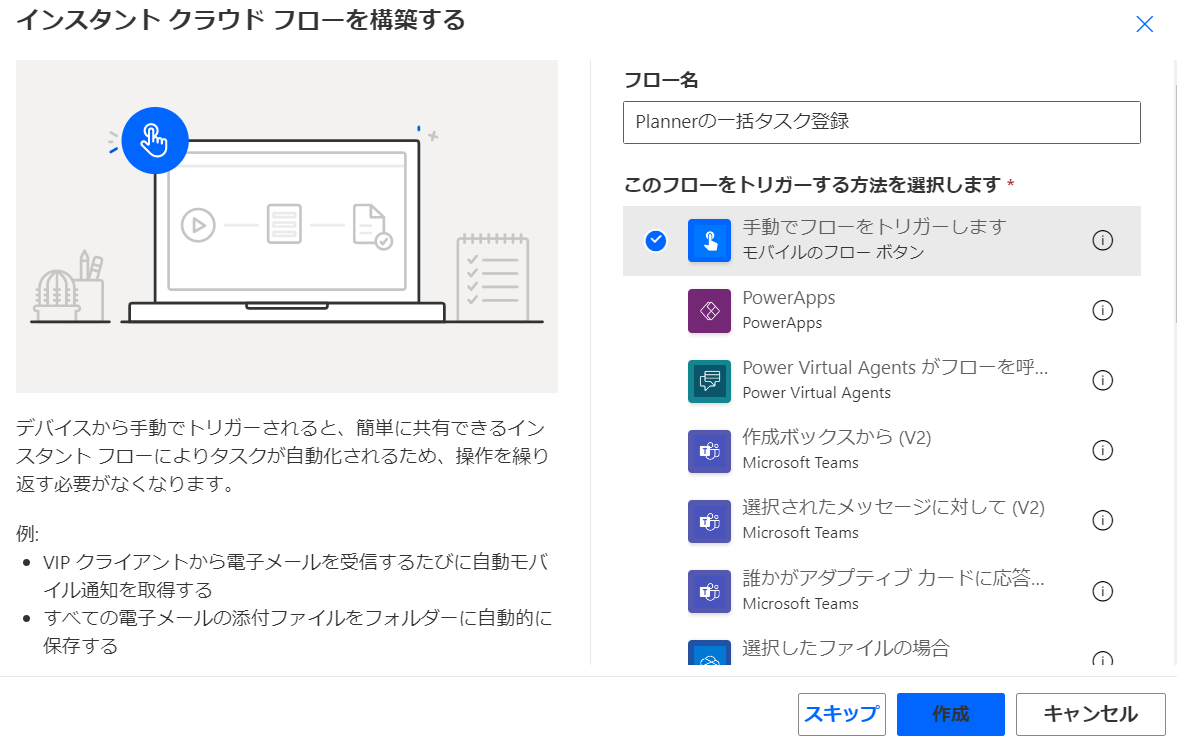
以下の画面になります。
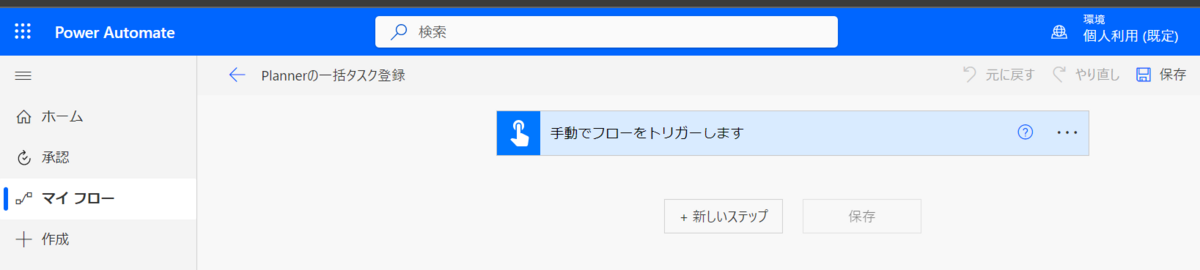
変数を初期化する
「新しいステップ」をクリックし、「組み込み」-「変数」-「アクション」から「変数を初期化する」を選択します。
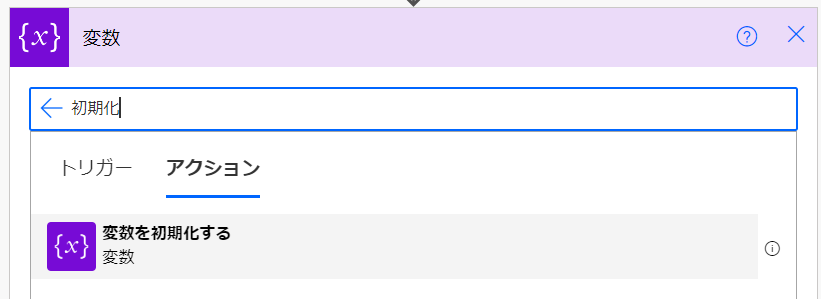
名前で変数名を記載し、種類はアレイを選択します。
値は以下のようにタスクを追加するメンバーのメールアドレスを列挙します。

メールアドレスはダブルクォーテーションで囲ってください。
また、メールアドレスの間には半角のカンマを入れます。
以下、例として記載します。
[
"ymtest@xxxx.onmicrosoft.com",
"miyakubo@xxxx.onmicrosoft.com"
]
例では2件ですが、100件の登録でも問題なく動作することを確認しています。
Apply to each
「新しいステップ」をクリックし、「組み込み」-「コントロール」-「アクション」から「それぞれに適用する」を選択します。
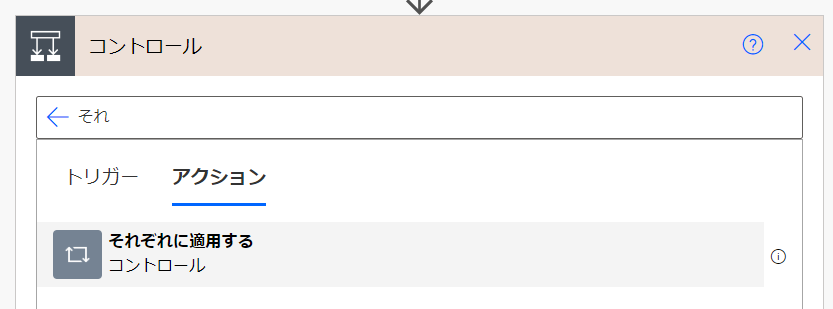
前のステップで宣言した変数名を記載します。

タスクを作成する
「アクションの追加」をクリックし、「標準」-「Planner」-「アクション」から「タスクを作成する」を選択します。
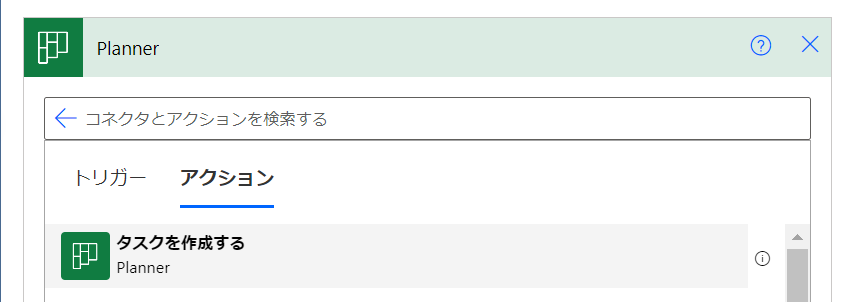
グループID、プランID、タイトルは必須項目です。
前提条件で用意したチャネルとプランのIDを選択します。
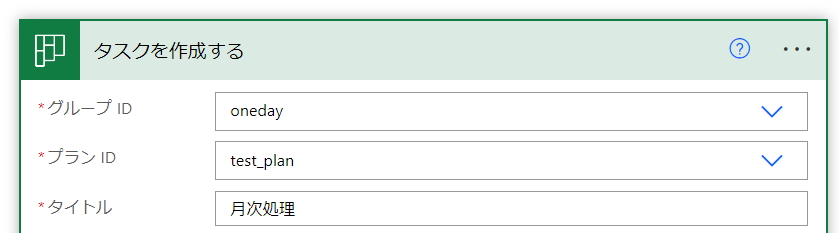
バケットIDを選択しておきましょう。
指定がない場合、「バケットなし」としてタスクが登録されます。

任意入力ですが、期限日時を入力しておきましょう。
(終わりのないタスクは仕事ではないですからね…)

手入力でもよいですが、フォーマットの指定があります。
私は関数で設定しています。
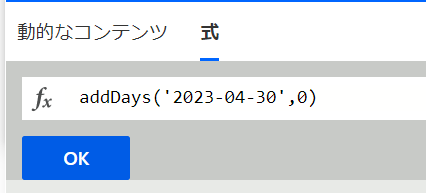
例えば、期限を2023/4/30に指定する場合は以下のようにします。
addDays('2023-04-30',0)
メールアドレスの数だけタスクを作成するので、「割り当てられたユーザーID」に「現在のアイテム」を指定します。
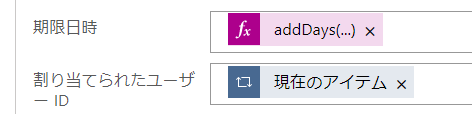
タスクの詳細の更新
「アクションの追加」をクリックし、「標準」-「Planner」-「アクション」から「タスクの詳細の更新」を選択します。

タスクIDは、「カスタム値の入力」から「ID」を選択します。

タスクの説明文や添付資料、チェックリストの項目が不要な場合は本ステップは必要ありません。
以下、簡単に解説します。
- 説明:タスクの説明文です。
- 参照設定エイリアス:参照ファイルの説明文、もしくはファイル名を入れます。
- 参照設定リソースリンク:SPOなどの共有リンクを指定します。
- 参照設定 参照の種類:ファイルのアイコンを指定します。(Wordなど)
- チェックリストID:1など任意の数字を指定します。
- チェックリストタイトル:チェックリストの項目名です。
- チェックリストチェック:チェックを入れるか指定します。「いいえ」でよいです。
テスト実行
以上でフローの作成が完了しました。
「保存」ボタンを押します。
次に右上の「テスト」を選択し、「手動」による「テスト」を実行してみてください。

初回は、サインインの確認を求められます。
問題なければ「続行」ボタンをクリックし進めます。
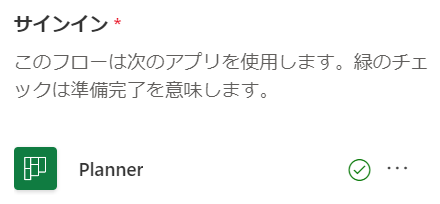
「フローの実行」、「完了」をクリックします。
正常に実行されるはずです。
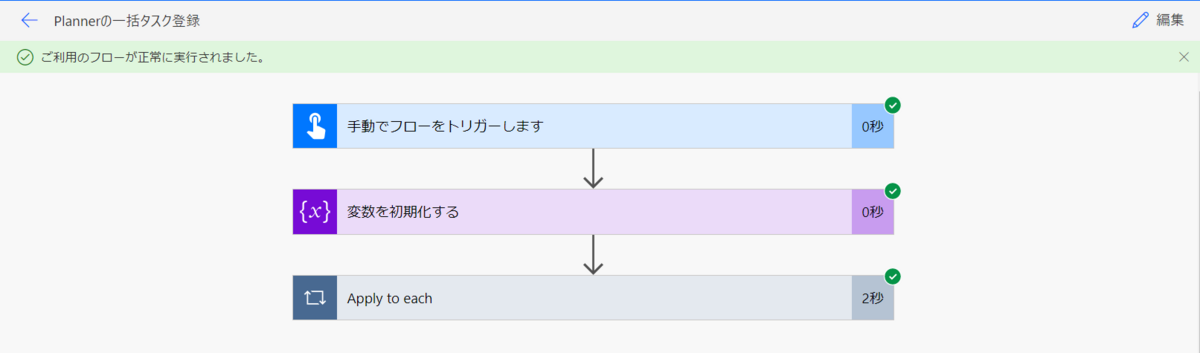
Planner画面を確認してみましょう。
以下のように登録されているのが確認できるかと思います。
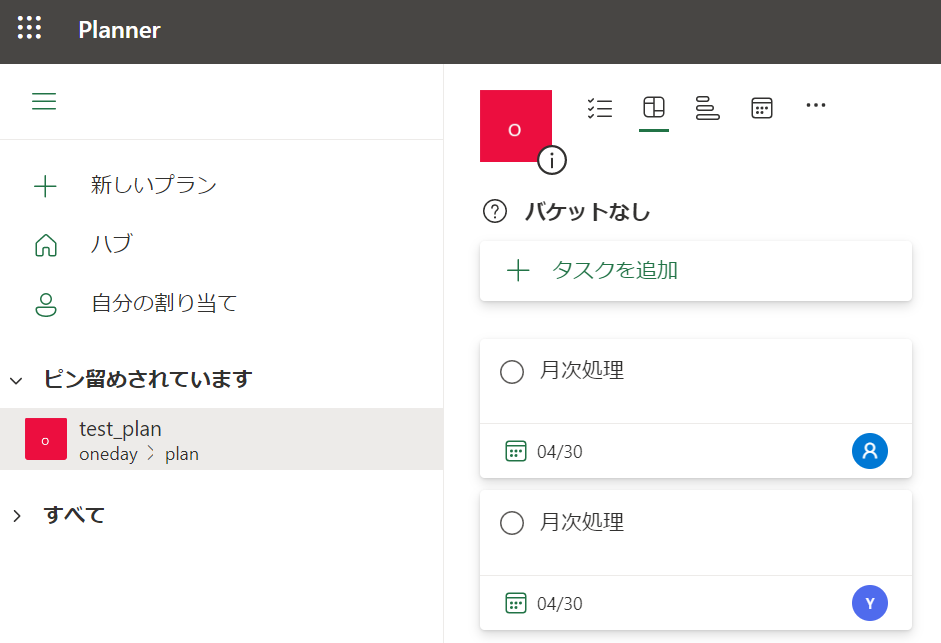
運用
メール通知
こちらはPlannerの機能によるものです。
前提条件の通知設定を有効化していれば、対象のユーザーにメール通知が飛びます。
進捗確認
Plannerの「グリッド」や「ボード」「グラフ」などからグラフィカルに進捗を確認することができます。
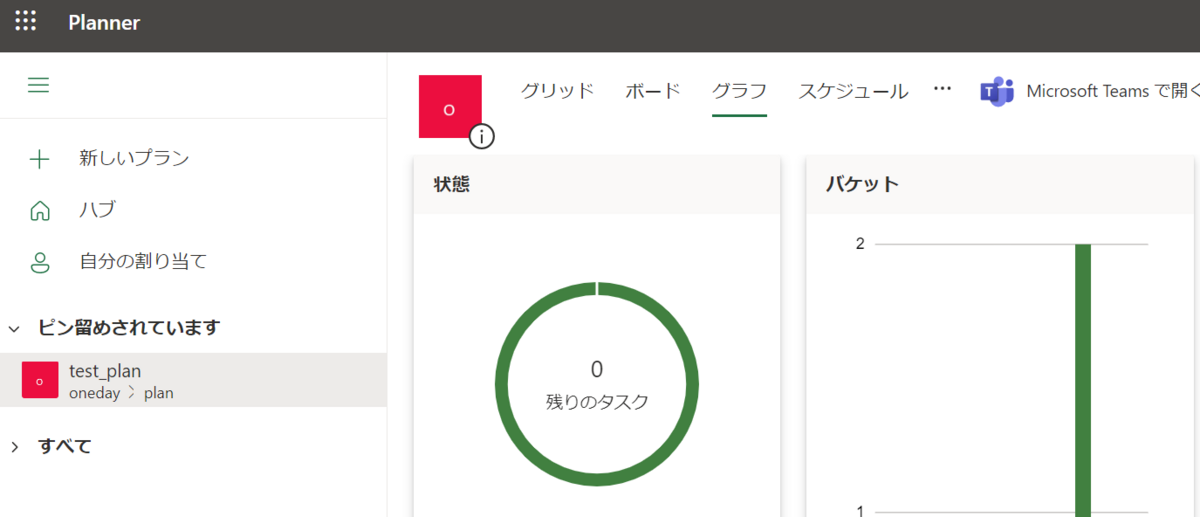
Excelにエクスポート
Plannerから「…」を選択、「プランをExcelにエクスポートする」をクリックします。

以下のような出力を得られます。

私は集計結果をアーカイブするために使ってます。
おわりに
Power Automateを使って簡単にタスク登録する方法でした。
自動化する手段の1つとして検討いただけますと幸いです。

