ユーザーにbatファイルを配布して実行してもらいたいが、batファイルの中身は見せたくない、という事はありませんか?
そんな時は、IExpressを使用することで、batファイルを自己解凍形式(exe)にすることができます。
IExpressはWindows標準搭載なので、ダウンロードの必要もありません。
今回は、IExpressを使ってbatファイルをexe化する一連の流れをご紹介します。
exe化方法について
- exe化させたいbatファイルの拡張子を『cmd』に変更する。
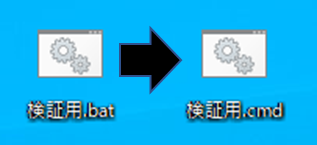
- スタートボタンよりIExpressを検索して管理者として実行する。
※『C:\windows\system32\iexpress.exe』を管理者として実行でも可

- 『Create new SelfExtraction Directive file』を選択して次へ。

- 『Extract files only』を選択して次へ。
※本件の設定値の意味については順に下記のようになっている。
・ファイルを抽出し、インストールコマンドを実行する。
・ファイルのみを抽出する。
・圧縮ファイルのみを作成する。 - 作成するexeファイルのタイトルを入力する。
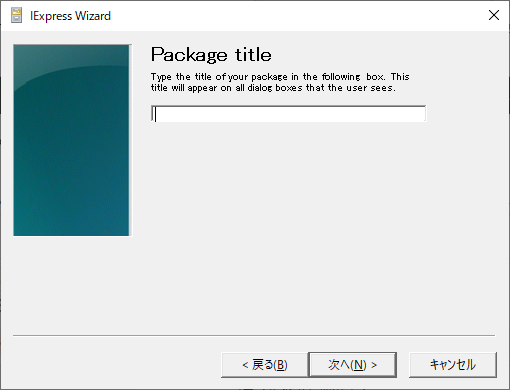
- 作成するexeファイルの実行時にポップアップを表示させたい場合、『Prompt user with:』を選択し、表示させる文字列を入力する。
ポップアップを表示させない場合『No prompt』を選択する。

- 『Do not display a license』を選択し次へ。

- 『add』を選択し、圧縮させたいファイルを複数選択する。
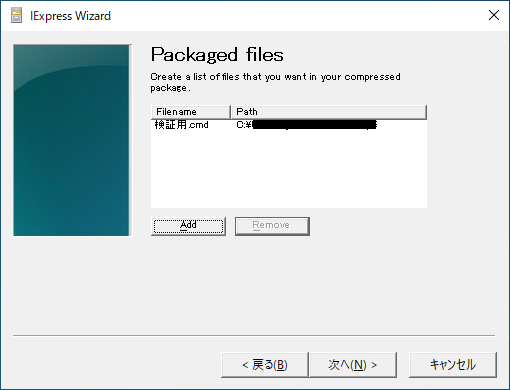
- 『Install Program』にexe化したいcmdファイル(1の手順でbatファイルの拡張子を変更したもの)を入力する。

-
作成するexe実行時のコマンドプロンプトの表示について選択する。
※本件の設定値の意味については順に下記のようになっている。
Default(recommended):デフォルト
Hidden:非表示
Minimized:最小化
Maximized:最大化 - 作成するexeファイルの終了時にポップアップを表示させたい場合、『Prompt user with:』を選択し、表示させる文字列を入力する。
ポップアップを表示させない場合『No prompt』を選択する。
-
『Browse』を選択し、作成するexeファイルの保存先を入力する。
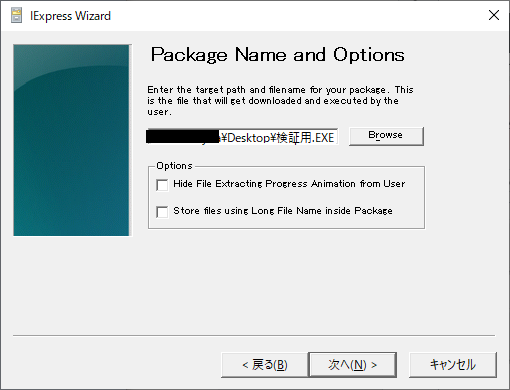
※『Options』にて表示されている設定値の意味については順に下記のようになっている。
・自己解凍の進捗状況アニメーションをユーザーに隠す。
・パッケージ内に長いファイル名を使用してファイルを保存します。 - 作成するexeファイルの実行が完了した後、再起動を促すポップアップを出力するかどうかを設定する。
再起動する必要がなければ『No restart』を選択する。
再起動の必要があれば『Always restart』または『Only restart if needed』を選択する。
- 項番2~13にて設定した項目をファイルとして保存する場合、『Save SelfExtraction Directive (SED) file:』を選択する。
必要ない場合は『Don’t Save』を選択する。

- 既定値のまま次へを選択する。

- 『Status:』画面にて『Done!』が表示されていることを確認する。

- 保存先に対象のexeファイルが存在することを確認する。

最後に
IExpressを使用してEXEファイルを作成する方法を紹介しました。
とてもシンプルにexeファイルを作成できるので、必要があれば是非本件の記事を参考にしていただければ幸いです。
執筆担当者プロフィール

田村 快基(日本ビジネスシステムズ株式会社)
金融事業本部 クラウドインテグレーション部 3チーム。現在、銀行に常駐し、Microsoft Endpoint Configuration Manager(MECM / 旧SCCM)をメインにサーバー管理・配信資源の管理を主に対応しております。 個人的にはbatファイルやpythonなどのコーディングや深層学習などの機械学習の仕組みなどを調べるのが好きです。
担当記事一覧