はじめに
前回「Azure Chaos Studio」について、サポートされているリソースや障害の種類、制限事項などについて解説しました。
今回はいよいよ「Azure Chaos Studio」を使用するための準備、カオス実験の構成方法などについて解説していきます。
リソースプロバイダーの登録
Chaos Studio を初めて使用する場合は、まずリソースプロバイダーを登録する必要があります。
※リソースプロバイダーの登録にはサブスクリプションに対して共同作成者または所有者ロールの権限が必要です。
- 該当のサブスクリプションを開き、[リソースプロバイダー]を選択します。

- 検索欄に「Microsoft.Chaos」と入力し、[Microsoft.Chaos]をクリックし[登録]をクリックして完了です。

実験対象の登録
次にChaos Studioに実験対象のAzureリソースを登録します。前回解説した「サポートされているリソース」である必要があります。
ここでは仮想マシンで話を進めます。
- 「Chaos Studio」を開き、[対象]をクリックします。表示されているAzureリソースから対象のリソースにチェックします。
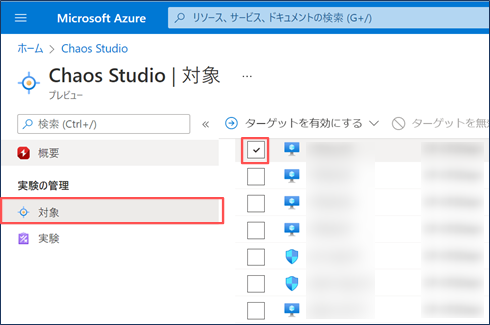
- [ターゲットを有効にする]をクリックし、障害挿入方法を選択し、次の画面で[確認と有効]をクリックします。
※障害の種類により、エージェントベースかサービス直接ターゲットか異なります。詳しくはこちらをご確認ください。

実験の作成
続いて実験の作成に移ります。
カオス実験をデプロイする際には、実験デザイナーの構成にて、対象のリソースを間違えないように注意してください。意図しない障害を発生させ、他の環境に影響を与えてしまいます。
実験の対象でなくなったリソースは、先述した実験対象の登録で有効化したリソースを無効化することで、表示されないようにすることができます。
- [実験]をクリックし、[作成]をクリックします。

- [サブスクリプション][リソースグループ][名前]Chaos Studio実験をデプロイする[場所]を入力し、[実験デザイナー]をクリックします。
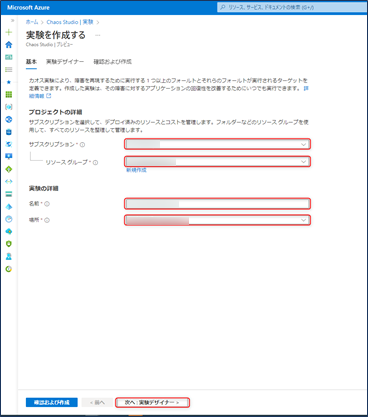
- [実験デザイナー]画面で[ステップ][ブランチ]に名前を入力し、[アクションの追加]-[障害の追加]をクリックします。

ステップ:直列にアクションが実行される
ブランチ:ステップ内で設定したブランチアクションが並列に実行される - [フォールトの詳細]画面でドロップダウンより挿入する障害を選択します。ここでは[VM Shutdown]を選択しています。
パラメータを決定したうえで、[ターゲットリソース]をクリックします。
※挿入できる障害についてはこちらをご確認ください。

- 「実験対象の登録」で登録したリソース一覧が表示されます。
対象のリソースにチェックを入れ、[追加]をクリックします。

- 引き続きで同じブランチ内で障害を追加する場合は[アクションの追加]-[障害の追加]をクリックします。
ブランチ内で一定の待機時間を設けたい場合は[遅延の追加]をクリックしてください。
[遅延の追加]画面で任意の期間を指定し、[追加]をクリックします。
以降、手順3~6の繰り返しとなります。
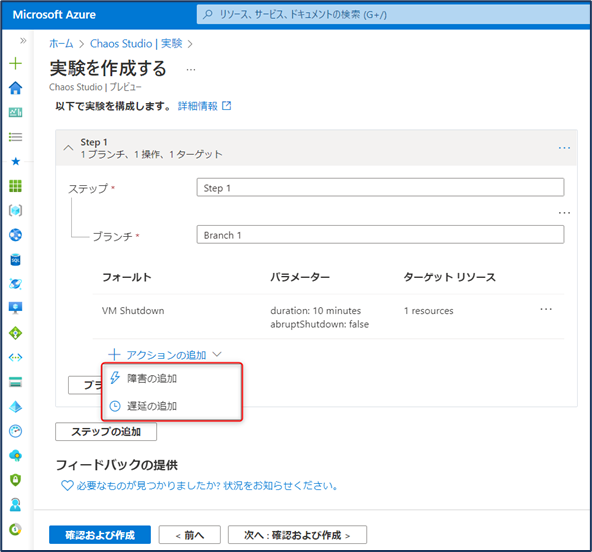

- 並列で挿入したい障害がある場合は[ブランチの追加]をクリックし、ブランチを追加します。
直列で挿入したい障害がある場合は[ステップの追加]をクリックします。
以降、手順3~7の繰り返しとなります。

- 障害の挿入が完了したら、[確認および作成]をクリックします。次の画面で[作成]をクリックし、実験の作成は完了です。

まとめ
今回は「Azure Chaos Studio」を使用するための準備、カオス実験の構成方法などについて紹介しました。
カオスエンジニアリングは本番環境で実施するのが基本ですが、まず検証環境などが準備できる方はテストを行ってからカオス実験を実施してください。予期せぬ障害が発生してしまう可能性があることを十分に留意してください。
次回は、今回準備した環境を使い、実際にカオス実験の開始・結果の参照まで解説していきたいと思います。

