はじめに
※この記事を始めて読む方へ!!
こちらの記事は6記事に渡るシリーズものの1記事になります。この前には仮想マシンについて解説している記事と仮想化ソフトウェアをインストールする方法についての記事がありますので、まだ読んでいない方はぜひそちらも読んでみてください!!
仮想マシンについて:
⇒「2022年最新版【初心者】が自前のLinux環境を準備するまで ~第0章~仮想マシンとは」
仮想化ソフトウェアのインストールについて:
⇒「2022年最新版【初心者】が自前のLinux環境を準備するまで ~第1章~仮想化ソフトウェア(VMware Workstation Player)のインストール」
⇒「2022年最新版【初心者】が自前のLinux環境を準備するまで〜第1章〜仮想化ソフトウェア(VirtualBox)のインストール」
ーーーーーーーーーーーーーーーーーーーーーーーーーーーーーーーーーーーーーーー
こんにちは。日本ビジネスシステムズ株式会社の2021年度新卒の岩間です。
Big Data Platformをメインにとり扱う部署でLinux/Hadoop基盤の構築を担当しています。
本記事はLinux環境構築のために必要な技術知識と手順を記載した解説記事です。 IT系キャリア志望の方や情報系の学生、あるいはLinuxに馴染みのないエンジニアの方々といった、Linuxを1から始めたい人が自前のLinux環境(OSはCentOSを使用)を準備して、「Webサーバーを構築」できるようになることを目標としています。
ここまでの記事で仮想マシンの概要を理解していただき、仮想マシンを作成するためのソフトウェアのインストールが完了しているかと思います!
今回の記事では本題であるLinux VMの作成に取り掛かっていきます。少しずつ難しくなってくるかもしれませんが、できるだけ分かりやすく丁寧に解説したいと思っておりますので、ぜひトライしてみてください!
※Webサーバー構築までの解説で1記事で収まらなかったので、章立てにして全部で6回に渡って解説していく予定となっています。
- ~第0章~仮想マシンとは
- ~第1章~仮想化ソフトウェアインストール
- ~第2章~Linux VM作成(今後の環境構成図、ハードウェア設定、rootユーザー作成、パーティション作成)★本記事
- ~第3章~SElinux / firewalldの停止
- ~第4章~ネットワーク設定(静的プライベートIP作成、ホストPCからNAT経由でインターネット接続)
- ~第5章~Webサーバー構築(Apache Webインストール、各種設定、確認作業)
※本シリーズの記事ではVMware Workstation Playerという仮想化ソフトウェアを使用した手順を紹介していきます。
※本記事は初心者の方が自前のLinux環境を構築することを第一目標としているため、各種設定項目についての説明を省略しています。今後それらについての説明記事を書く可能性もありますが、ぜひ皆様の方でも個別に調べてみてください!
今回作成するLinux VMの環境情報
第0章・第1章の記事では仮想マシンの土台となるホストPCの環境情報を紹介させていただきましたが、ここでは今回作成するLinux VMの主なソフトウェア情報と仮想ハードウェア情報を紹介します。
・ソフトウェア情報
-OS:CentOS 7.9 ※無償で利用できる、Linuxディストリビューションの一種
-Web Server:Apache HTTP Server ※第3章で取り扱います。
・仮想ハードウェア情報
-プロセッサ数:2
-メインメモリ:2 GB
-ディスク容量:20 GB
Linux VM 作成
ここからは実際にLinux VM をVMware Workstation Player上に作成する手順を紹介していきます。
ISOイメージファイルのダウンロード
1. こちらをクリックして、The CentOS Project公式サイトのダウンロードページに移動します。
2. [http://ftp.jaist.ac.jp/pub/Linux/CentOS/7.9.2009/isos/x86_64/]をクリックします。
※最上行に表示されていない可能性があります。
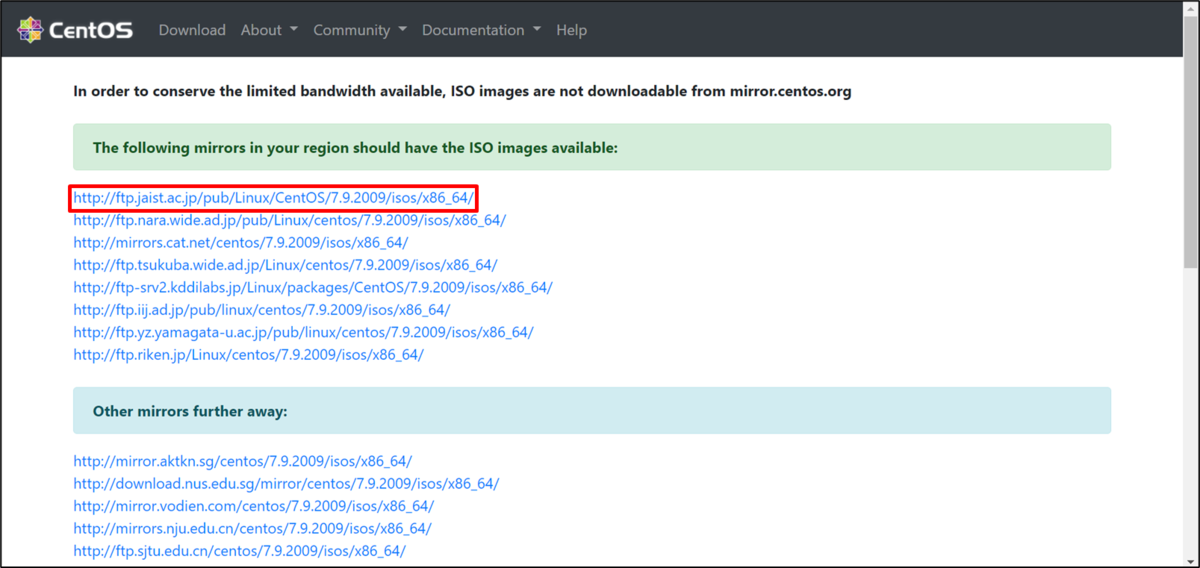
3. [CentOS-7-x86_64-Minimal-2009.iso]をクリックします。するとダウンロードが開始されます。
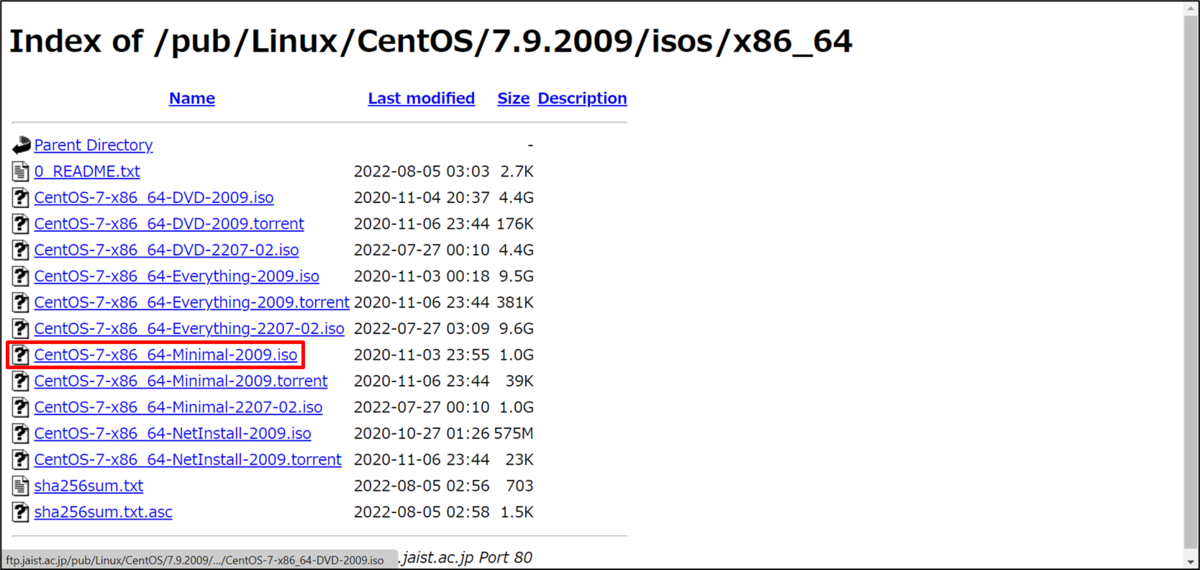
※ここでダウンロードしたISOイメージファイルには、簡単に言うとOSのインストールに必要なデータやソフトウェアがそのまま入っています。
仮想マシンの作成 / ハードウェアの設定
1. ダウンロードができたらVMware Workstation Playerを起動して、[新規仮想マシンの作成]をクリックします。

2. 「新しい仮想マシンウィザード」が表示されるので、[インストーラディスクイメージファイル(M)(iso)]にチェックを入れて[参照(R)...]をクリックします。
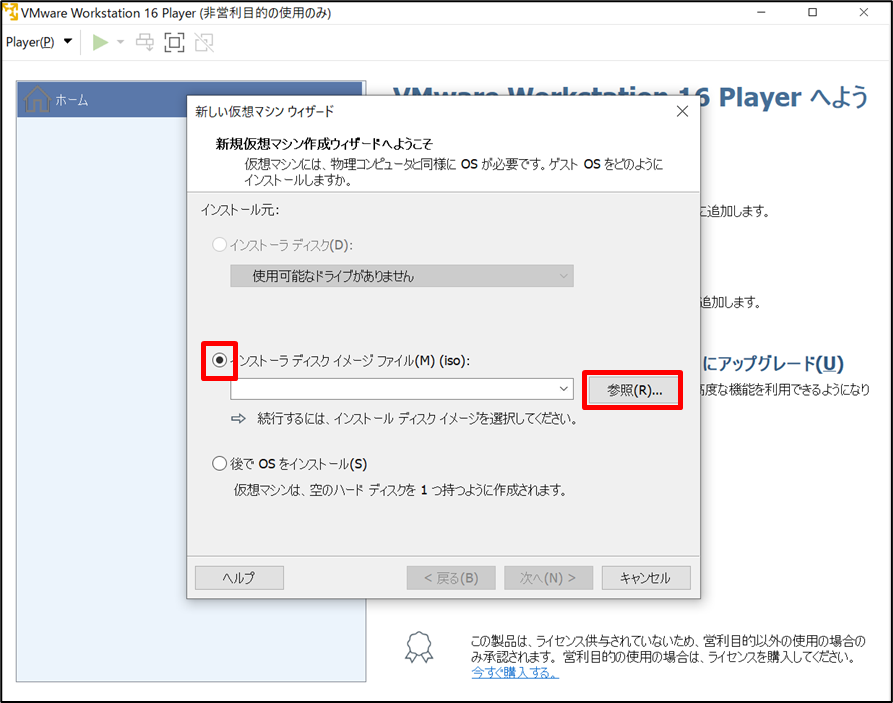
3. 先ほどダウンロードしてきたISOイメージファイルを選択します。
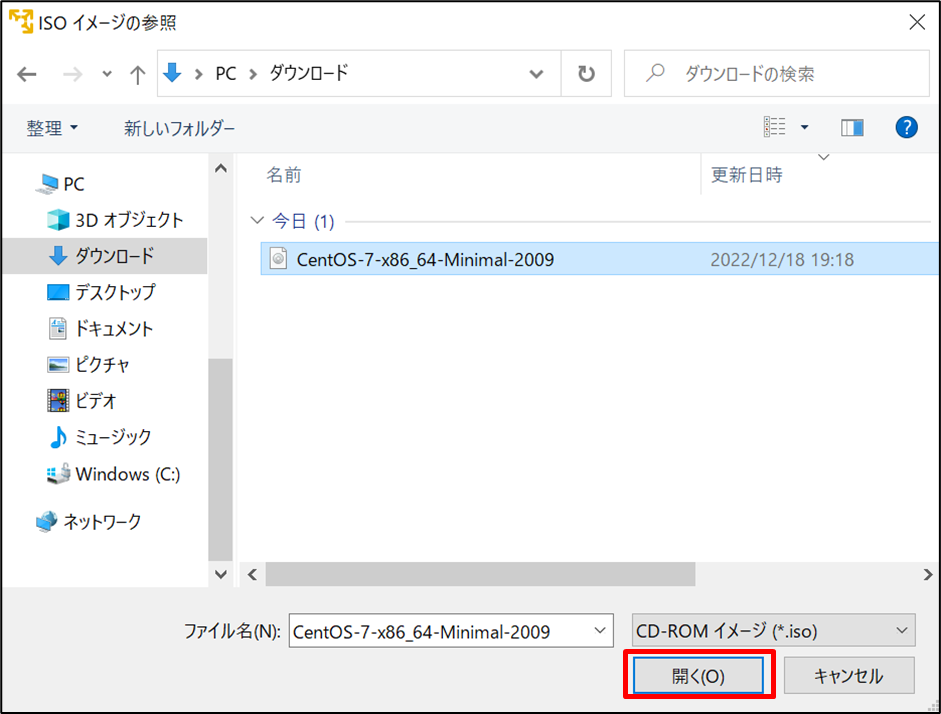
4. [インストーラディスクイメージファイル(M)(iso)]のボックスの下に「CentOS 7 64ビット が検出されました。」と表示されたのを確認したら[次へ(N) >]を押します。

5. 仮想マシン名を設定する画面に移動するので、[仮想マシン名(V):]のボックスに「test_LinuxVM」と入力し[次へ(N) >]をクリックします。(※仮想マシンの名前なのでなんでもいいですが、同じ名前にしておくのが無難でやりやすいかと思います。)
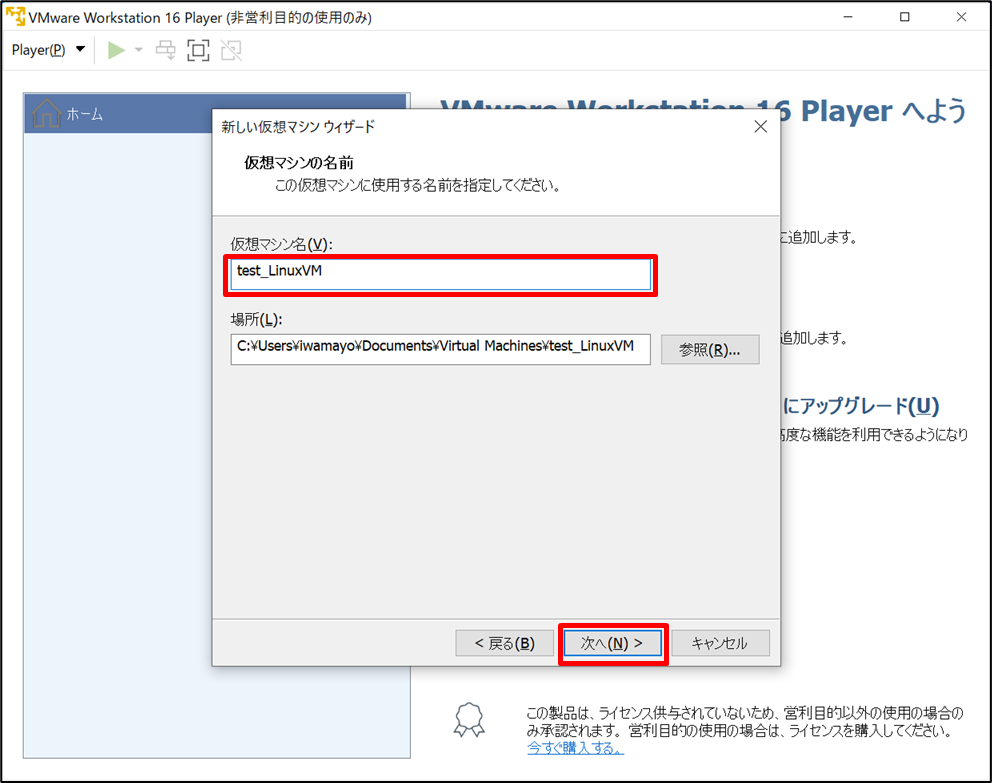
6. ディスクの設定画面に移動するので、[仮想ディスクを単一ファイルとして格納(Q)]にチェックをいれて[次へ(N) >]をクリックします。

7. 今まで設定してきた項目の確認画面が表示されます。[ハードウェアをカスタマイズ(C)...]をクリックします。

8. ハードウェアの設定画面が表示されます。メモリの設定を行うので、赤枠内のつまみを[2GB]の所まで動かします。
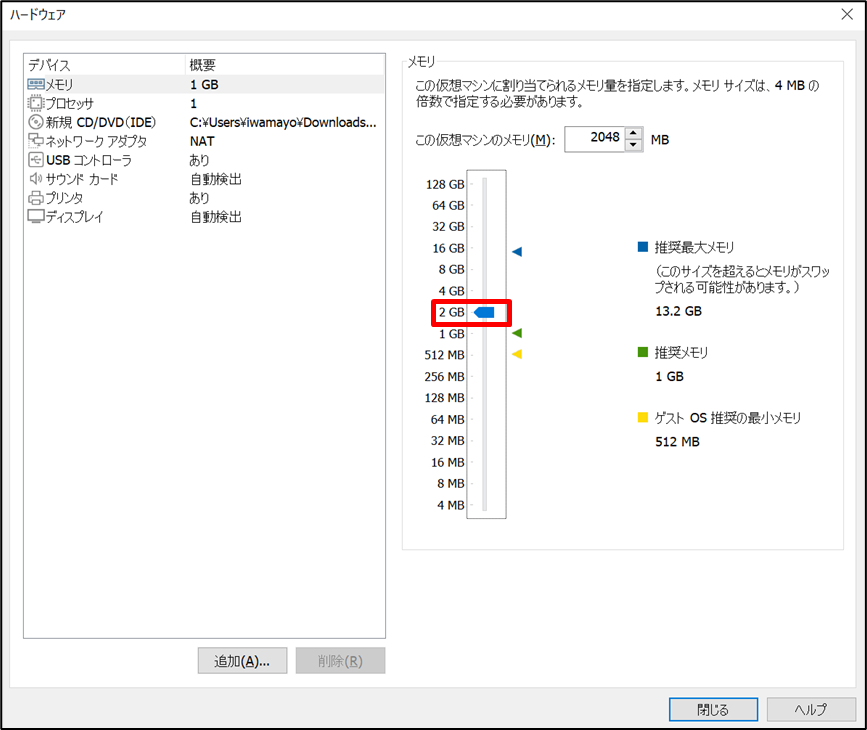
9. 次にプロセッサの設定を行うので、画面左側の[プロセッサ]の枠をクリックし、画面右側の[プロセッサ コアの数(C)]で[2]を選択します。その後[閉じる]をクリックします。
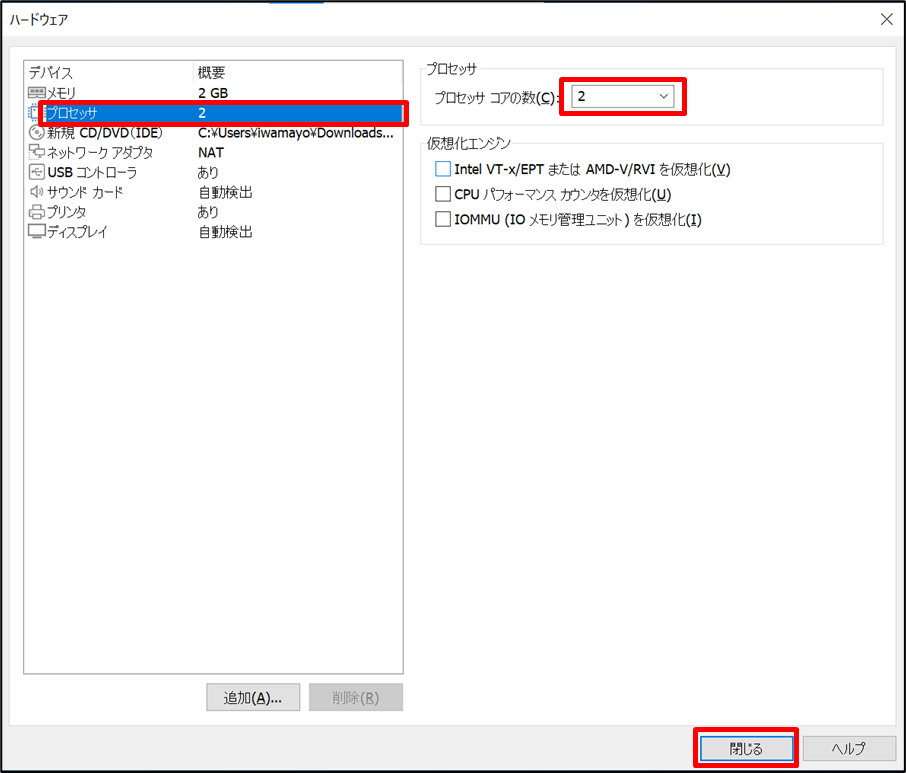
10. 設定項目が再表示されます。[完了]をクリックします。
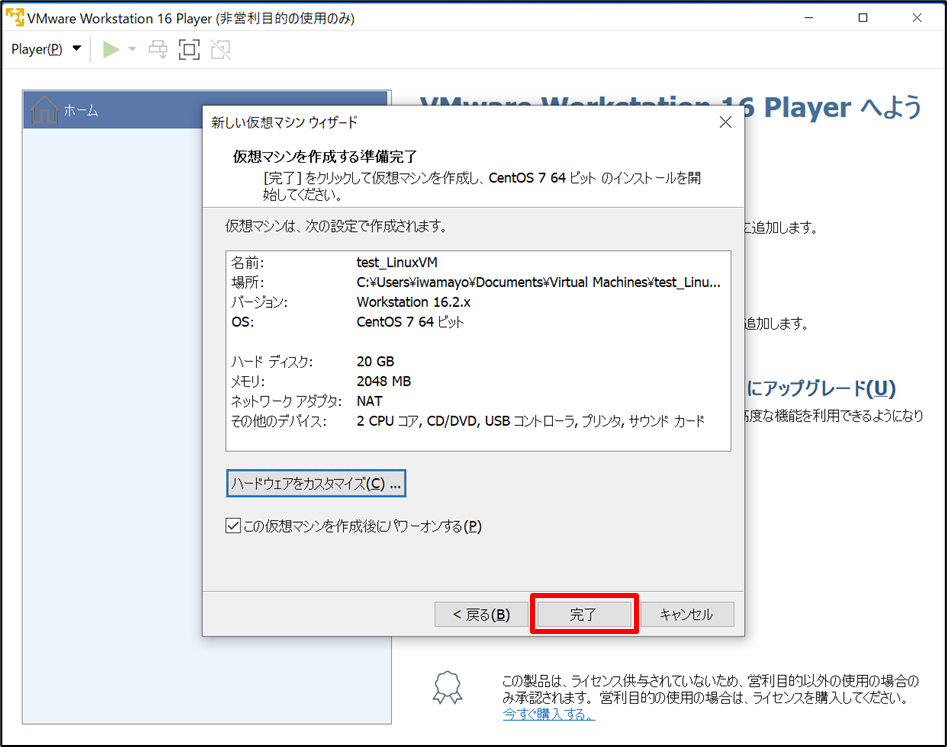
OSのインストール / OSのハードウェア設定
1. 以下の左側の画像のような画面が表示されます。少し分かりづらいですが、現在[Test this media & install CentOS7]が選択されている状態になります(※若干色が白くなっている)。そこでキーボードの[上矢印キー]を押して、画面右側の画像のように[Install CentOS 7]を選択して[Enterキー]を押します。
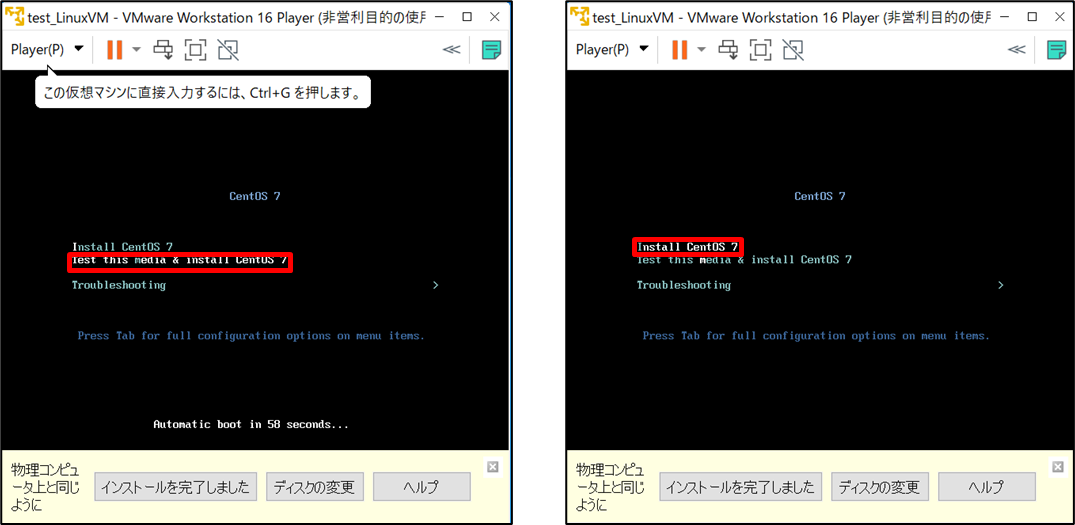
2. すると以下の画像のような画面が表示されます。ここでは[Enterキー]を押すか、しばらくそのままにしてください。また画面が遷移していきます。
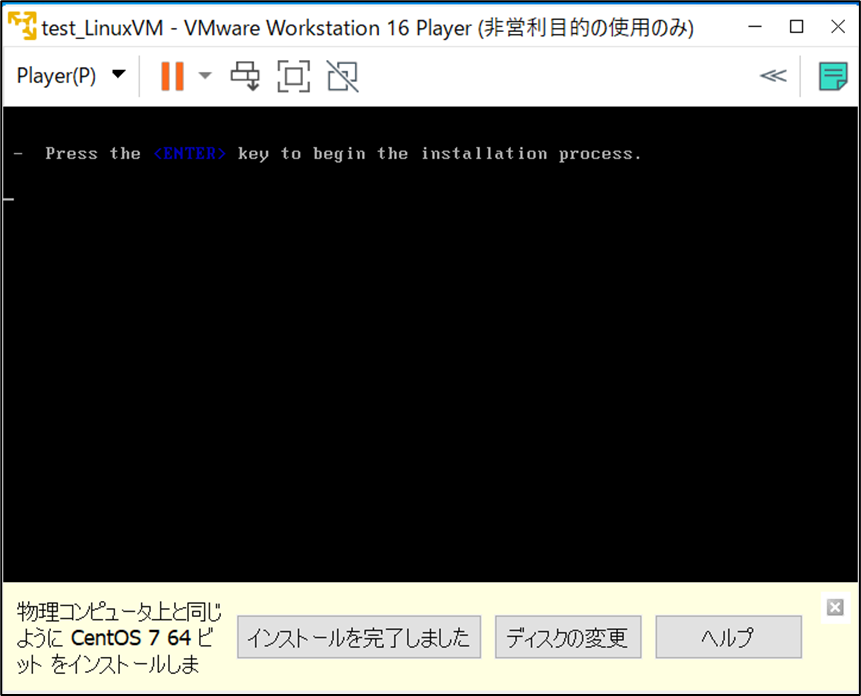
3. しばらくすると以下の左側の画像のような画面が表示されます。左側のボックスをスクロールして[日本語]をクリックします。そのあと[続行(C)]をクリックします。
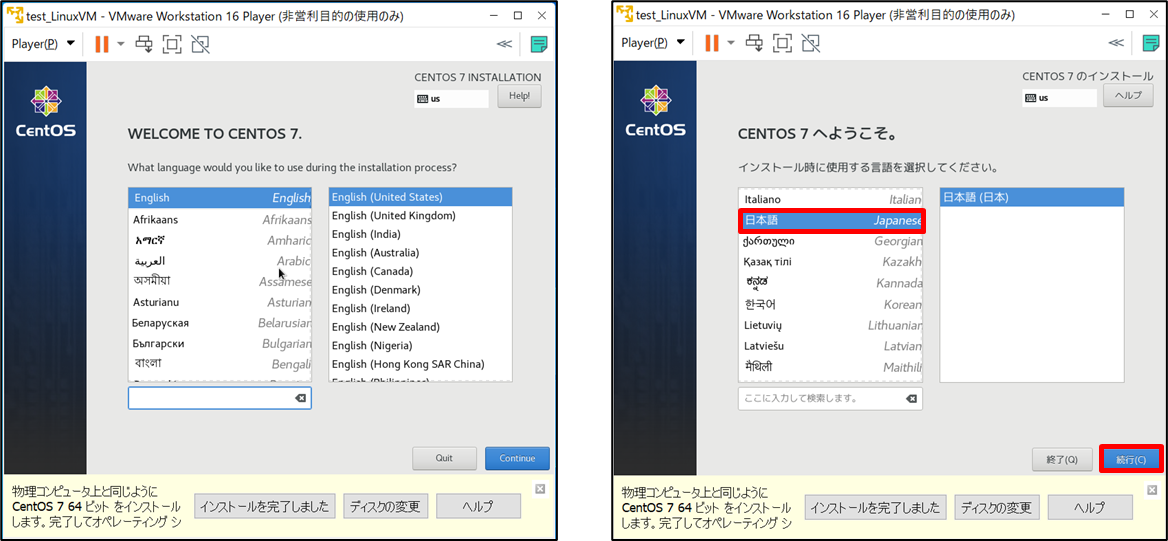
4. OS初期設定の画面が表示されるので、[インストール先(D)]をクリックします。

5. 仮想ディスクの設定画面が表示されるので、[パーティションを自分で構成する(I)]をクリックします。その後[完了(D)]をクリックします。※この先では「パーティショニング」と呼ばれる、仮想ディスクにしきりをつける作業を行っていきます。全体で20GBほどある仮想ディスクを目的に応じて仕切っていくことで管理がしやすくなります。どのような仕切り方をしても動くので、今回の仕切り方はあくまで目安となります。詳しくは「Linux パーティション」で調べてみてください!

6. パーティション設定画面が表示されるので、[新しいマウントポイントに~使用させます(N)]で[標準パーティション]を選択します。その後その下の[+]ボタンをクリックします。

7. [マウントポイント(P)]の右にあるプルダウンをクリックして、[/boot]をクリックします。
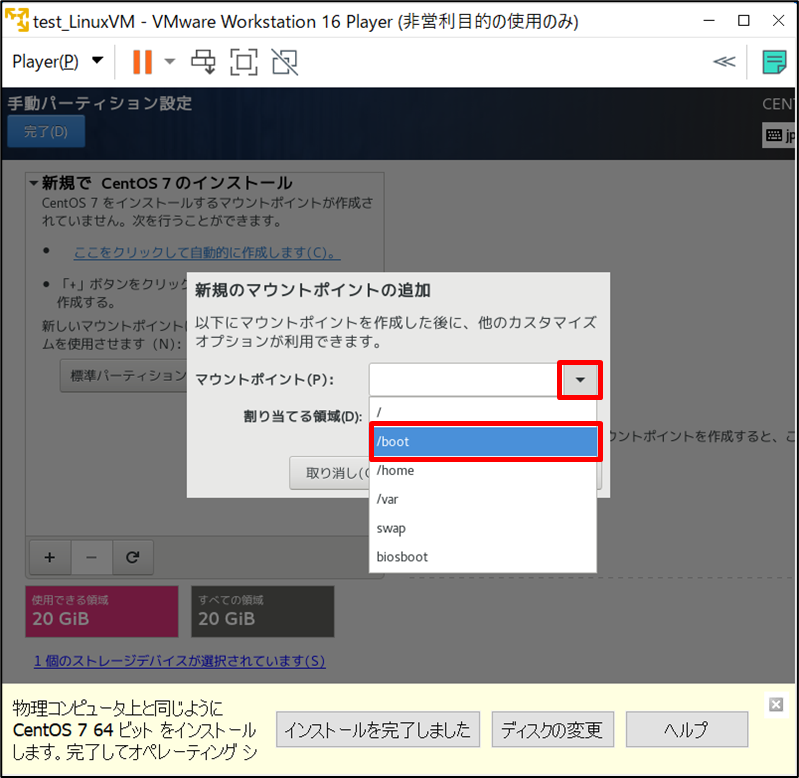
8. その後[割り当てる領域(D)]に[300]を記載します。その後[マウントポイントの追加(A)]をクリックします。
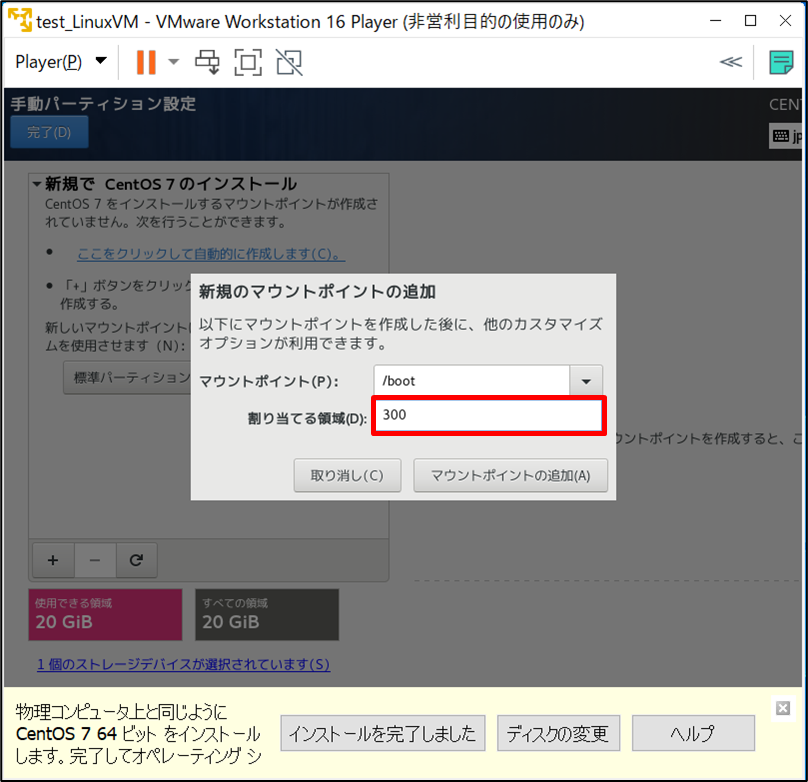
9. 同様に[+]ボタンを押してから[マウントポイント(P)]で[/var]を選択し、[割り当てる領域(D)]に[5120]を記載します。その後[マウントポイントの追加(A)]をクリックします。
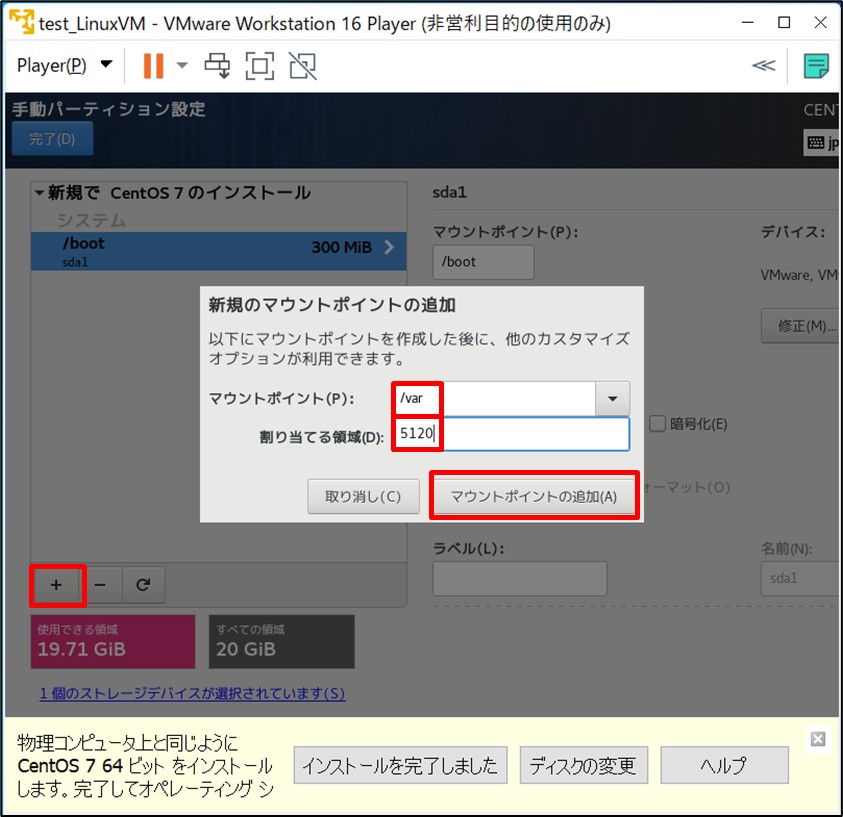
10. 以下の画像を参考に、同様の手順でマウントポイントを[/]、割り当てる領域を[5120]と設定してください。
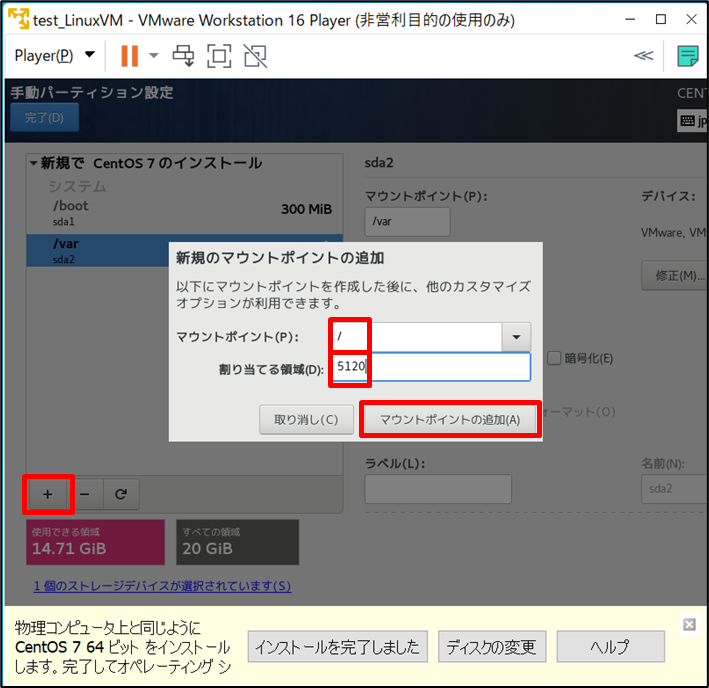
11. ※注意! 以下の画像を参考にまた同様の手順で設定を行っていただきたいのですが、今回[/usr]は[マウントポイント(P)]のテキストボックスに直接記述してください。プルダウンをクリックしても出てきません。

12. また今までと同じ手順で、以下の画像を参考にマウントポイントを[swap]、割り当てる領域を[2048]と設定してください。

13. ここまで設定出来たら、画面左上の[完了(D)]をクリックします。
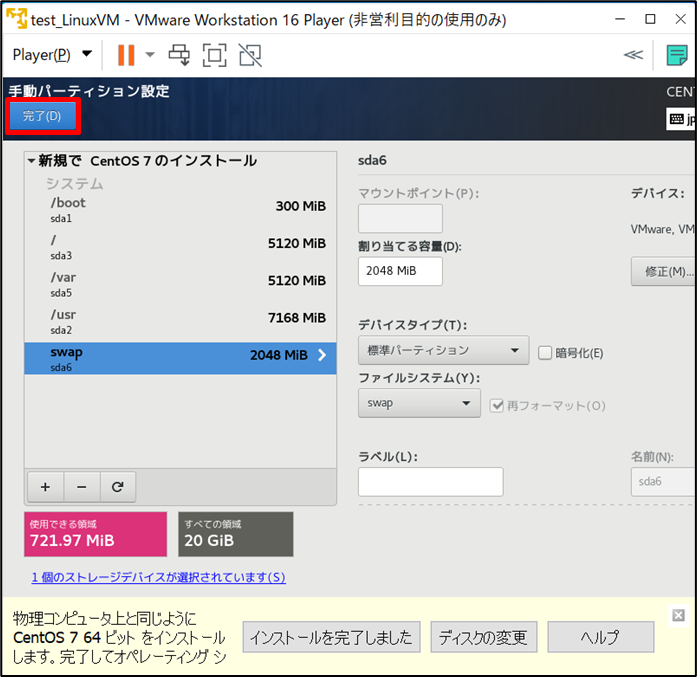
14. 変更の概要の画面が表示されるので、[変更を許可する(A)]をクリックします。

15. ここからはインストールを行っていきます。かなり見にくいですが、画面右下の赤枠で囲まれているボタンをクリックします。※これがインストール開始のボタンです。
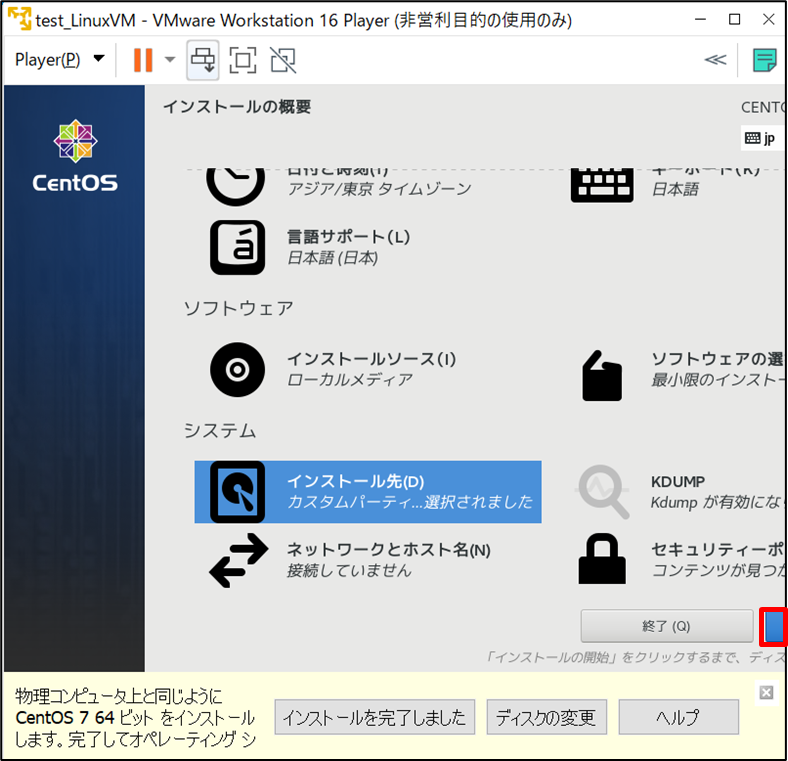
16. インストールが開始されて、以下のような画面が表示されます。インストールは裏で進行しているので、その間にrootユーザーのパスワードを設定します。[ROOTパスワード(R)]をクリックします。※rootユーザーとは、Linuxマシンにおけるすべての権限を持つユーザーのことです。
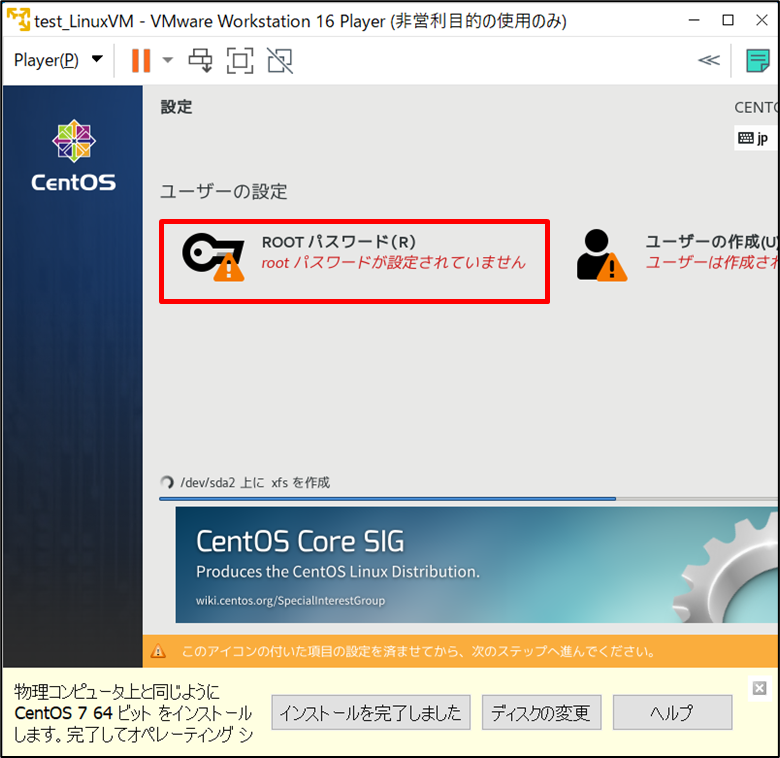
17. 任意のパスワードを入力してから、[完了(D)]をクリックします。
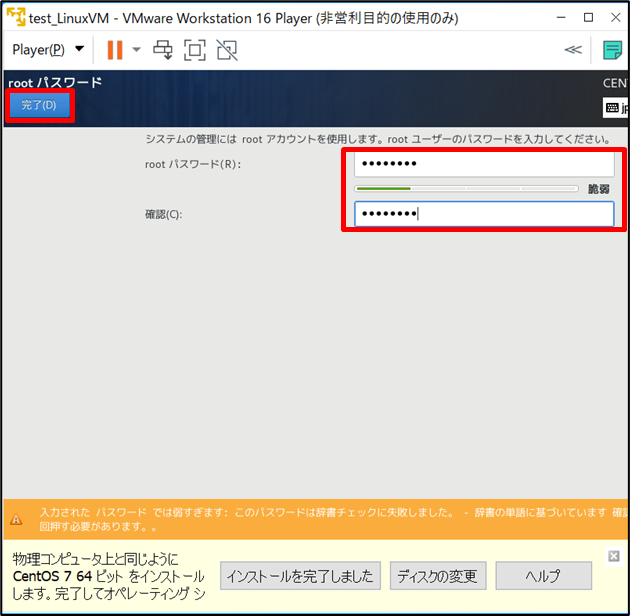
18. あとは画面下部のインストールの進捗が[完了しました!]になるまで待ちましょう。※お使いのPCにもよりますが少し時間がかかります。私の場合は15分ほどでした。
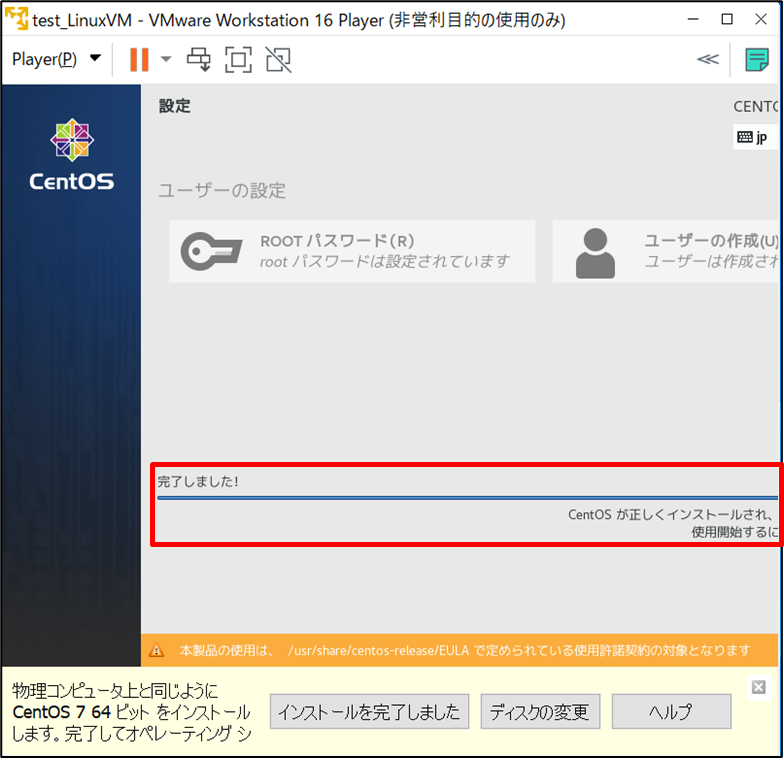
19. インストールが完了したら、画面最下部の[インストールを完了しました]ボタンをクリックします。※クリックすると画面下部の黄色いエリアがじりじりと狭まってなくなります。
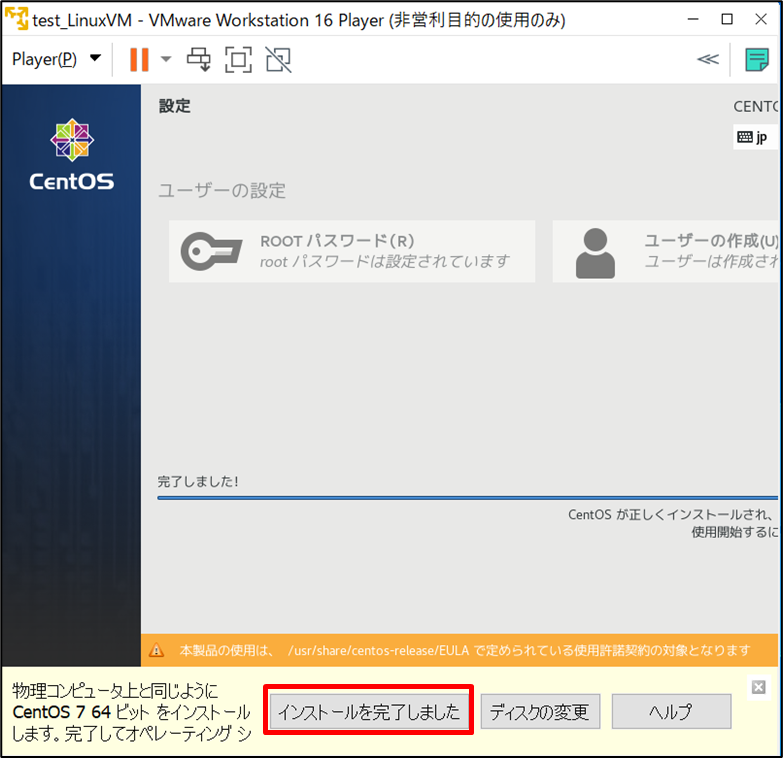
20. 画面左上[ || ]ボタンの右横にあるプルダウンをクリックし、[ゲストを再起動(R)]をクリックします。
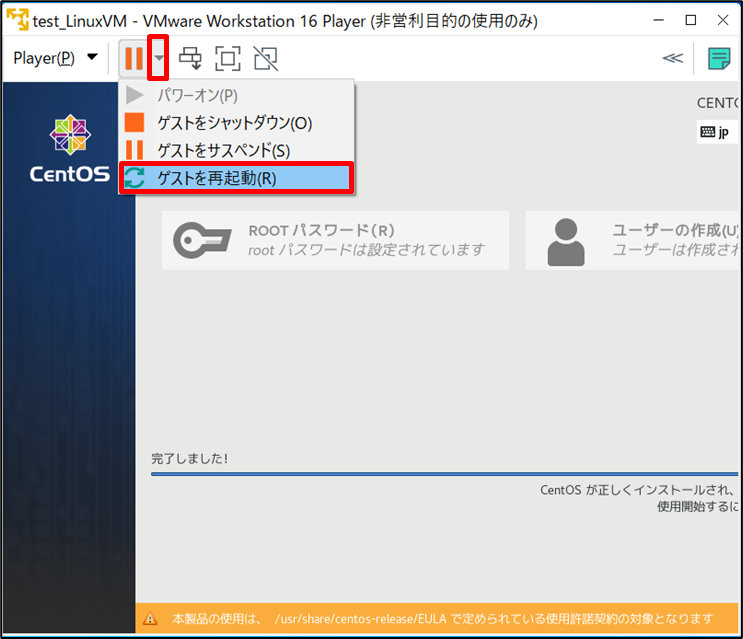
21. 再起動確認画面が表示されるので、[はい(Y)]をクリックします。
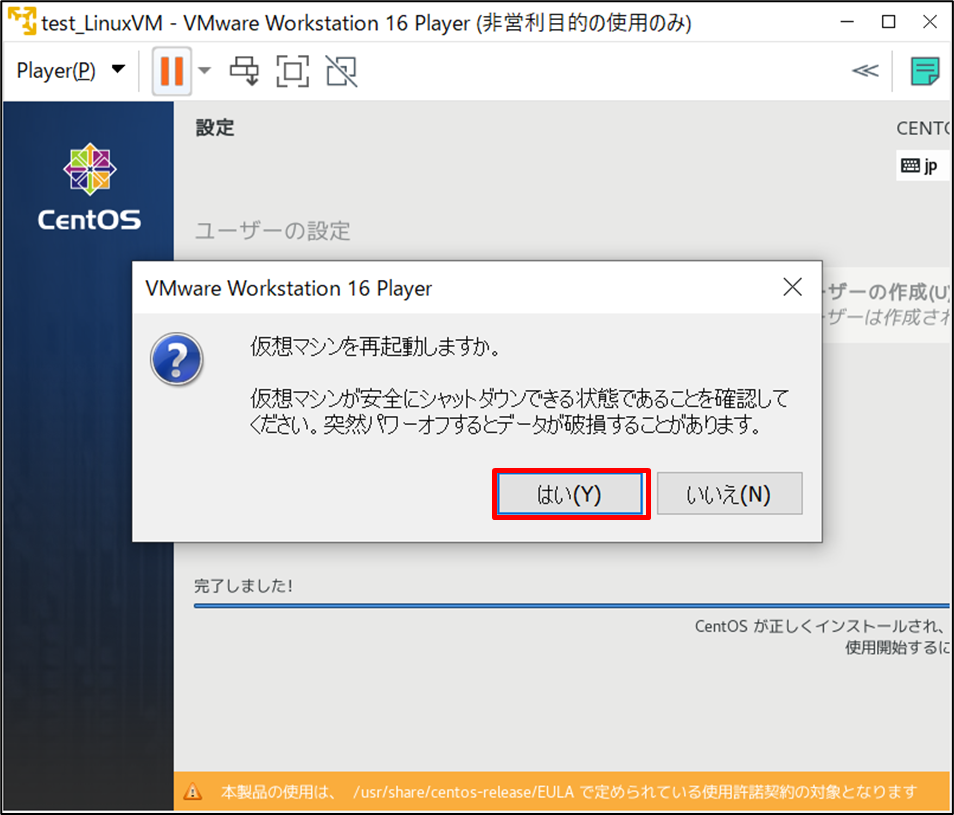
ひとまずLinux VM完成!コマンドを打ってみよう!
1. Linux VMの起動オプションを選択する画面が表示されます。ここでは[Enterキー]を押すか、しばらくそのままにしてください。また画面が遷移していきます。
※ここからはLinux VM上での操作を行っていくこととなります。仮にwebブラウザの確認などでお使いのホストPCでの操作に戻りたい場合は、[Ctrl + Alt]を押してください。
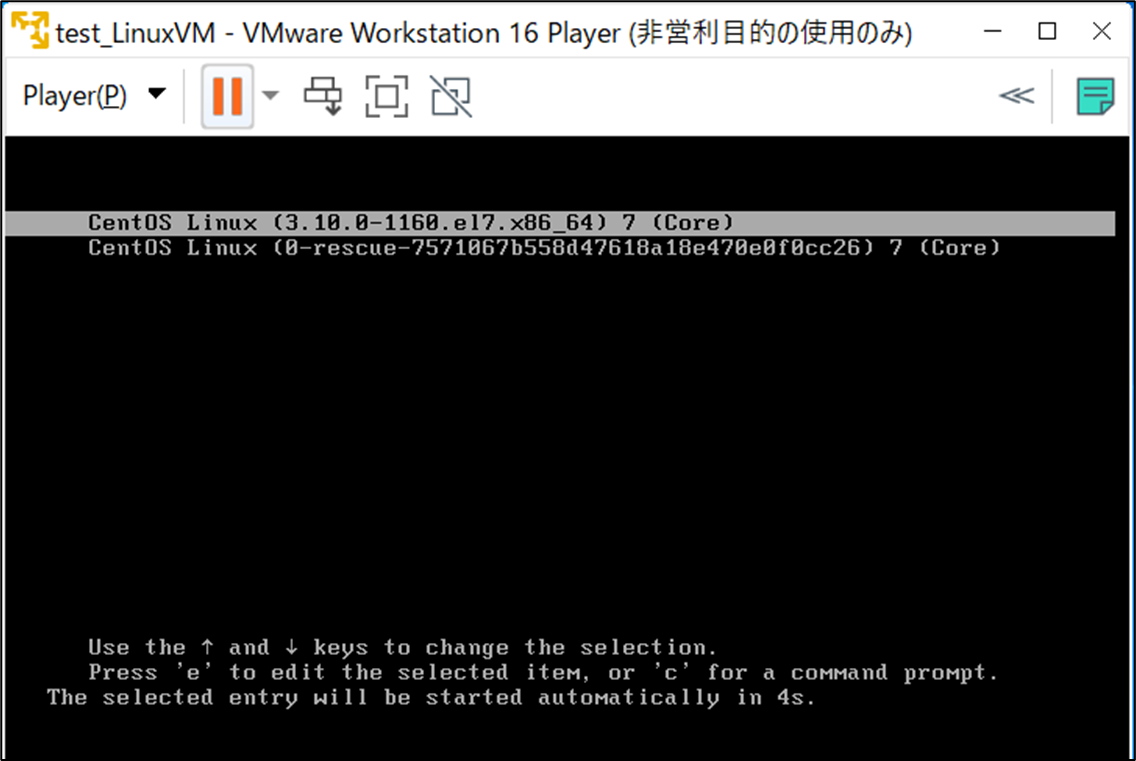
2. ログイン画面が表示されます。[localhost login:]には[root]と入力し、[Password:]には先ほど設定したパスワードを入力します。※パスワードは入力しても画面上には何も表示されませんが、内部的にはしっかりと入力できています。

3. ログインに成功すると[Password:]の次の行に[[root@localhost ~]#]という行が表示されます。※表示されない場合はパスワード打ち間違いに気を付けてからやり直してみましょう。
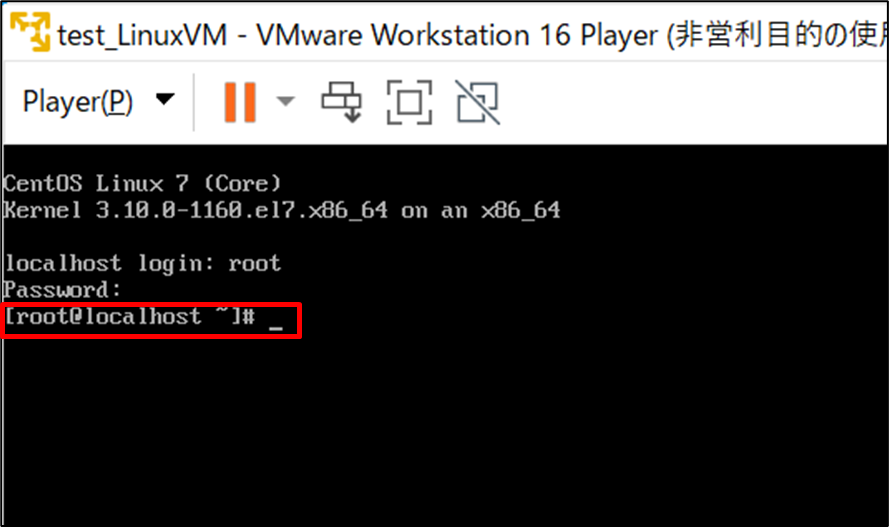
4. ここまででLinux VMにログインができているので、試しに[echo "Linux VM test"]と入力してEnterを押してみましょう!すると以下のように[Linux VM test]という行が表示されるかと思います。
今は何をしたかというと、[echo]というコマンドを試しに実行してみました。このコマンドには[echo]の後ろに続く内容を表示させるという機能があります。
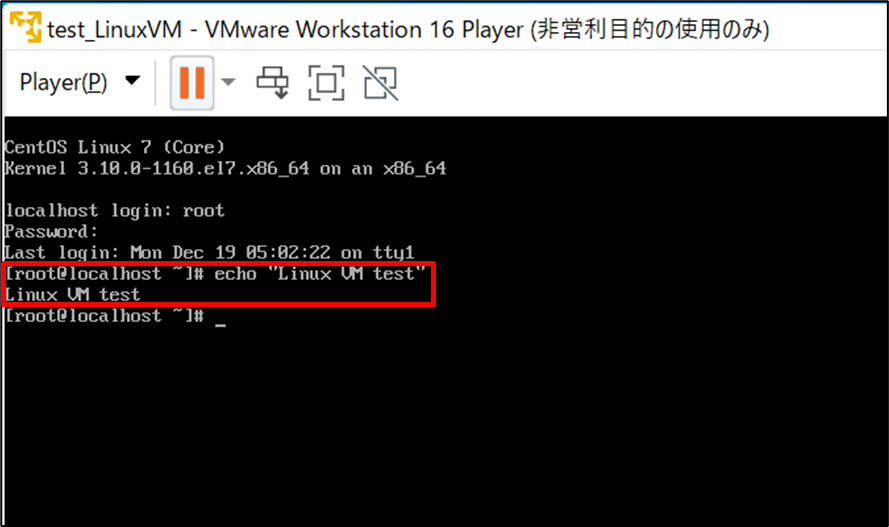
仮想マシンを停止/起動する
おめでとうございます!ここまででひとまずLinux VMを構築し、そこにログインして適当なコマンドを入力することができました。最後にこのLinux VMを停止/起動する方法についてお伝えします。
停止方法
1. 画面左上[ || ]ボタンの右横にあるプルダウンをクリックし、[ゲストをシャットダウン(O)]をクリックします。

2. 仮想マシンの停止確認画面が表示されるので、[はい(Y)]をクリックします。これでVMware Workstation Playerの画面が消えて停止完了です。

起動方法
1. VMware Workstaiton Playerを起動したら、画面左側のVM一覧から[test_LinuxVM]をクリックし、[仮想マシンの再生(L)]をクリックします。先ほどの起動画面が表示されて起動完了です。

さいごに
お疲れ様です。今回の記事はかなりボリュームのある記事でしたが、かなり丁寧に各手順を紹介させていただいたのでうまくLinuxVMを構築できたのではないでしょうか?
次の第3章からは今回作成したLinux VMのOS基本設定を行っていきます。操作手順自体は今回の記事より少なくなる予定です、、(笑)
ぜひご一読ください!
※繰り返しになりますが、本記事は初心者の方が自前のLinux環境を構築することを第一目標としているため、各種設定項目についての説明を省略しています。今後それらについての説明記事を書く可能性もありますが、ぜひ皆様の方でも個別に調べてみてください!

岩間 義尚(日本ビジネスシステムズ株式会社)
2021年新卒入社。得意な技術領域はLinux/Hadoopで、Hadoopクラスターのアップグレードを経験。初年度にLPIC1~3まで取得。趣味はValorant。
担当記事一覧