はじめに
AWSやGCPでは、クラウド上の仮想マシンとMeta Quest 2をVirtual Desktopで接続して使用する方法が知られています。
Azureでも可能であるか試してみました。
イメージ図は、こんな感じです。
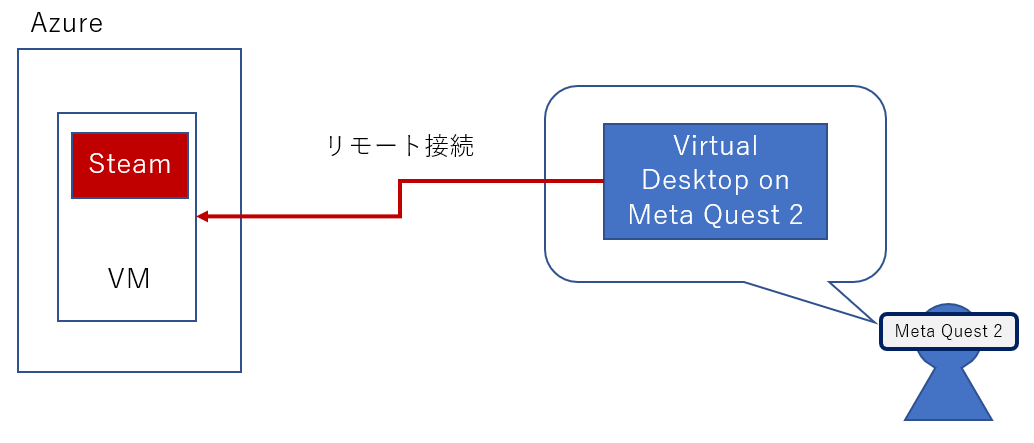
今回はAzure Game Development Virtual Machineで作成したAzureのVM環境を使用します。
Azure Game Development Virtual Machineをデプロイしてみた。 - JBS Tech Blog
作業手順
AzureのVM環境にインストール
次の3つのアプリをAzureのVM環境にインストールします。
- Steam

- Oculusアプリ

- Virtual Desktop(Windows版をインストール)
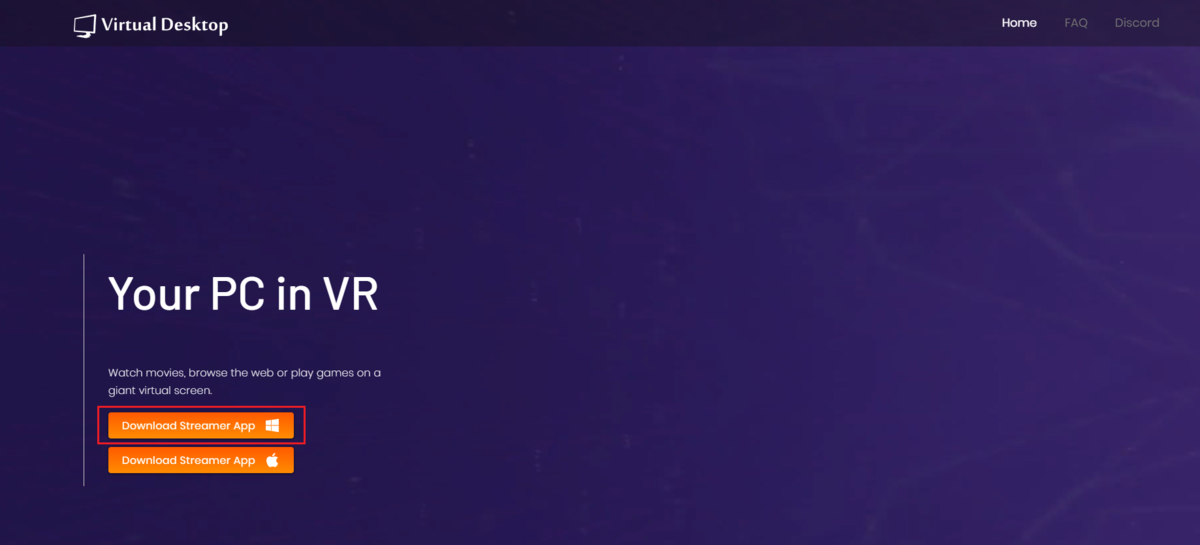
Steamインストール時の注意事項
Steamのインストールが完了するとアカウントによるログインを要求されます。
アカウントを持っていない場合は、新規に作成します。
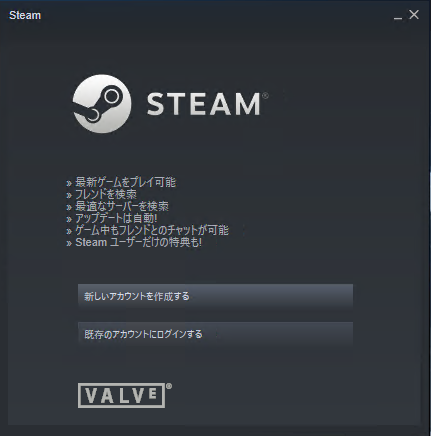
Oculusアプリインストール時の注意事項
インストールが完了すれば良いです。
Oculusアカウントの作成とヘッドセットの設定は、今回は省きます。
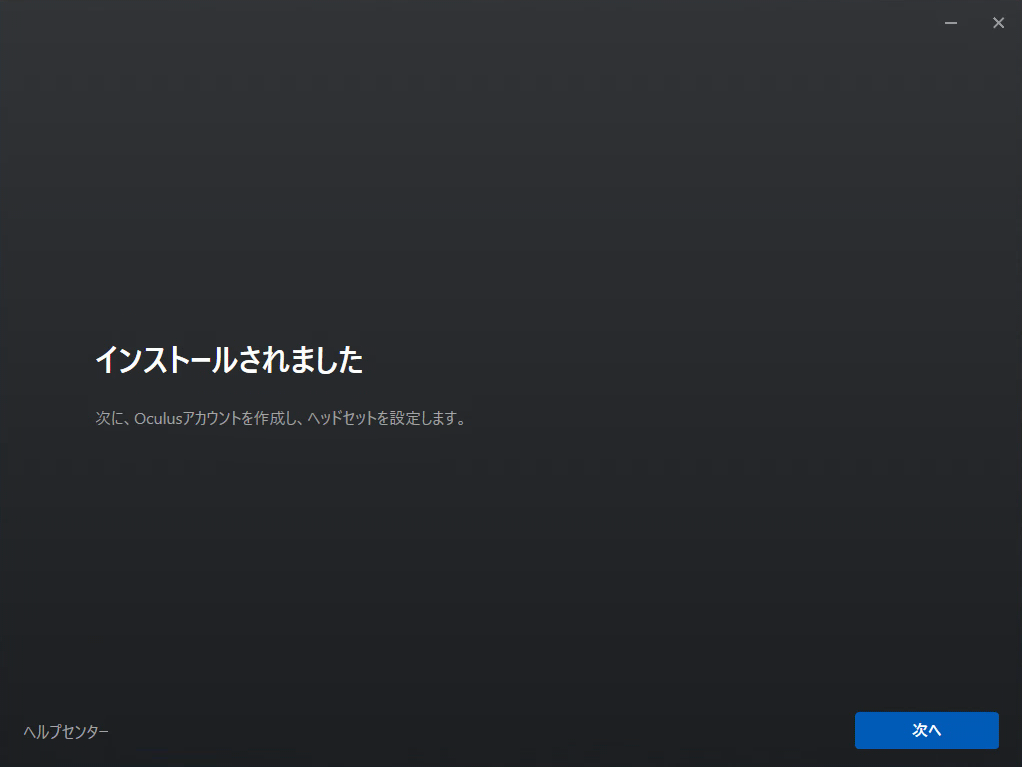
Virtual Desktopインストール時の注意事項
Windows10のNバージョンにインストールした場合、Media Feature Packをインストールするように警告が表示されます。
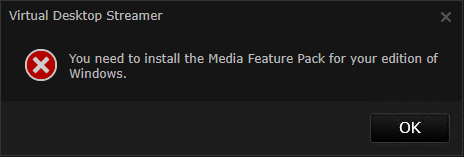
下記のURLを参照して、Media Feature Packをインストールします。

Media Feature Packがインストールされていなかった場合は、オプション機能から機能の追加を選択します。
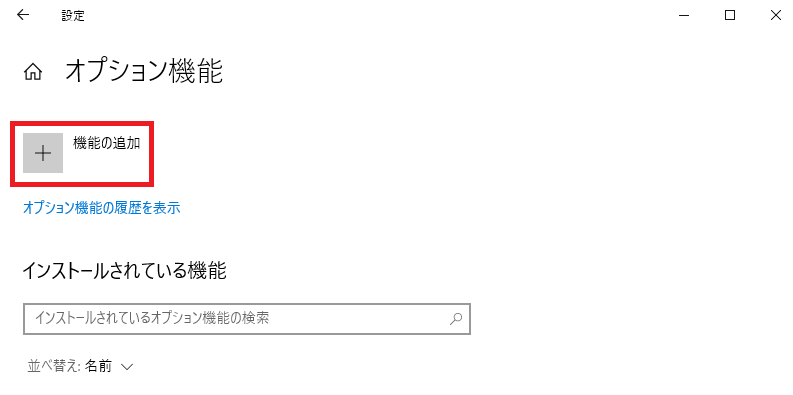
Media Feature Packを選択してインストールします。

Meta Quest 2にインストール
Meta Quest 2にVirtual Desktopをインストールします。
Virtual Desktopは有料です。
誤ってSteam版のVirtual Desktopを購入しないようにご注意下さい。
AzureのVM環境でVirtual Desktopにアカウントを設定
Meta Quest 2で使用しているアカウント名を登録します。

AzureのVM環境のネットワークにポートを追加
Virtual Desktopの下記サイトに、インターネット経由で接続する場合の設定方法が記載されています。
ポート38810,38820,38830,38840の設定をAzureのVM環境で使用しているネットワークに追加します。


Meta Quest 2のVirtual Desktopを起動
Virtual Desktopを起動し、Meta Quest 2の左手用コントローラーにあるメニューボタンを押します。
画面左上に表示されるCOMPUTERSを選択し、AzureのVMに接続します。(RDPとVirtual Desktopは同時に接続できないようです。Virtual Desktopを使用する場合は、RDPによる接続を切断しないと繋がらないので注意して下さい。)
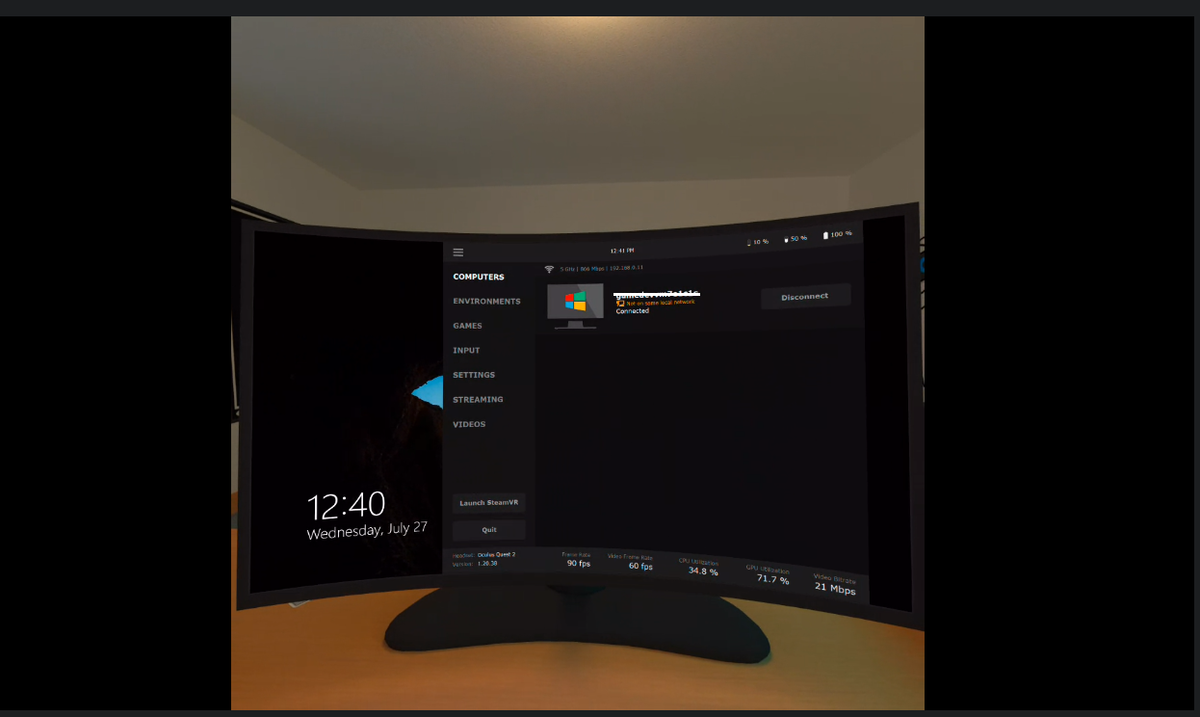
Virtual Desktopの接続では、Meta Quest 2のコントローラを使用してキーボード入力します。
左手のコントローラのXボタンを押すとキーボードが出現します。
コントローラーのポインタを入力したいキーにあわせて、トリガーを押すことでキーボード入力を行う事ができます。
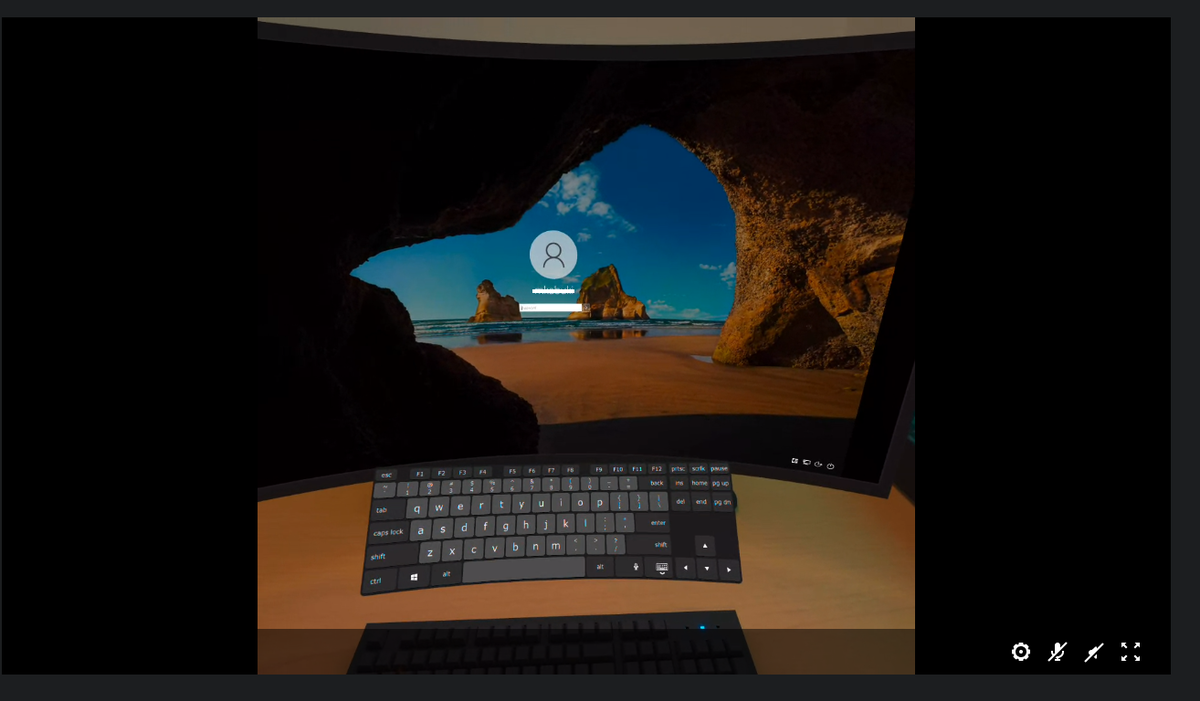
ログインできました。
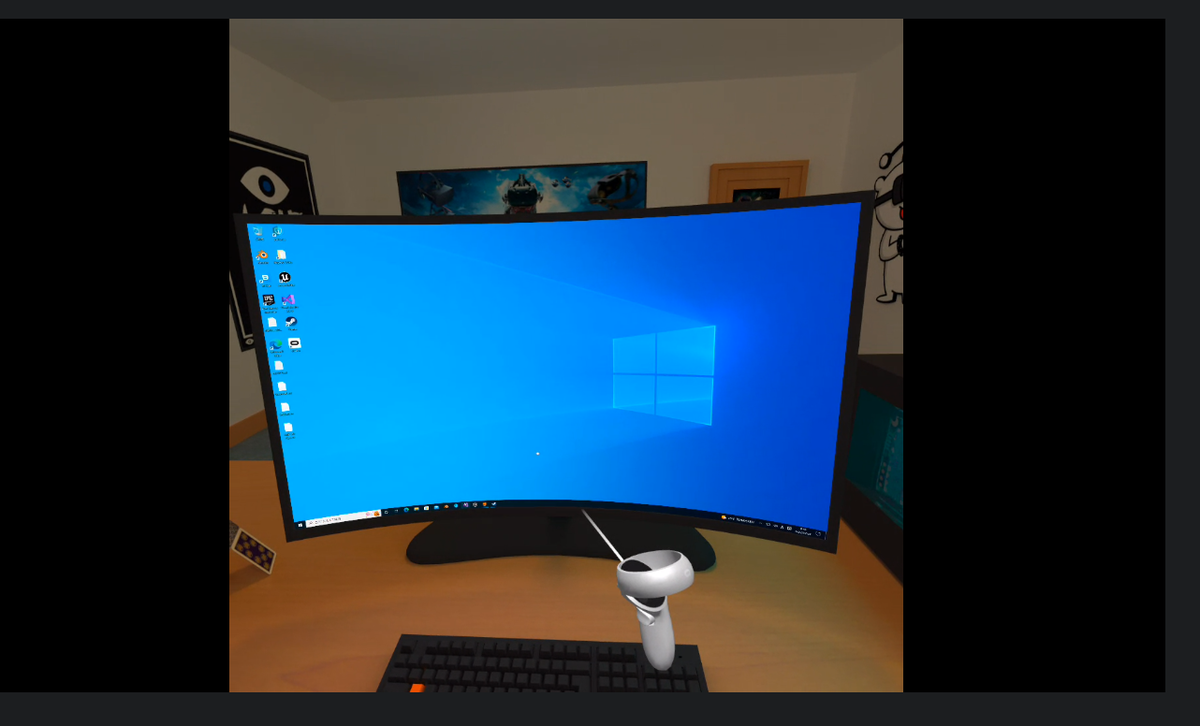
Virtual Desktop上に表示されているSteamを起動
デスクトップ上に表示されているSteamのアイコンをトリガーでダブルクリックすると起動します。
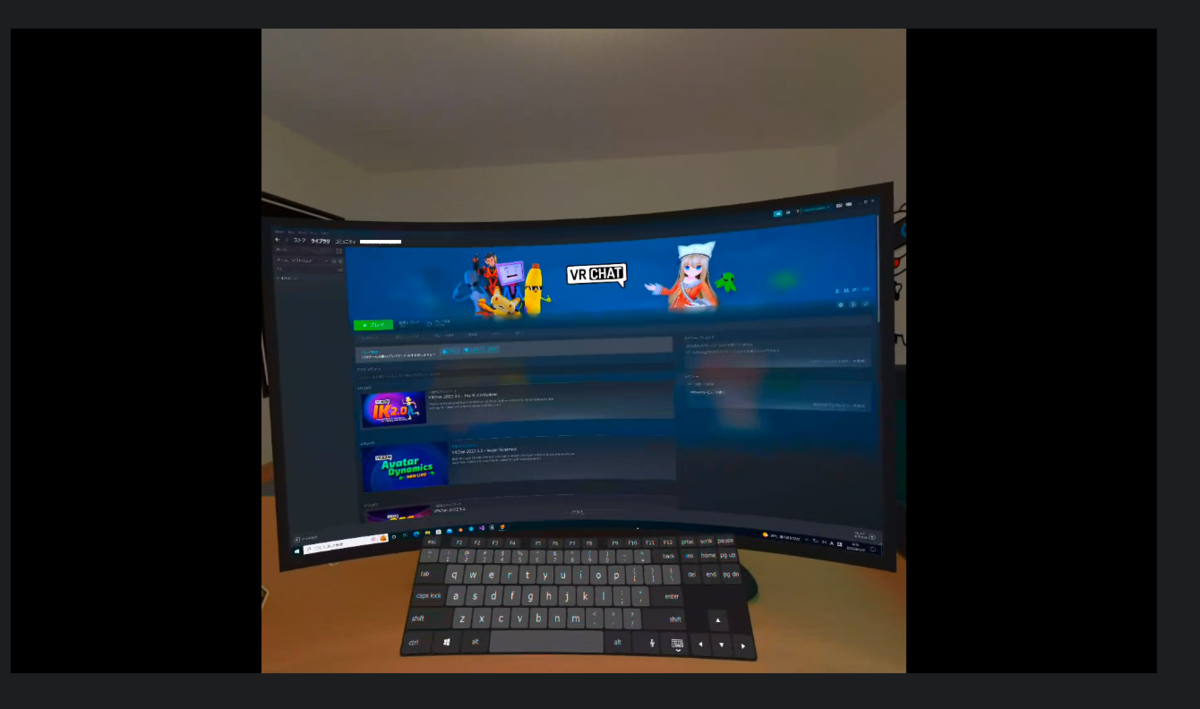
Steamにインストールしたアプリケーションを実行すると、Steam VRモードで起動するか選択する画面が表示されます。
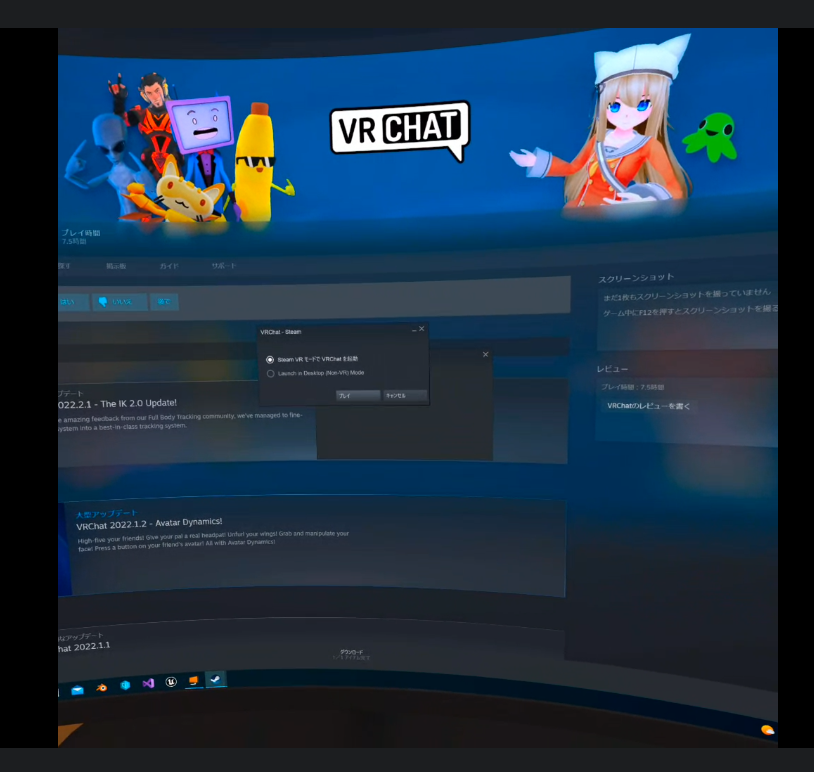
試しにHALF-LIFE ALYXを起動してみました。
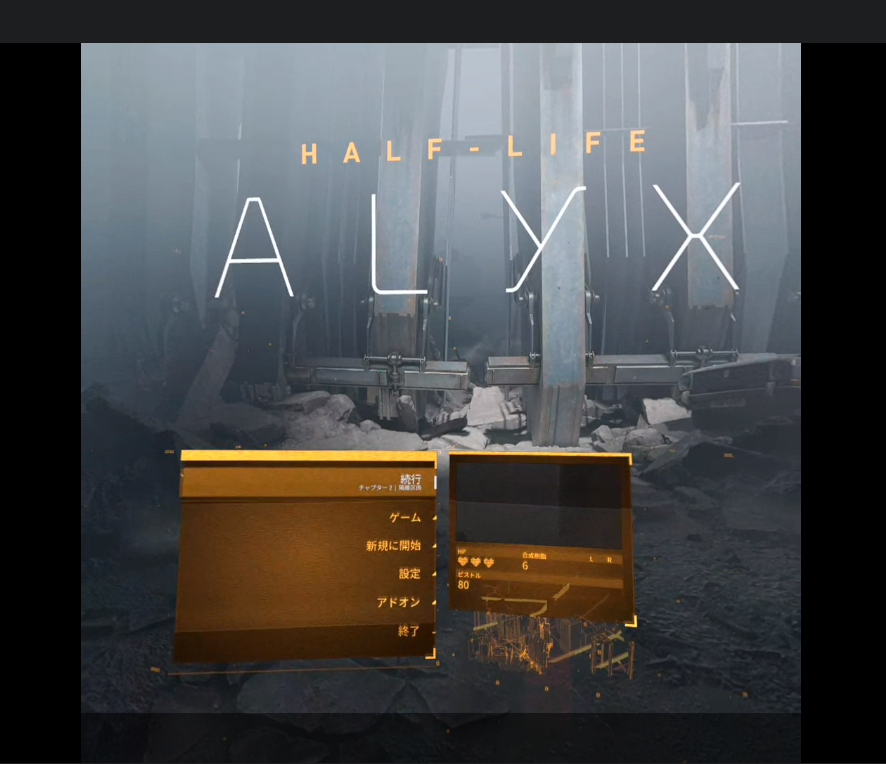
問題なく動作しました。

まとめ
Azure Game Development Virtual Machineで作成したVM環境と、Meta Quest 2で稼働するVirtual Desktopを直接接続して、Steam VR用アプリなどが問題なく使用できました。
購入したら数十万は掛かる性能のマシン環境をサクッとデプロイできて、VRアプリなどをすぐにプレイできるのは本当に便利ですね。(Unreal Engineで作成したVRアプリも実行できそうです。)

