みなさんはiPhoneをより快適に効率よく使える標準アプリの「ショートカット」アプリというのをご存じでしょうか。
ショートカットアプリは公開されている定番のものをダウンロードしたり、自分好みのショートカットを作成したりできることが魅力的なアプリです。
今回はショートカットアプリの基本的な使い方と、私がお勧めするショートカットの機能を4つほど紹介したいと思います。
ショートカットアプリの基本的な使い方
ショートカットアプリはiPhoneの複数のアプリや操作を組み合わせて1つのアクションをまとめて操作ができるアプリのことです。
アプリ内にあるテンプレートのショートカットを使用したり、サイトなどで公開されているショートカットをダウンロードしたりする他、自分で組み合わせて作成することもできます。
自分で組み合わせて作成する場合、最初はうまく動作しなかったり途中で止まったりすることがよくあります。
そのため、はじめのうちはギャラリーからおススメのショートカットを使用することからはじめましょう。
方法は以下の通りです。
- [ショートカット]アプリをタップします。

- [ギャラリー]から今回使用したいショートカットを選択します。

- ショートカットを作成するための必須項目を入力します。
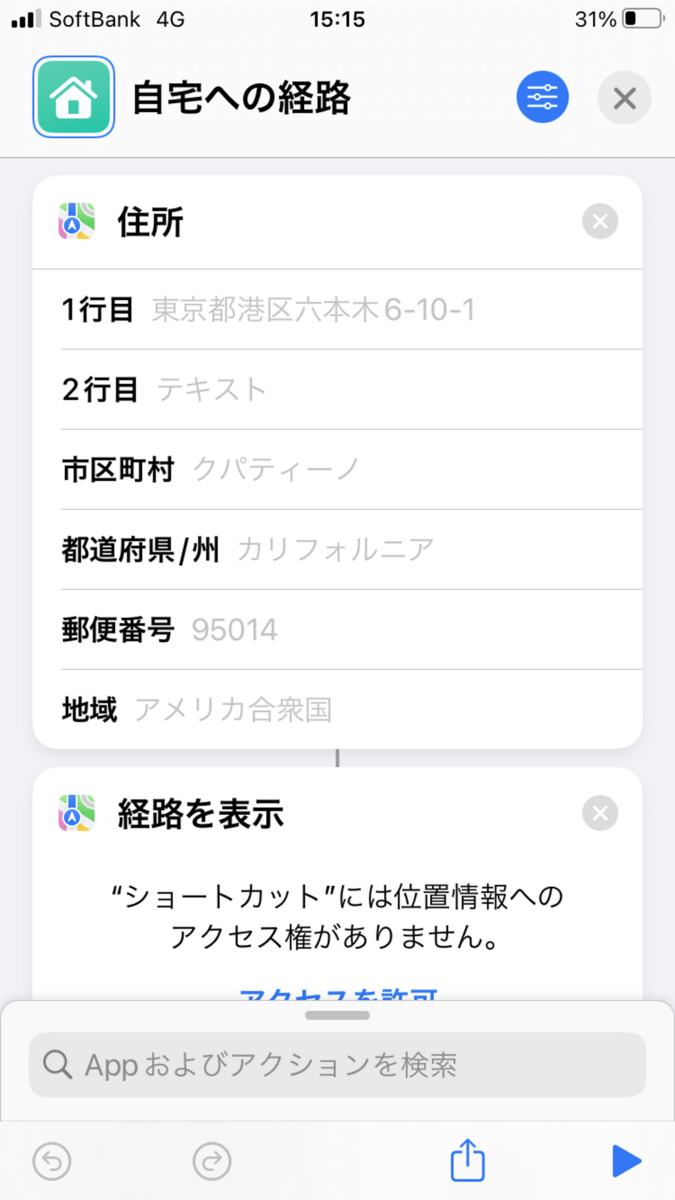
- 必須項目が入力出来たら[ショートカットを追加]をクリックします。
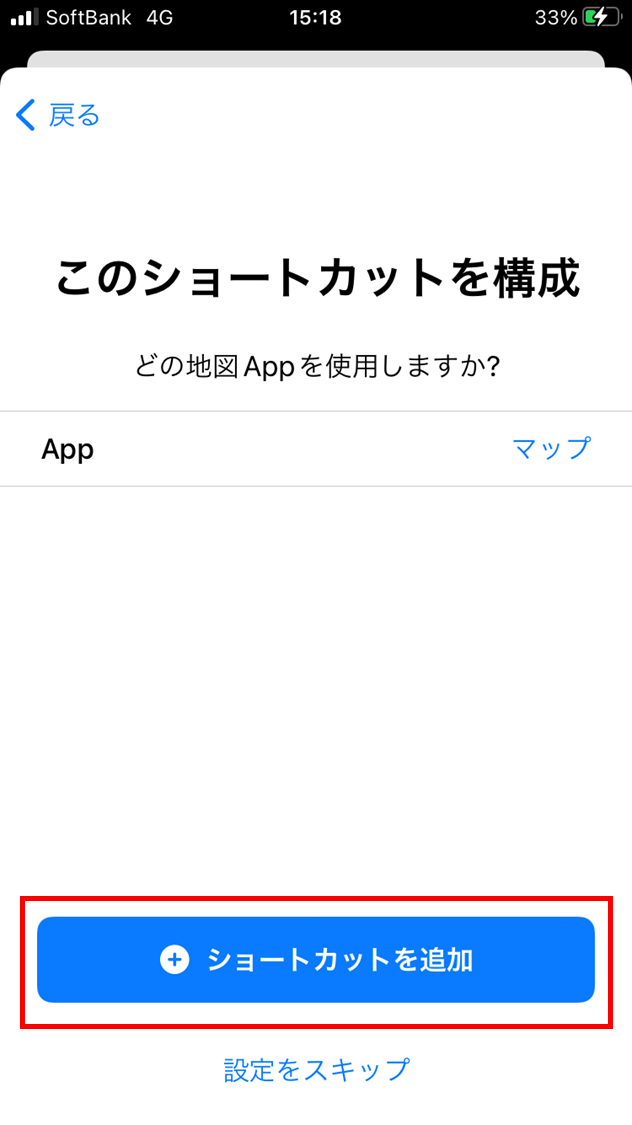
- 追加出来たら[マイショートカット]から追加出来ているか確認します。

- 確認が出来たら[・・・]からショートカットを再生します。

お勧めのショートカット機能
ここからは個人的に便利だなと思ったショートカット機能を紹介します。
Wi-FiのパスワードをQRコード化する
ここではWi-Fiのパスワード内容をQRコード化して簡単に共有できる機能を紹介したいと思います。
- iPhoneをQRコードで作成したいWi-Fiに接続している状態にしてください。
- ホーム画面から[ショートカット]アプリをタップします。

- ショートカットの[ギャラリー]をタップします。

- ギャラリーの検索バーに「QR」と入力します。
入力して[Wi-FiのQRコード化]が表示されたらタップをします。
- [ショートカットを追加]ボタンをタップします。

- [マイショートカット]をタップして作成した[Wi-FiのQRコード化]をタップします。

- iPhoneで使用中のWi-Fi名が表示されますが変更せずに[完了]をタップします。
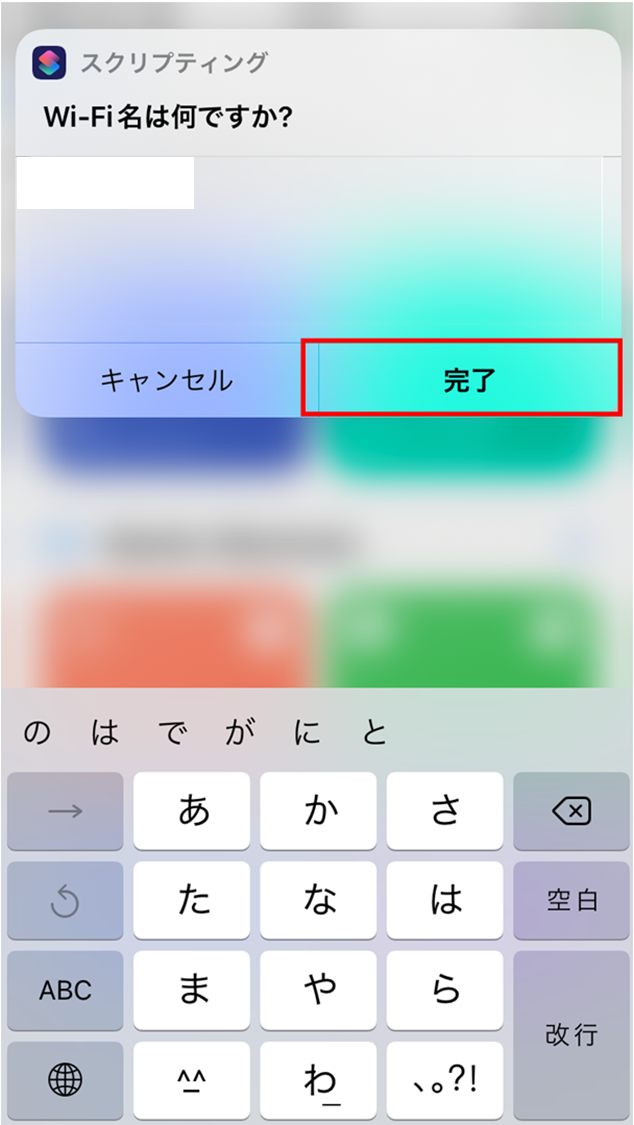
- Wi-Fiルーターに記載されているパスワードを「「ミスしないように」」入力します。
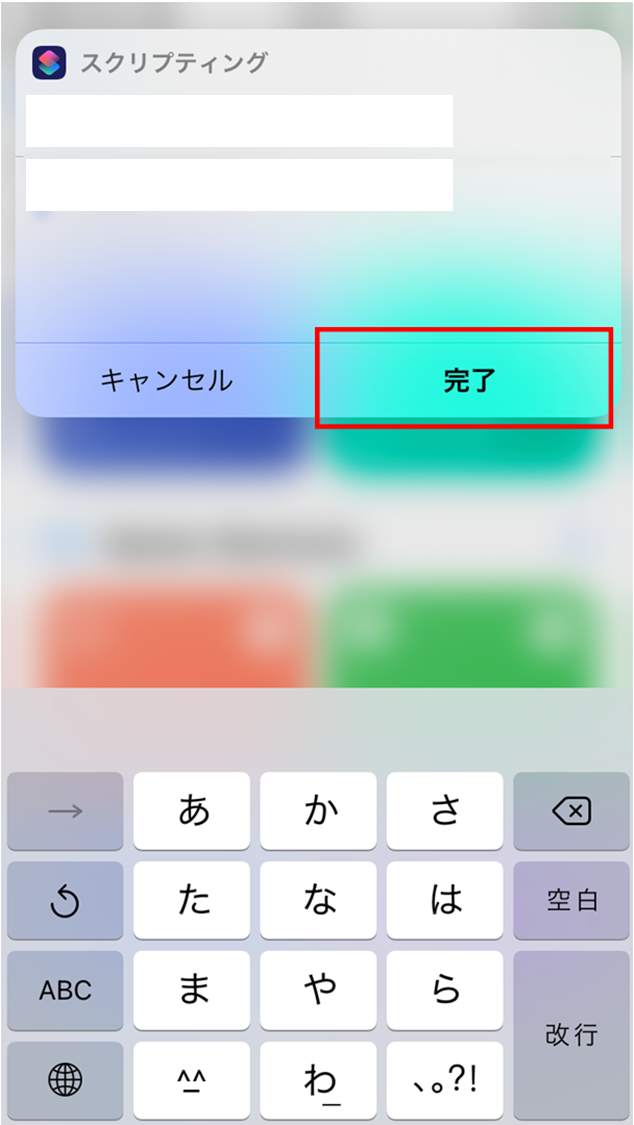
- 8が完了するとWi-Fi接続用のQRコードが作成されます。
この画像を忘れずにスクリーンショットをしておきます。
- 最後にスクリーンショットをしておいたQRコードを読み込んでもらえれば自動的にWi-Fiに接続されます。
動画の再生速度を変更する
iPhoneのsafariでは再生速度を変更できる機能があります。自分で設定した数字から再生速度を変更できる機能があるので、そのショートカットについて紹介します。
- [ショートカット]アプリをタップします。

- [ギャラリー]を選択し、[共有シートのショートカット]を選択します。
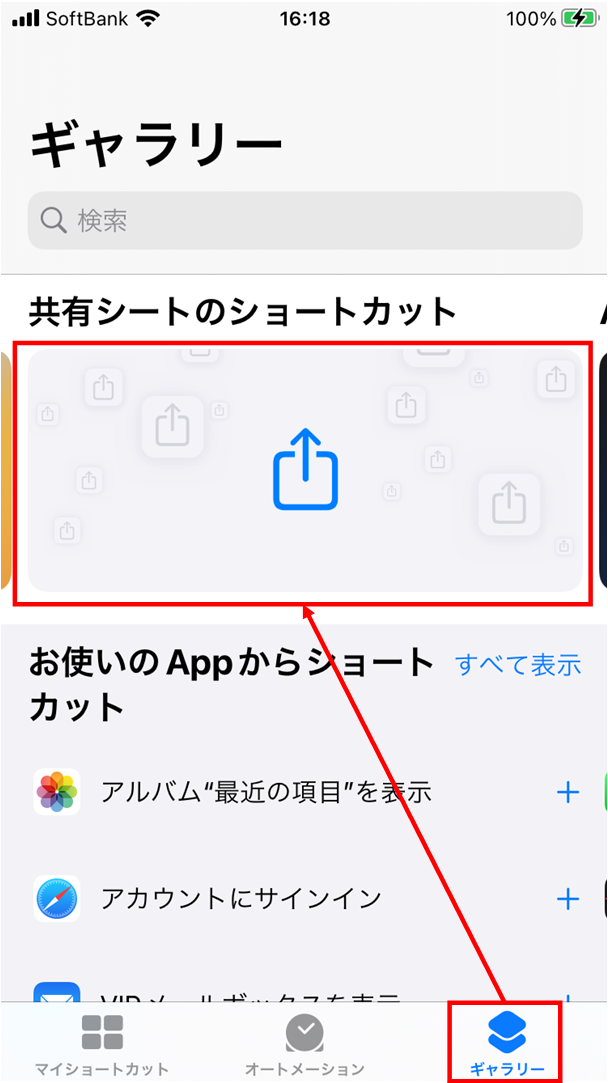
- [動画の再生速度を変更する]をタップします。
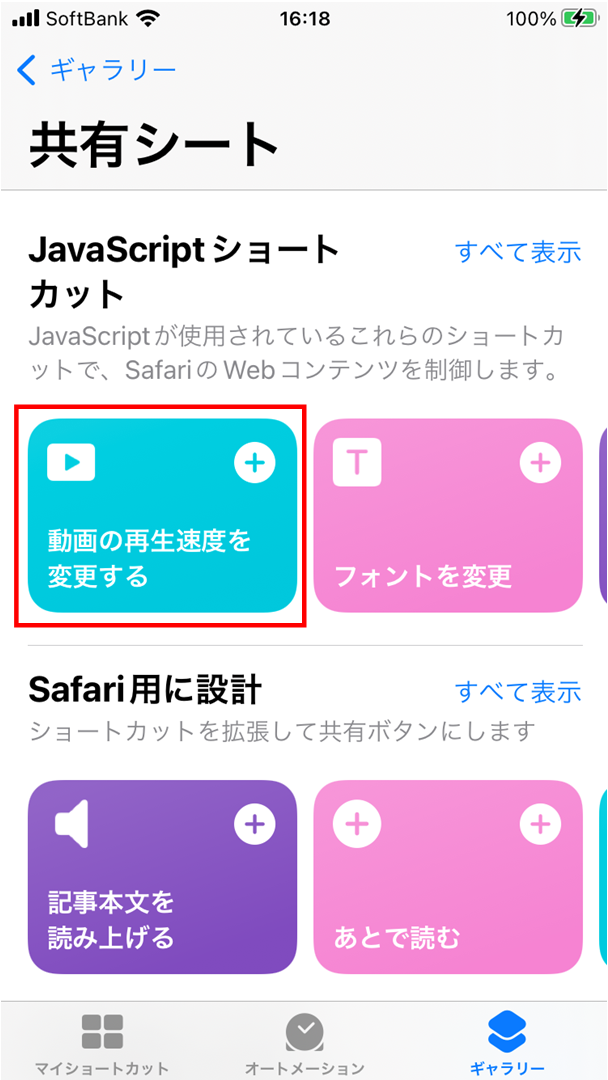
- [+ショートカットを追加]をタップします。
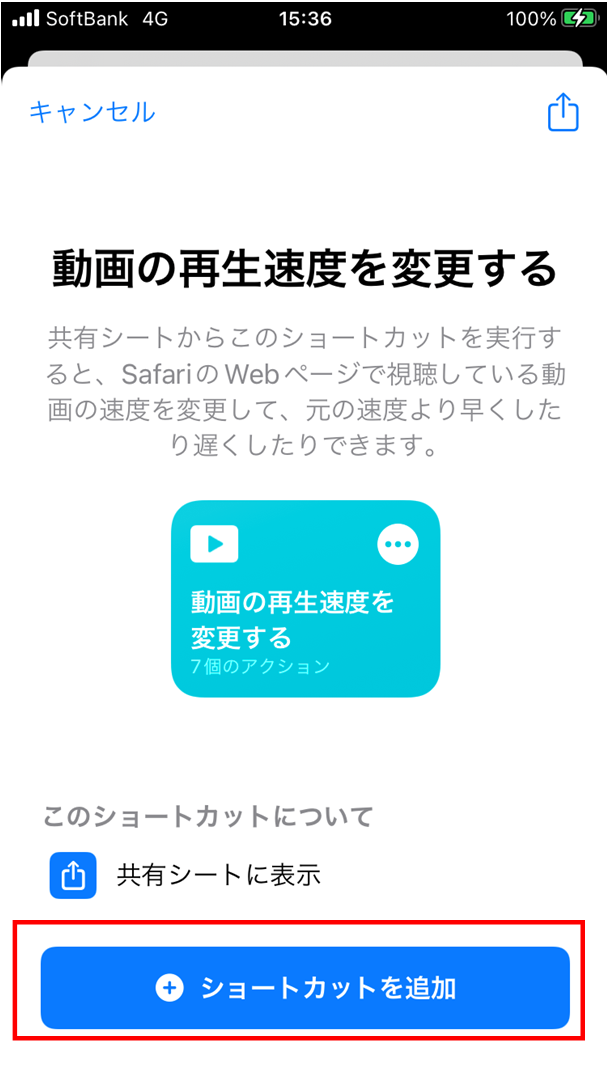
- [設定]アプリをタップします。

- 下にスクロールし[ショートカット]を選択します。
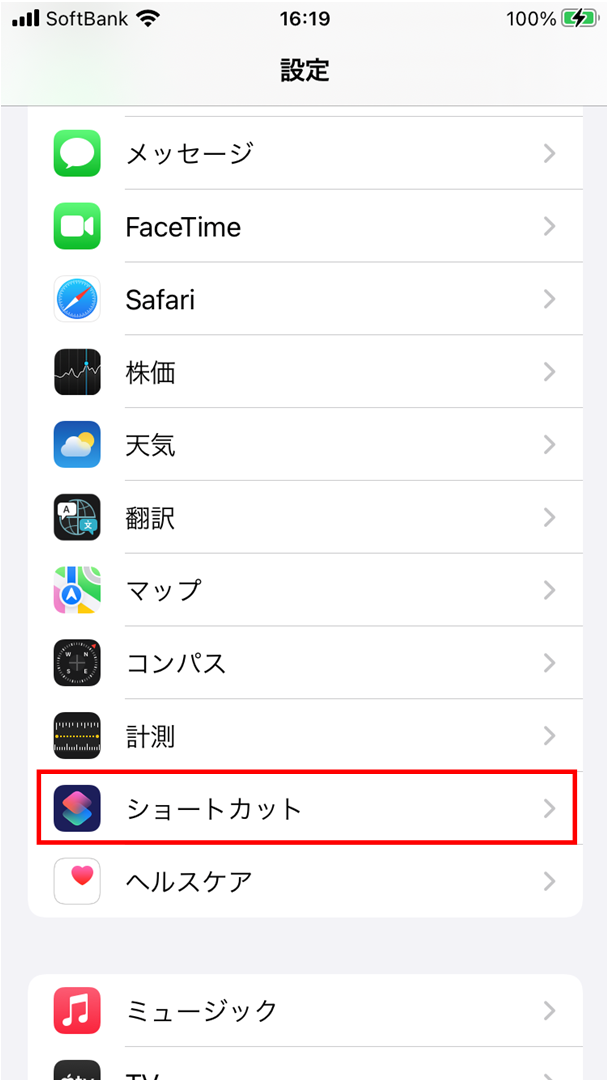
- [詳細]をクリックします。
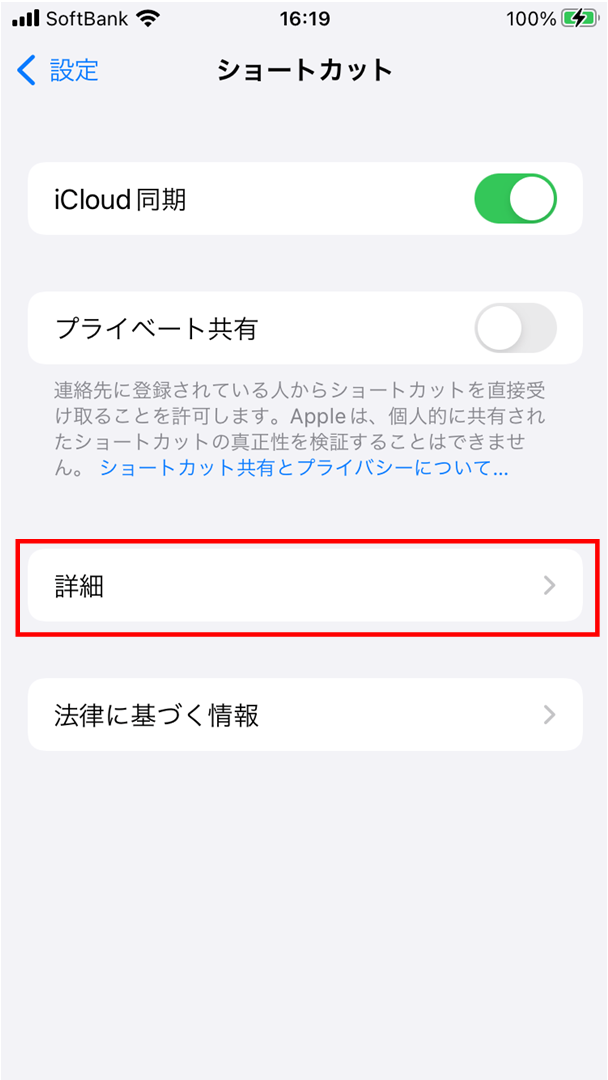
- [スクリプトの実行の許可]を[オン]にします。
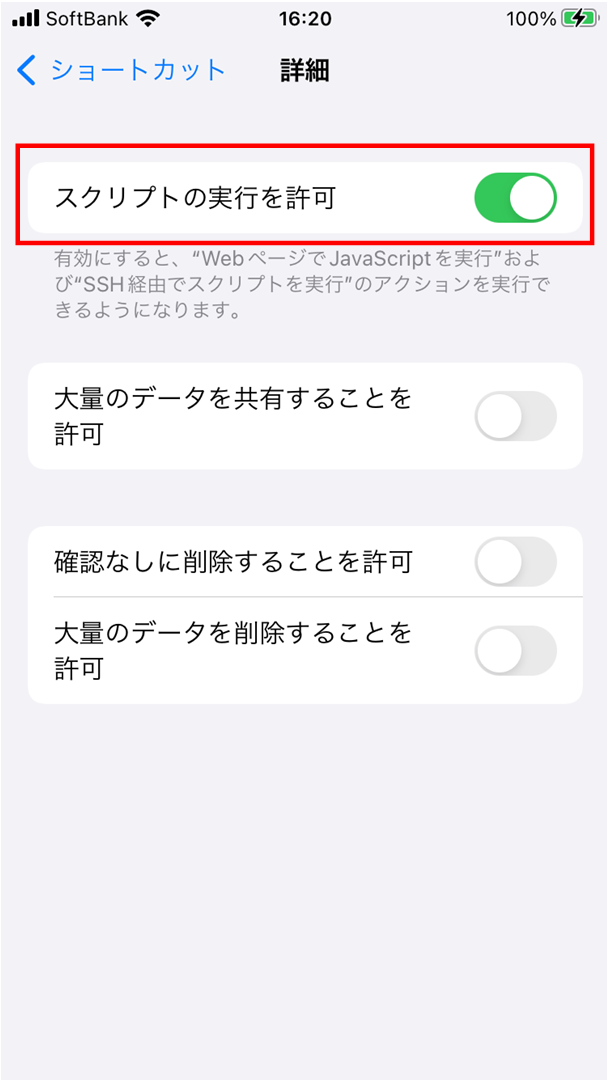
- safariでYouTubeの好きな動画を再生し、[共有マーク]をタップします。

- [動画の再生速度を変更する]を選択します。

- [再生速度]を選択します。

※ショートカットアプリから「動画の再生速度」を変更することができます。 - [挿画の再生速度を変更する]の[・・・]をタップします。

- リスト内に自分が設定したい数字を入力すれば設定可能です。

充電音を変更する
最後にiPhoneの充電音を自分好みにカスタマイズする方法について紹介します。
デフォルトでは「ポン!」って音がすると思いますが、ショートカットアプリを使えば自分好みの充電音にカスタマイズすることが出来ます。
- 最初に充電音にしたい音をiPhoneの「ボイスメモ」アプリで用意します。
- 充電音にする録音のデータを開き、[・・・]をタップします。
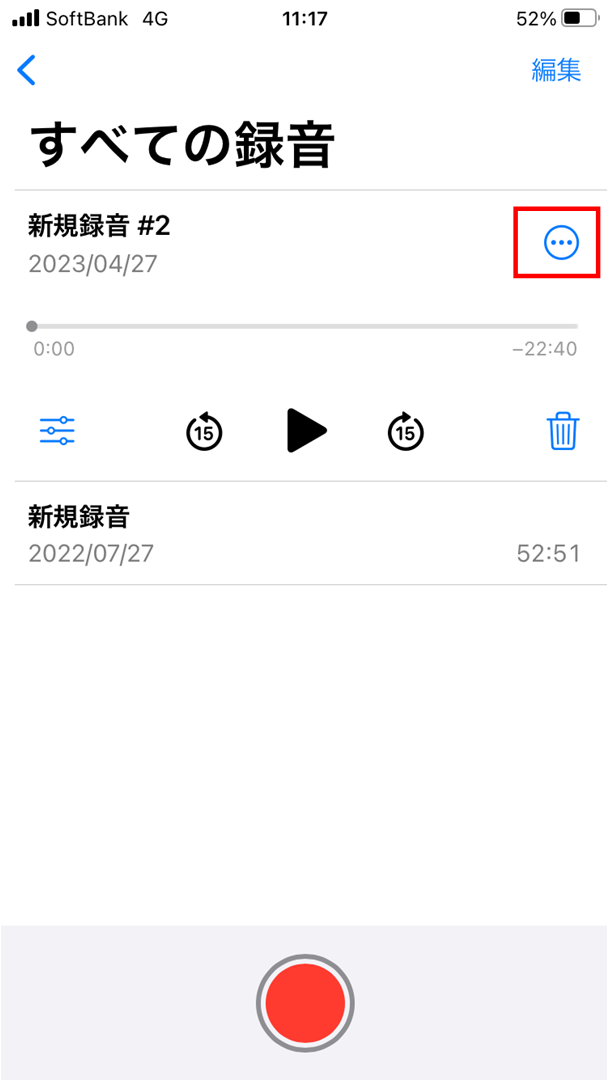
- メニューから[コピー]をタップします。
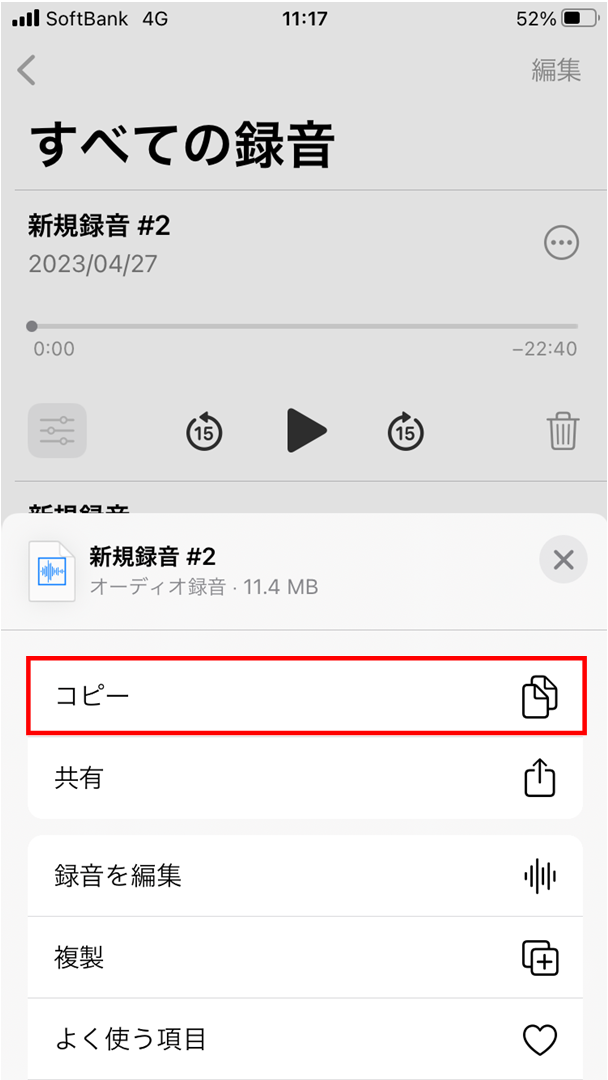
- [ショートカット]アプリをタップします。

- [オートメーション]をタップします。

- [個人用オートメーションを作成]をタップします。

-
下にスクロールして[充電器]をタップします。
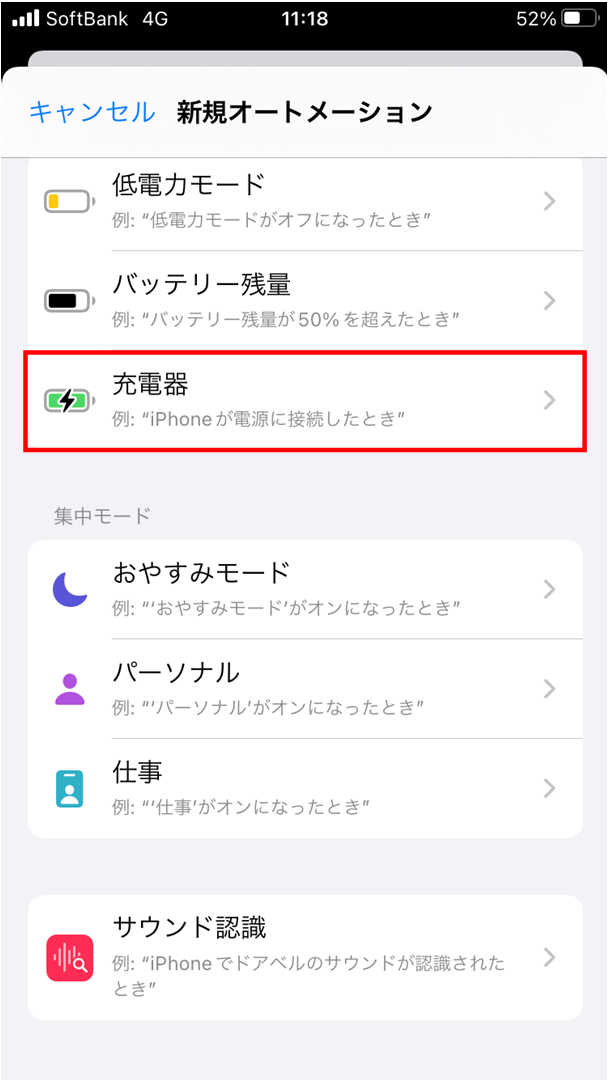
- 「接続されている」にチェックが入っていることを確認し、[次へ]を
タップします。

- 検索バーに「Base]と入力し、[Base64エンコード]をタップします。
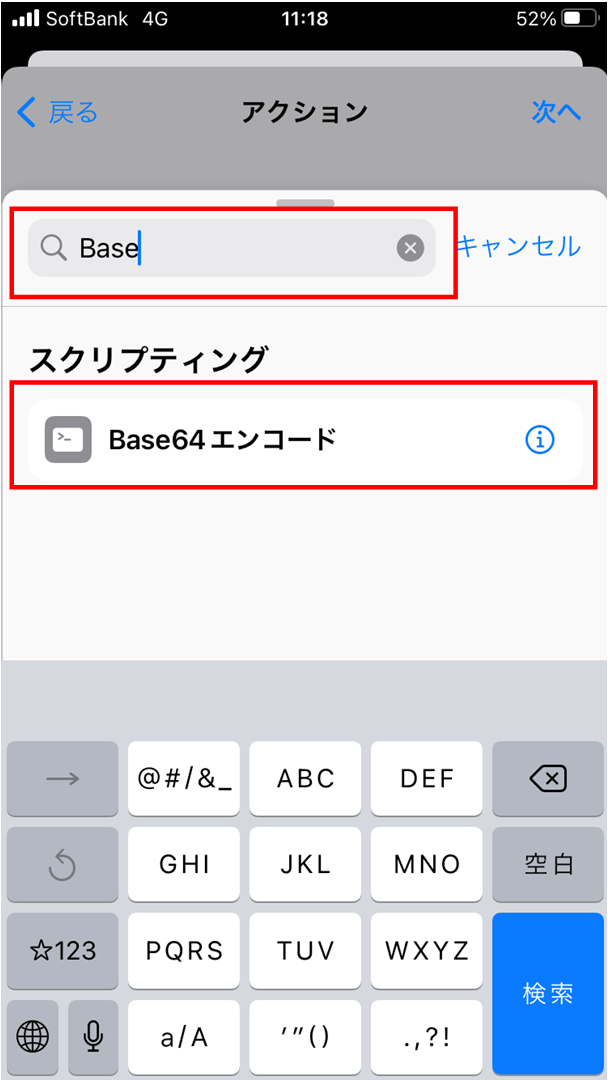
- [入力]をタップします。
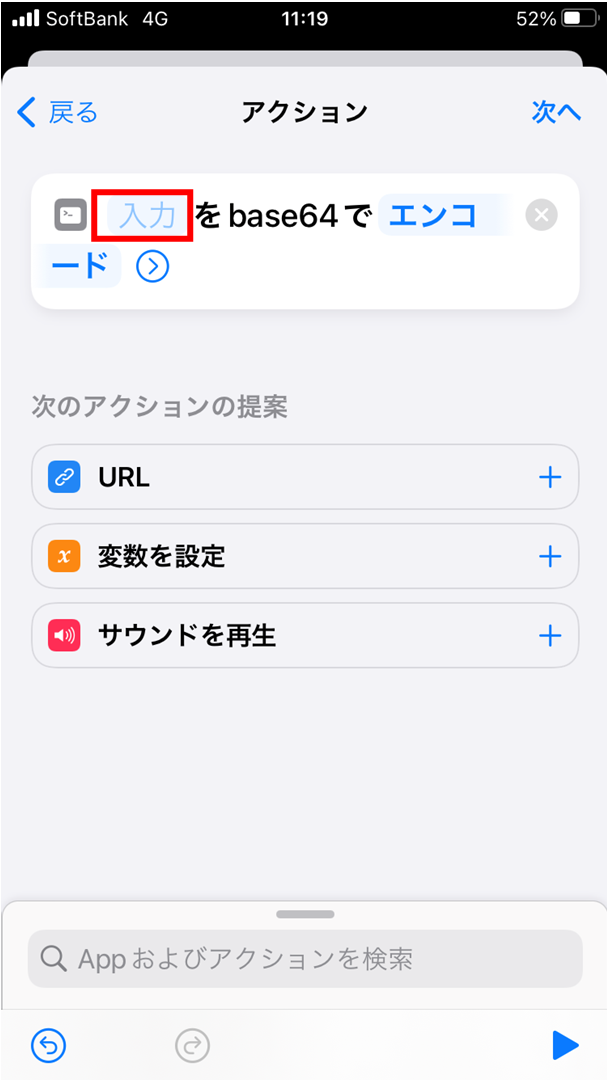
- 選択画面にある[クリップボード]を選択します。

- 画面右下にある[▶]ボタンをタップします。

- 最初にボイスメモでコピーしたデータが表示されるので、確認出来たら[共有]ボタンをクリックします。

- 共有画面が開いたら[コピー]をタップします。
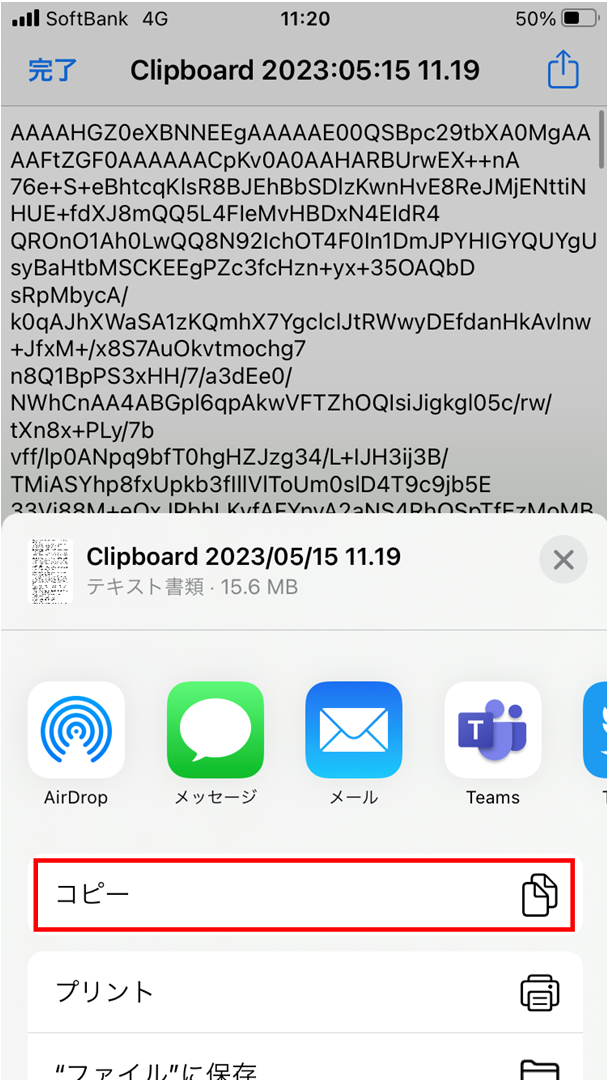
- [次へ]をクリックし、[完了]をタップします。

- [(iPhoneの名前)が電源に接続したとき]をタップします。

- 「行う」のところにある[Base64エンコード]をタップします。

- 検索バーから「テキスト」と入力し、「アクション」の項目から[テキスト]をタップします。
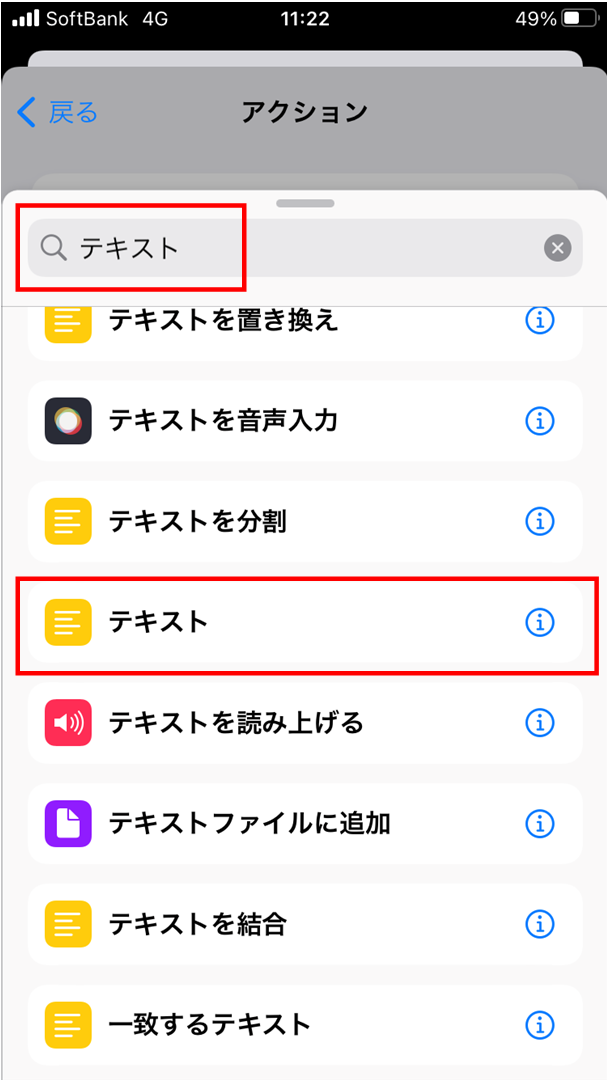
- 「テキスト」欄に先ほどコピーした録音データをペーストし[完了]を
タップします。

- 検索バーから[Base]と入力し、[Base64エンコード]をアクションに追加します。

- [エンコード]をタップします。

- 選択肢から[デコード]を選択します。
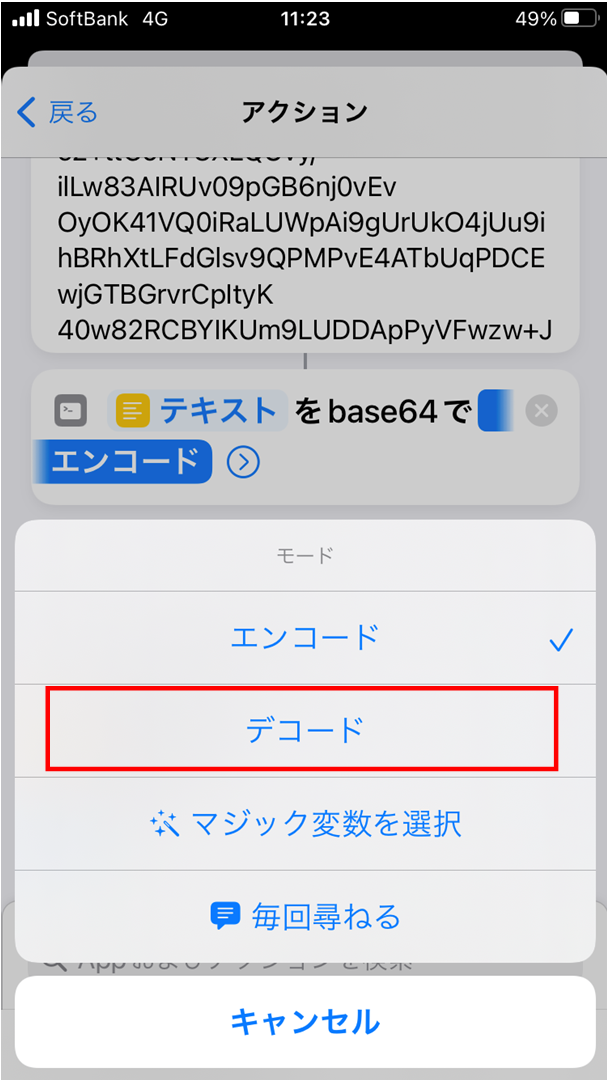
- 検索バーに「サウンド」と入力し、「スクリプティング」にある[サウンド再生]をタップします。

- 右下にある[▶]ボタンをタップします。

- 一番上に戻り「クリップボードをBase64でエンコード]の[×]をタップし、
[戻る]ボタンをタップします。
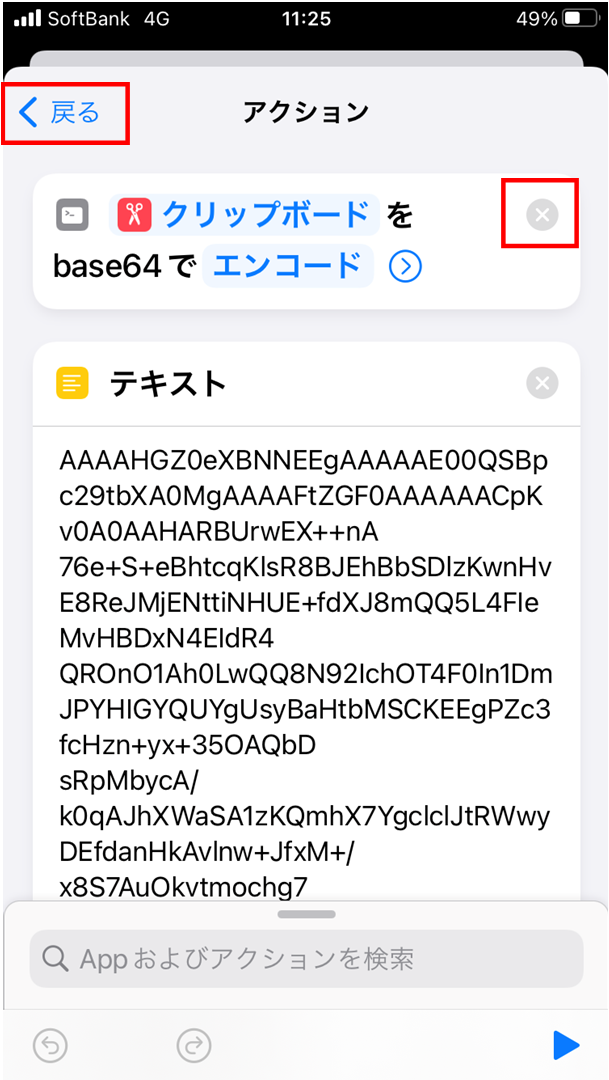
- [実行の前に尋ねる]をオフにします。
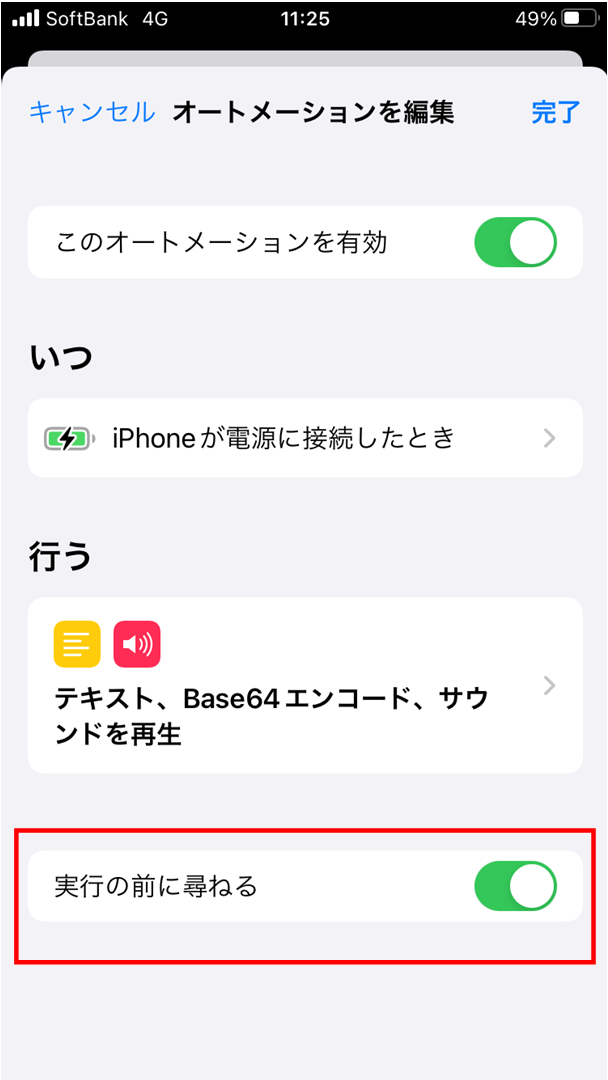
- 確認メッセージが表示されたら[尋ねない]をタップします。

以上で設定は完了となります。
ケーブルを接続してサウンドが流れるか確認してください。
最後に
「ショートカット」アプリはルーティン化されている操作を自動化するのに非常に便利なアプリだと思います。
本記事では、自分で試してみたもので便利だなと思ったショートカットをご紹介しました。
これ以外にも、工夫次第で様々なショートカットを作成することが出来ます。最後の充電音のように自分で設定するハードルが高いと思った方は、まずは既成の「ギャラリー」や様々なサイトで公開されているテンプレートから試してみてください。

金山 翔太(日本ビジネスシステムズ株式会社)
Microsoft製品(主にMicrosoft 365やIntune)などの設計に携わったことがあります。趣味はゲームとキャンプです。業務上で学んだことを発信していきます。
担当記事一覧