前回は基本的なAzure NetApp Files(以下ANF)の作成方法について紹介しました。
今回はANFのディザスタリカバリ構成である、レプリケーションの設定方法を実施したいと思います。
考慮事項
始めに、ANFを利用する際の考慮事項について説明します。ANF専用サブネットについては以前記載しましたが、ボリュームのネットワーク機能にも2種類あります。NFS/SMBボリュームのどちらのボリュームに対しても、2種類のネットワーク機能の選択が可能です。
また、SMBボリュームを利用するにはActive Directory Domain Services(AD DS)が必要になります。そのため、SMBボリュームの作成の前にAD DSとの接続について説明いたします。
※前回はFNSボリュームの作成だったため、AD DSとの接続は不要でした。
ANFのネットワークについて
ANFのボリュームでサポートされているネットワーク機能は2種類あり、[Basic]と[Standard]です。
BasicはNSGやUDRがサポートされていない等の制約があり、またBasicとStandard間のネットワーク機能の変換もサポートされていないため、事前に構成を確定してから作成することをお勧めします。
万が一構成が変わる可能性があるのであれば、価格の違いはないため、Standardネットワークで作成すると構成が変更になっても柔軟性があるかと思います。
Azure NetApp Files のネットワーク計画のガイドライン | Microsoft Learn
AD DS 接続の構成
先程もお伝えした通りSMBボリュームを作成するには、事前にAD DSの接続を作成する必要があります。AD DSの配置場所はAzureでもオンプレミスでも構いません。
Azure NetApp Files の Active Directory 接続の作成と管理 | Microsoft Learn
- NetAppアカウント画面の左ペイン[Active Directory接続]を選択し、上部の[参加]をクリックする
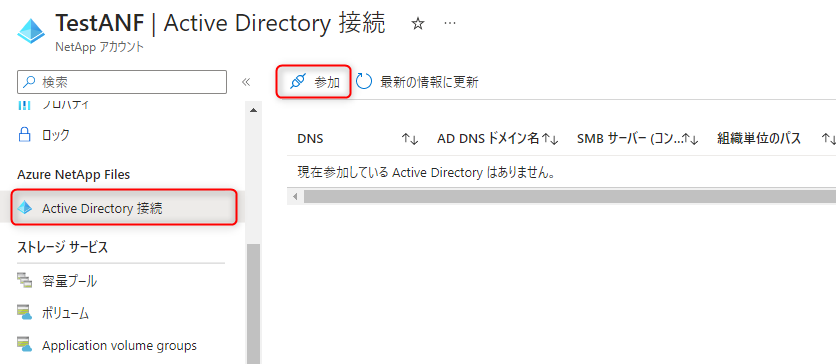
- 必要な項目を記載し、下部の[参加]を選択する
※下に資格情報を記載する箇所がありますが、AD DSのコンピューターアカウントの作成ができる権限以上のアカウントを指定してください。
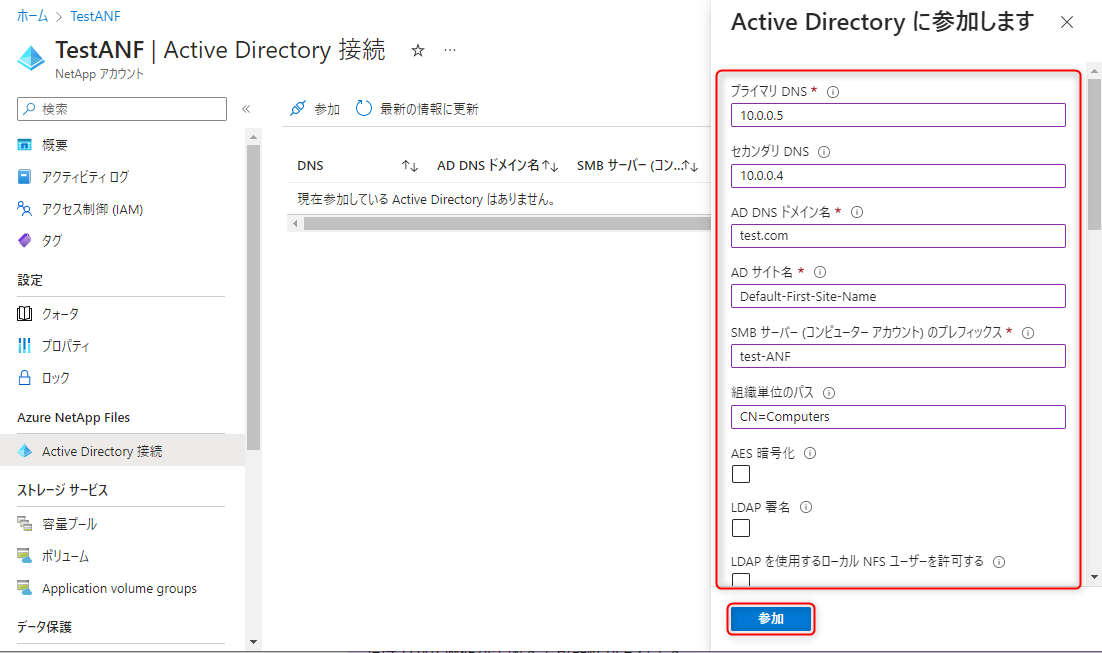
- 作成できたことを確認する
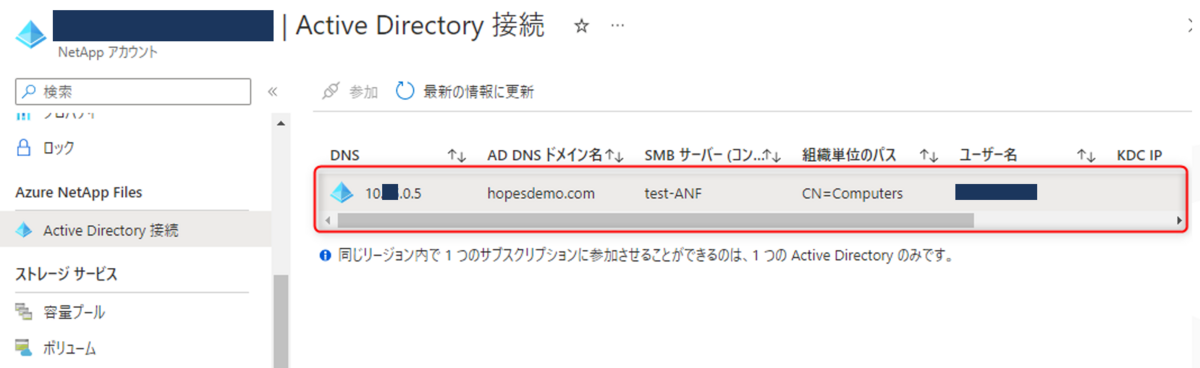
ANFレプリケーションについて
ソースボリュームと宛先ボリュームは別リージョンで作成する必要がありますが、サービスレベルは別のものを選択することもできます。
また、本記事ではWindows仮想マシンで直接マウントできるSMBボリュームを使用します。
ソースボリュームの作成
早速SMBボリュームの作成から説明します。
※前回NetAppアカウントと容量プールの作成方法は記載しましたので、割愛いたします。
※SMBボリュームのWindows仮想マシンへのマウント方法は、NFSボリュームと同様に対象ボリュームの[マウントに関する指示]を参照ください。
- 対象のNetAppアカウント画面の左ペイン[ボリューム]を押し、上部の[+ボリュームの追加]を選択する
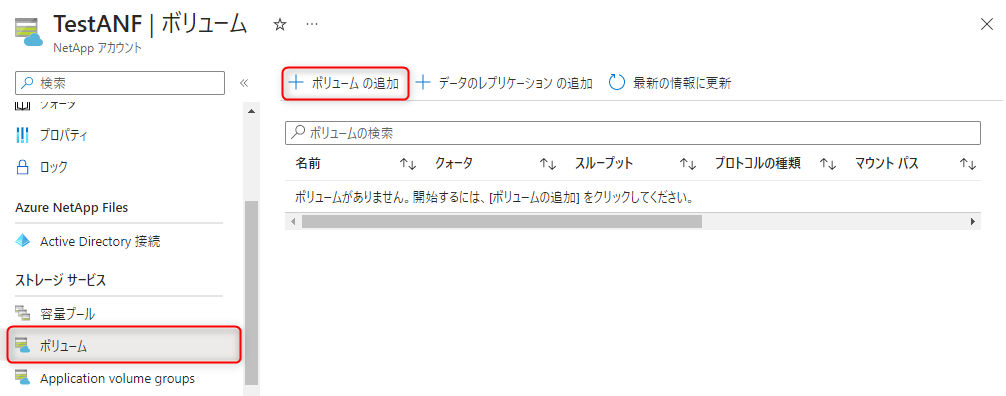
- 基本タブで必要な項目を記載し、下部の[次:プロトコル>]を選択する
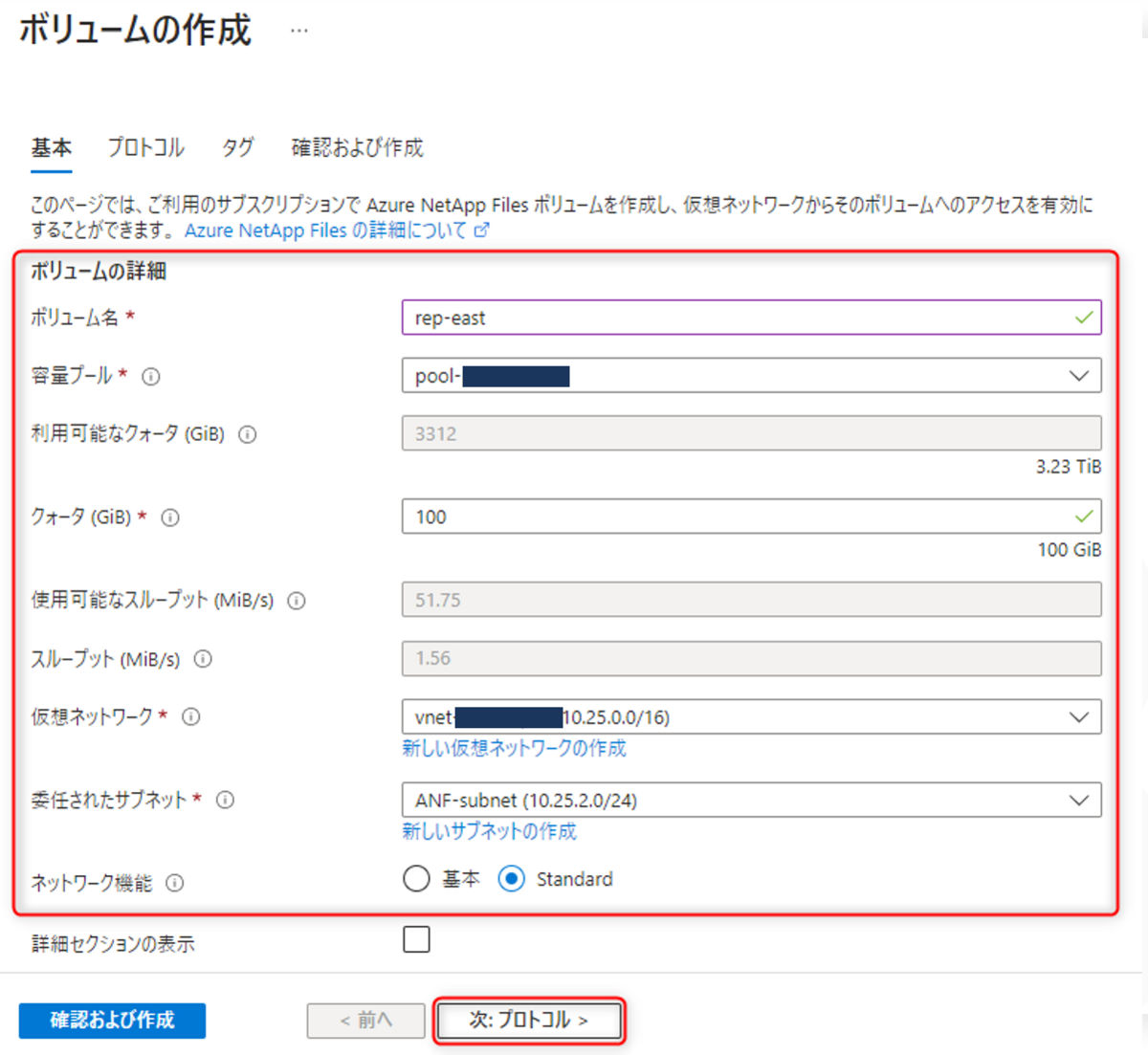
- プロトコルの種類を[SMB]にし、構成は先ほど接続したADを選択して、その他必要事項記載したら、下部の[確認および作成]を選択する
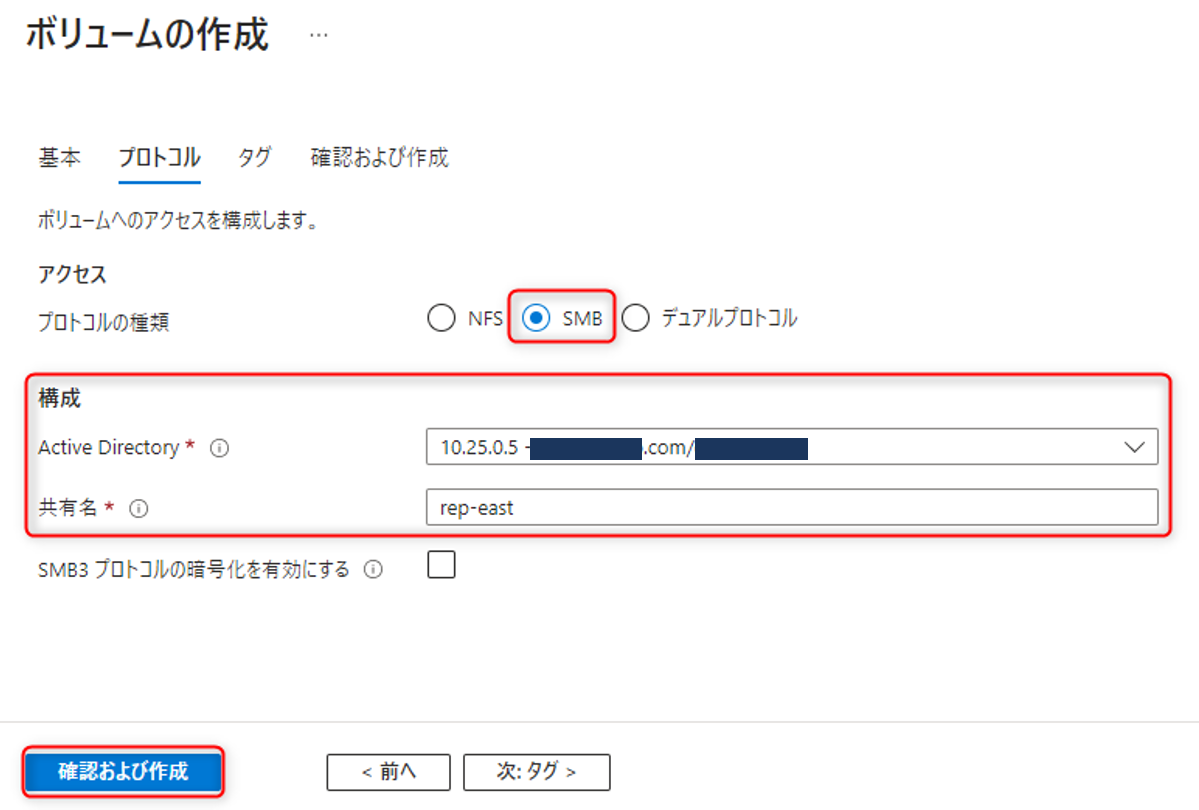
- 内容を確認し、下部の[作成]を選択する
※この時、ANFに接続したADが起動中であることが前提です。停止中ですと作成はできません。
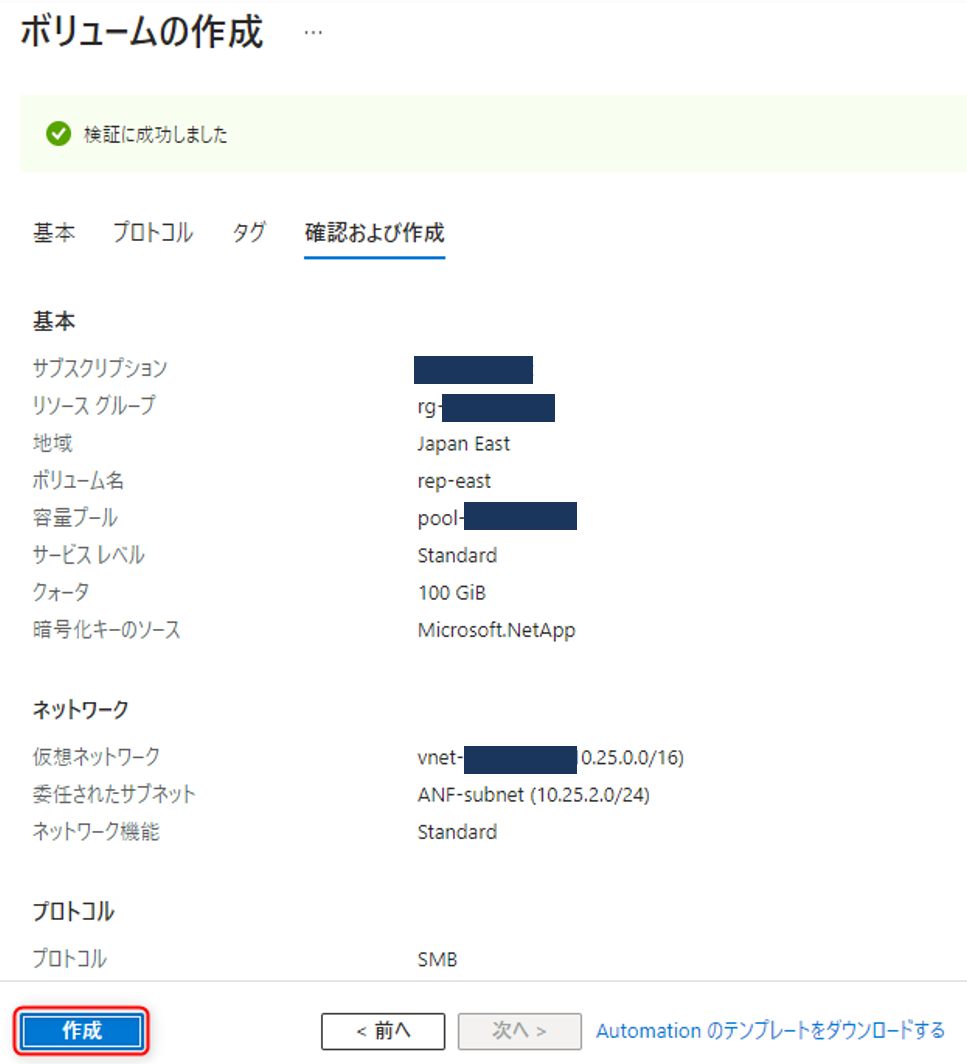
- 作成できたことを確認する
ソースボリュームの作成は以上です。
宛先ボリュームの作成
次にソースボリュームとレプリケーションを行う先の宛先ボリュームを作成します。
- NetAppアカウントの左ペイン[ボリューム]から、上部の[+データのレプリケーション]を選択する
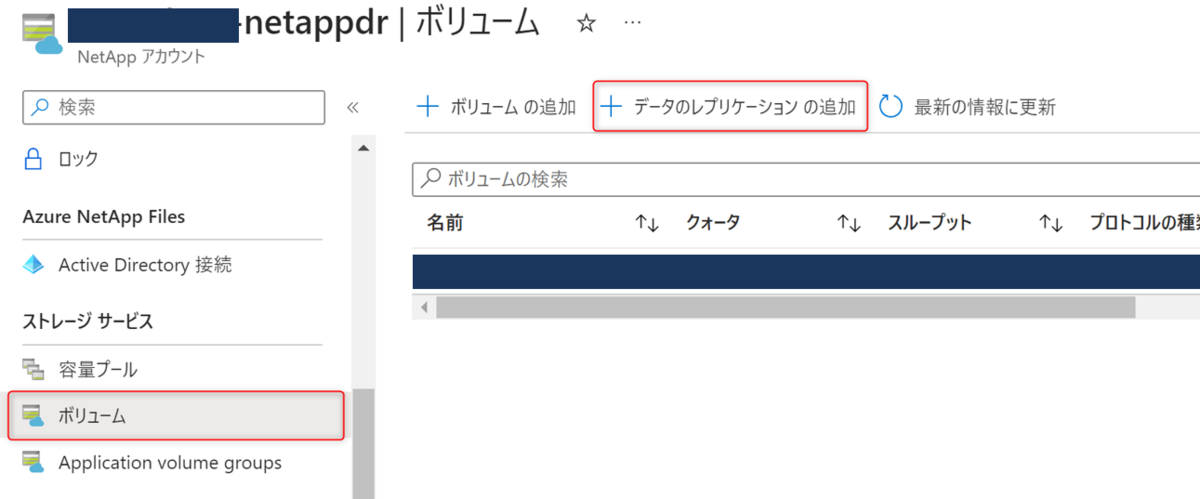
- [基本][プロトコル]タブはソースボリュームと同じように作成し、レプリケーションタブで、ソースボリュームのリソースIDを記載し、レプリケーションの間隔を決めて下部の[確認および作成]を選択する
※プロトコルタブの共有名はマシンに接続した際の表示名となるので、ソース側と別の方が分かりやすいと思います。
※レプリケーションスケジュールは、[10分ごと][毎時間][毎日]の3つから選択ができます。
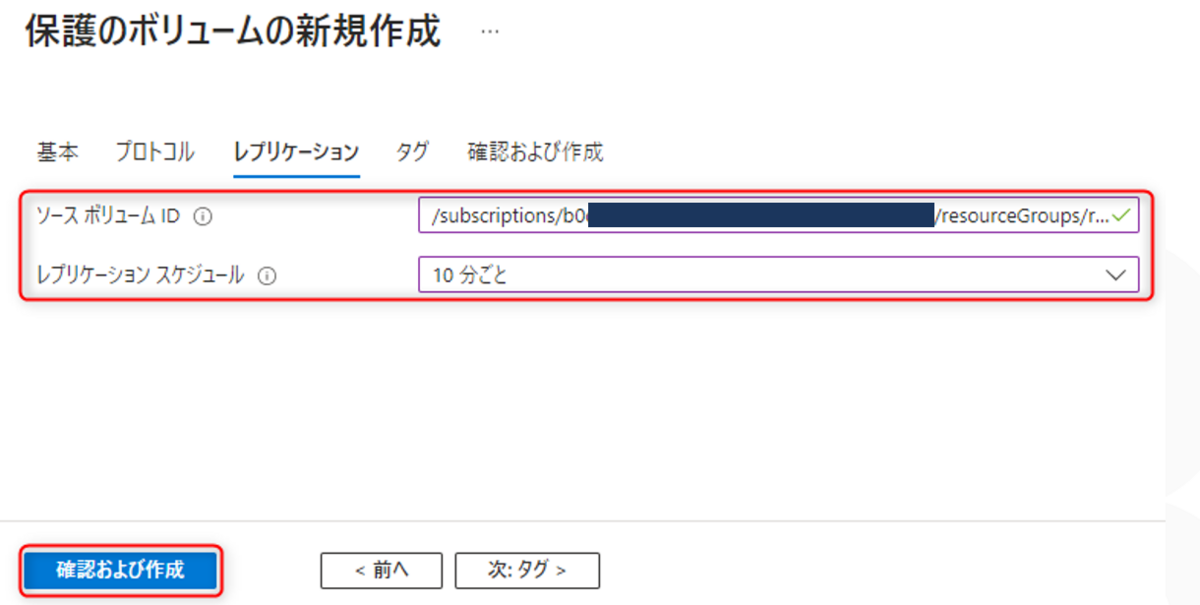
- 内容を確認し、下部の[作成]を選択する
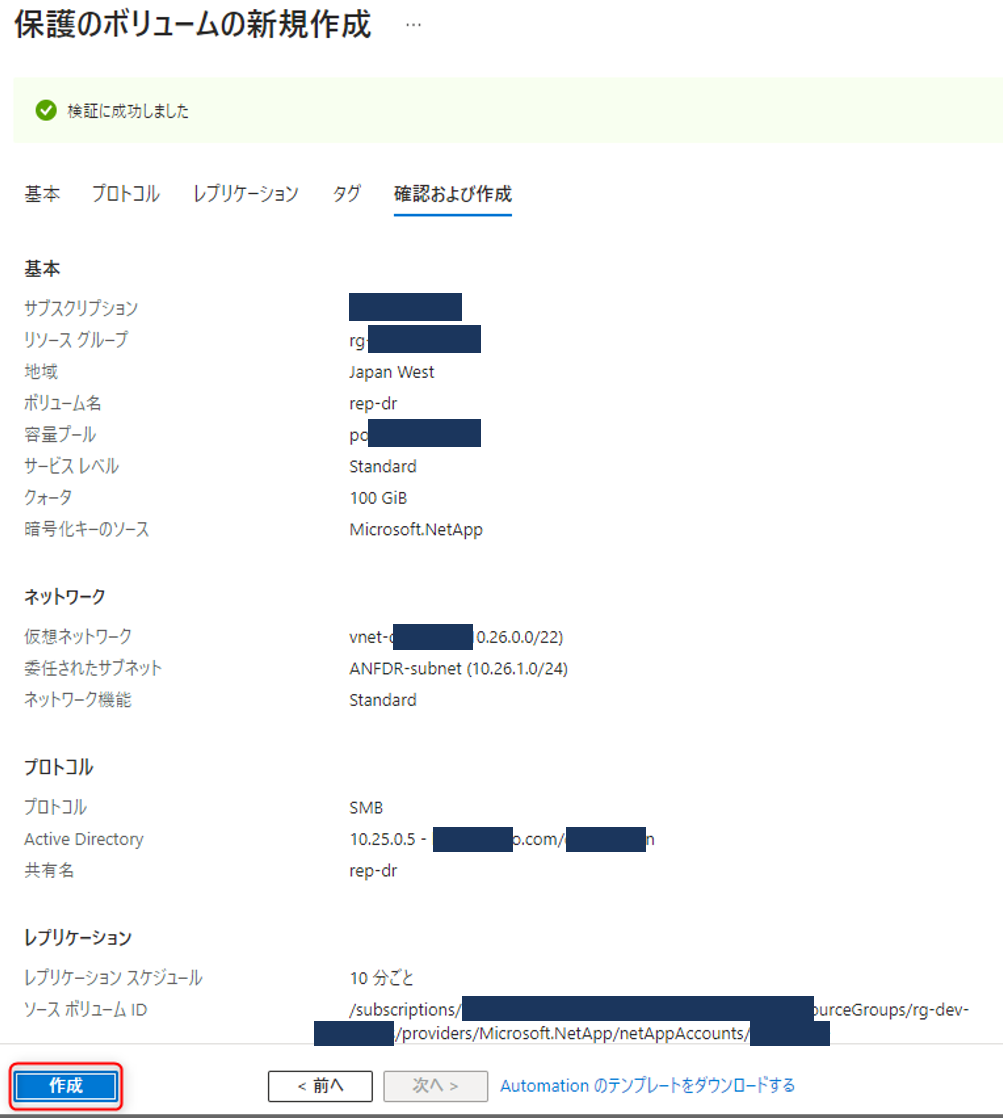
- 作成できたことを確認する
宛先ボリュームの作成は以上です。
レプリケーションの構成
作成したソースボリュームと宛先ボリュームのレプリケーション構成を行います。
- 宛先ボリュームのリソースIDを、プロパティの[リソースID]からコピーする
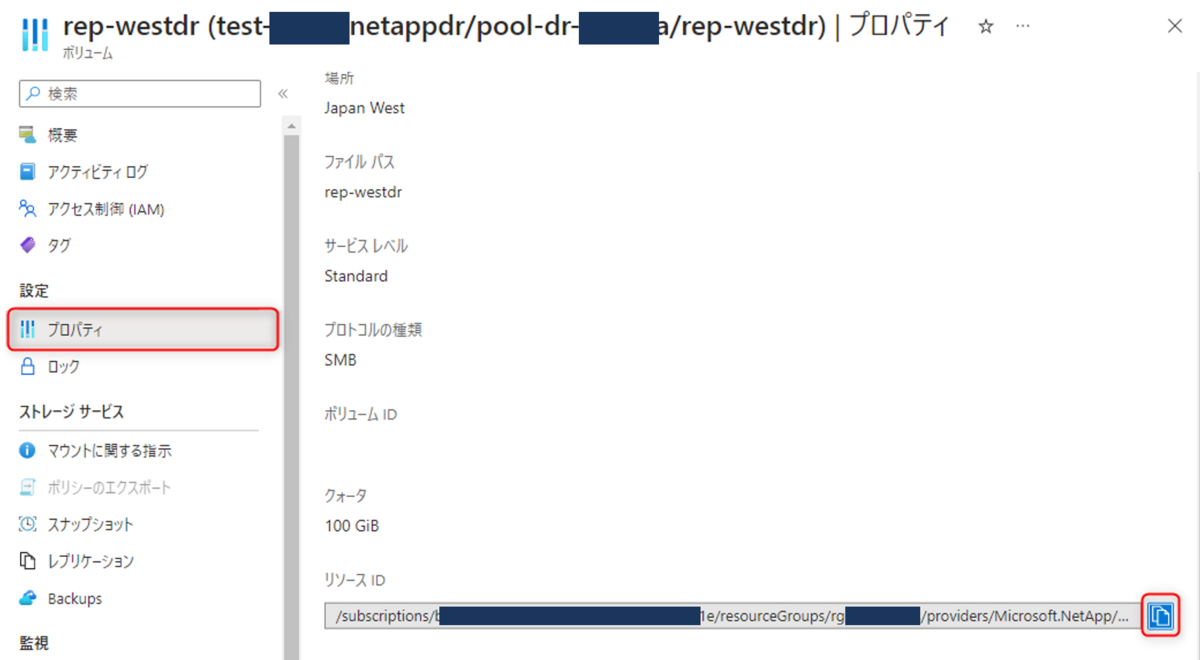
- ソースボリュームへ移動し、レプリケーションから上部の[承認]を選択する

- No,1でコピーしたリソースIDを張り付けて、下部の[OK]を選択する
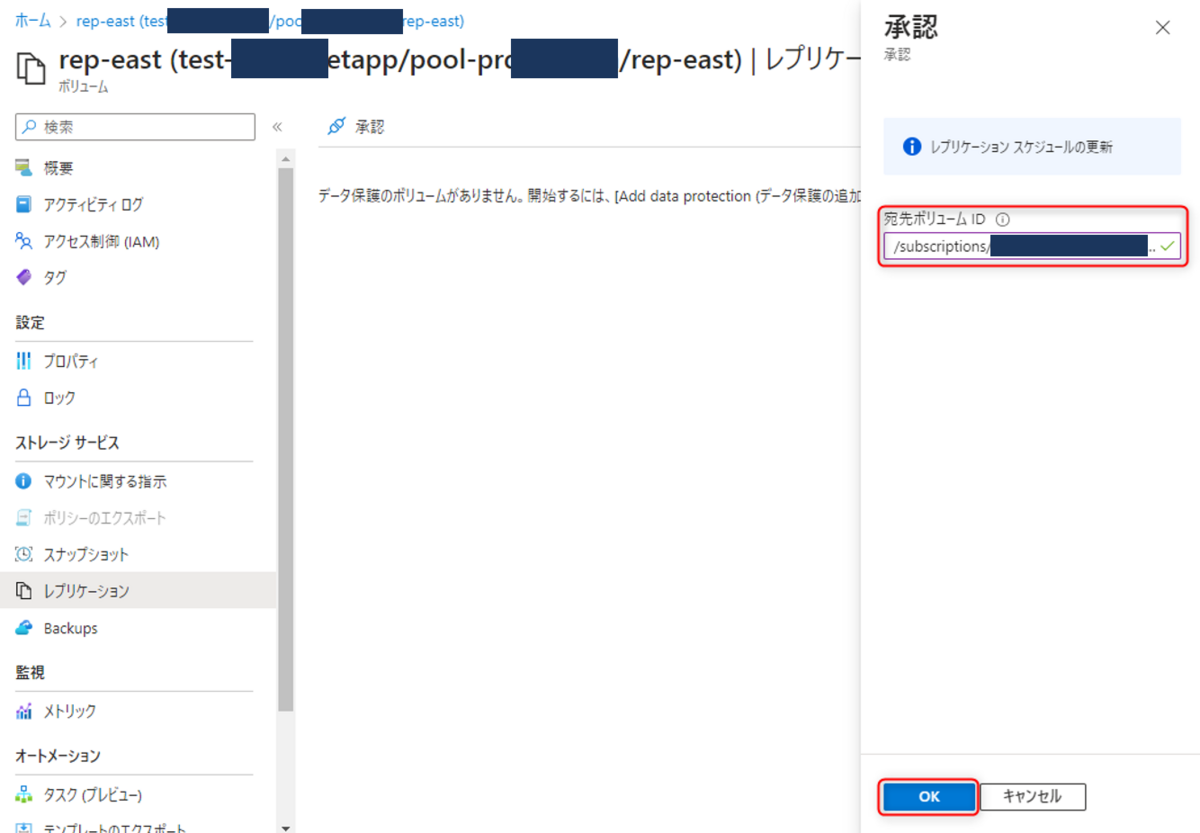
- ミラーの状態が[Mirrored]になればOK
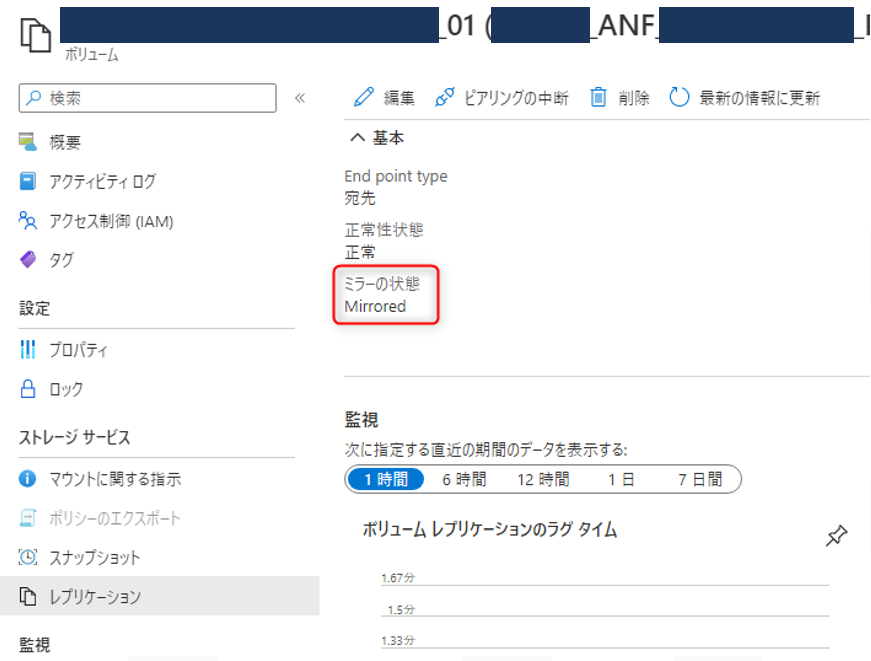
レプリケーションの構成は以上です。
ディザスタリカバリの構成
ANFのレプリケーションを構成する事で、ディザスタリカバリに備えることが出来ます。ソースボリューム側が被災した場合、宛先ボリュームにフェールオーバーすることが可能です。
普段は読み取り/書き込みができない状態ですが、フェールオーバーをすることで宛先ボリューム側で読み取り/書き込みができるようになります。
ANFのフェールオーバー
以下の流れでフェールオーバーを行います。(仮想マシンのフェールオーバーの流れも含みます。)
※本記事ではソースが東日本、宛先が西日本とします。
- 仮想マシンをASR等でフェールオーバー
- ANFのレプリケーションを中断
- 西日本側に作成された仮想マシンでソースボリュームのアンマウント
- 西日本側に作成された仮想マシンに宛先ボリュームをマウント
- 宛先ボリュームからソースボリュームへレプリケーション(再同期)
レプリケーションの中断と再保護の方法について、以下に記載します。
- 宛先ボリュームのレプリケーションから、上部の[ピアリングの中断]を選択する
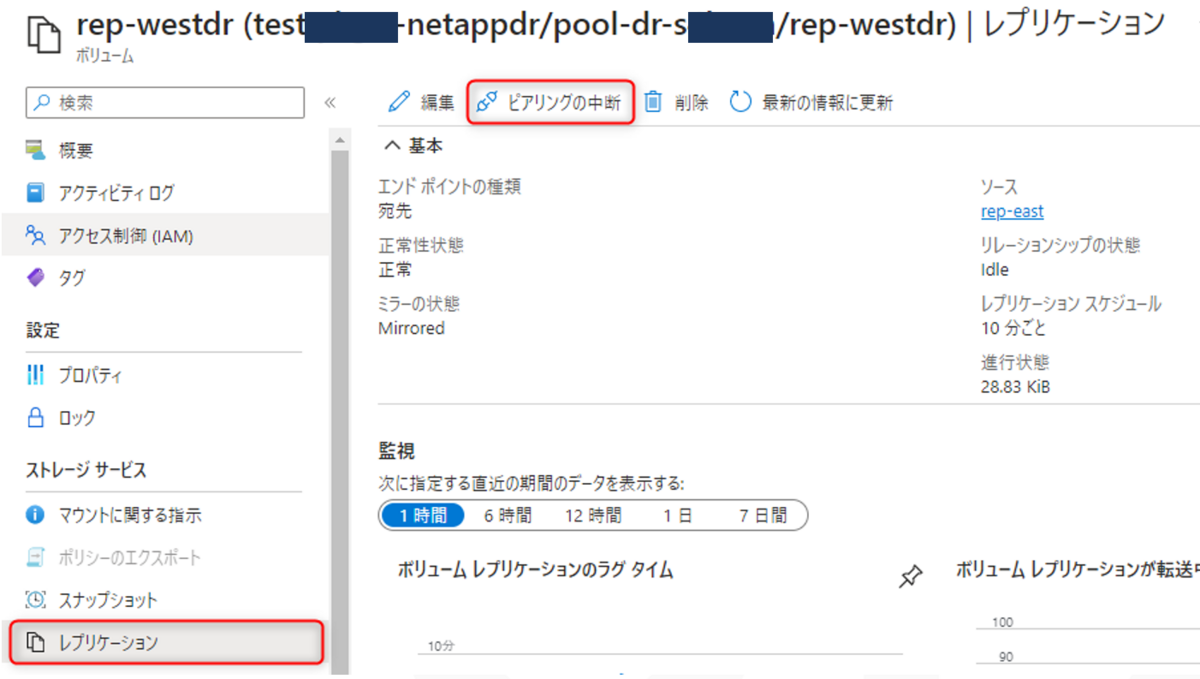
- 入力画面で[はい]と記載し、下部の[中断]を選択する
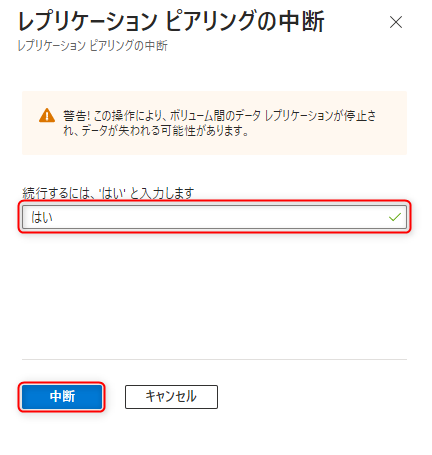
- 最新の状態にし、ミラーの状態が[Broken]であることを確認する
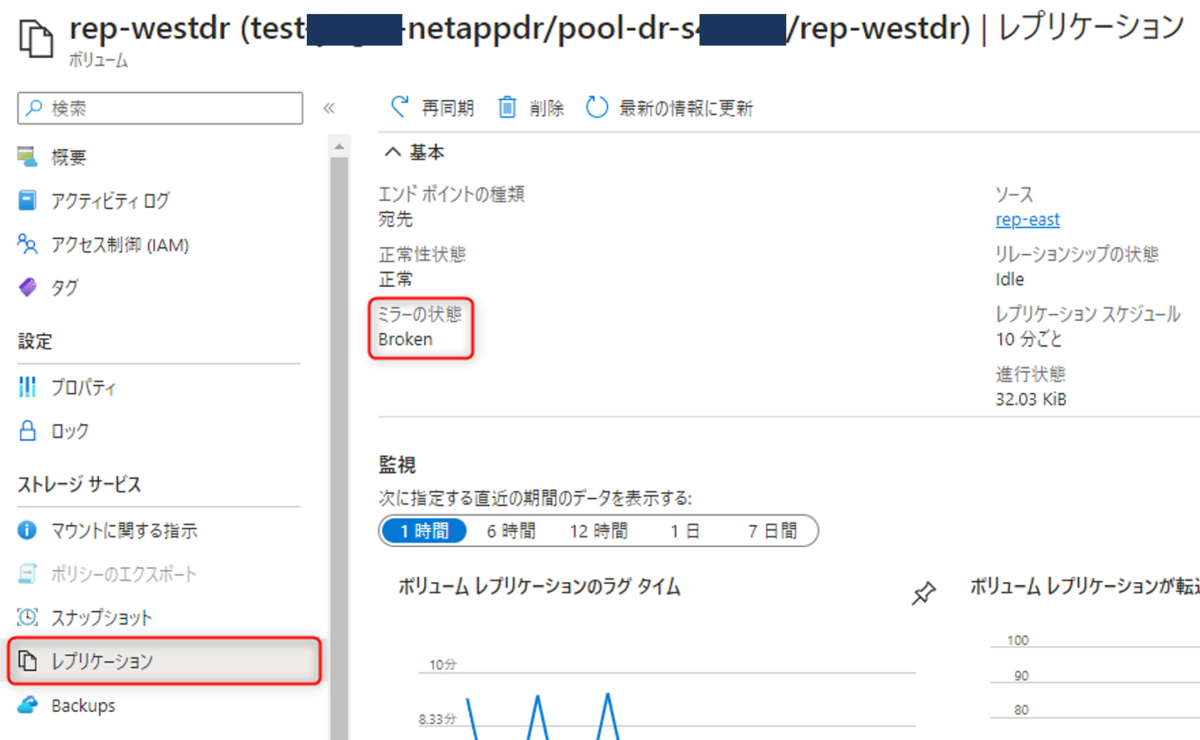
- レプリケーションを中断したら、西日本側に切り戻された仮想マシン側でソースボリュームをアンマウントする
※常にボリュームをマウントしている状態のみ、本手順実施します。 - アンマウントされたことを確認し、宛先ボリュームをマウントする
- ソースボリューム側に移動し、レプリケーションから[再同期の反転]を選択する
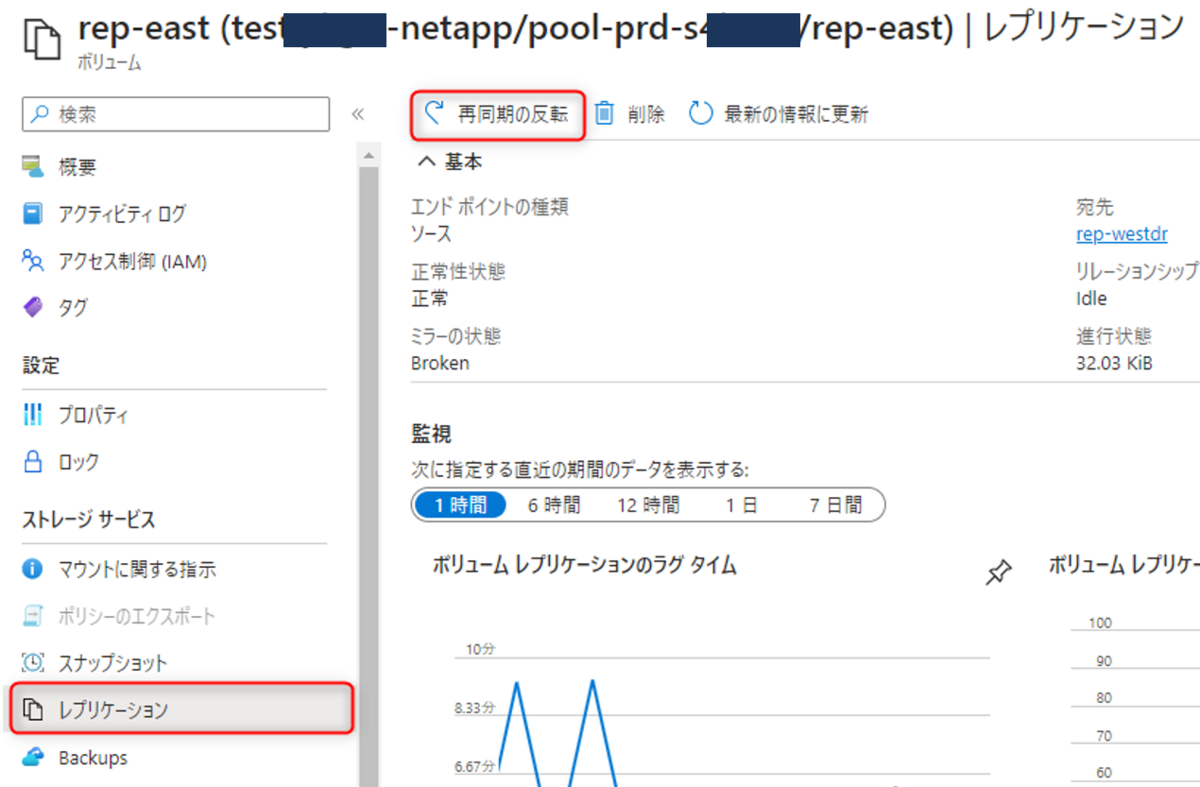
- 入力画面で[はい]と記載し、下部の[OK]を選択する
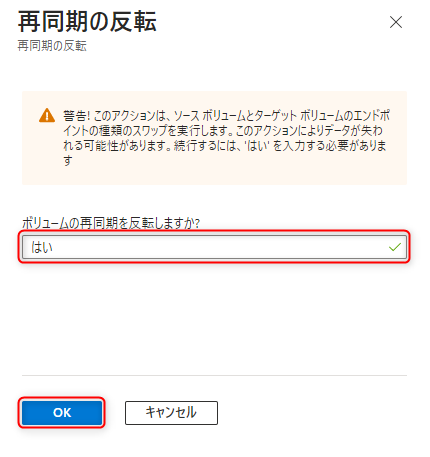
- 最新の状態にし、ミラーの状態が[Mirrored]であることを確認する
※エンドポイントの種類もソースから宛先に変わっていることが確認できます。
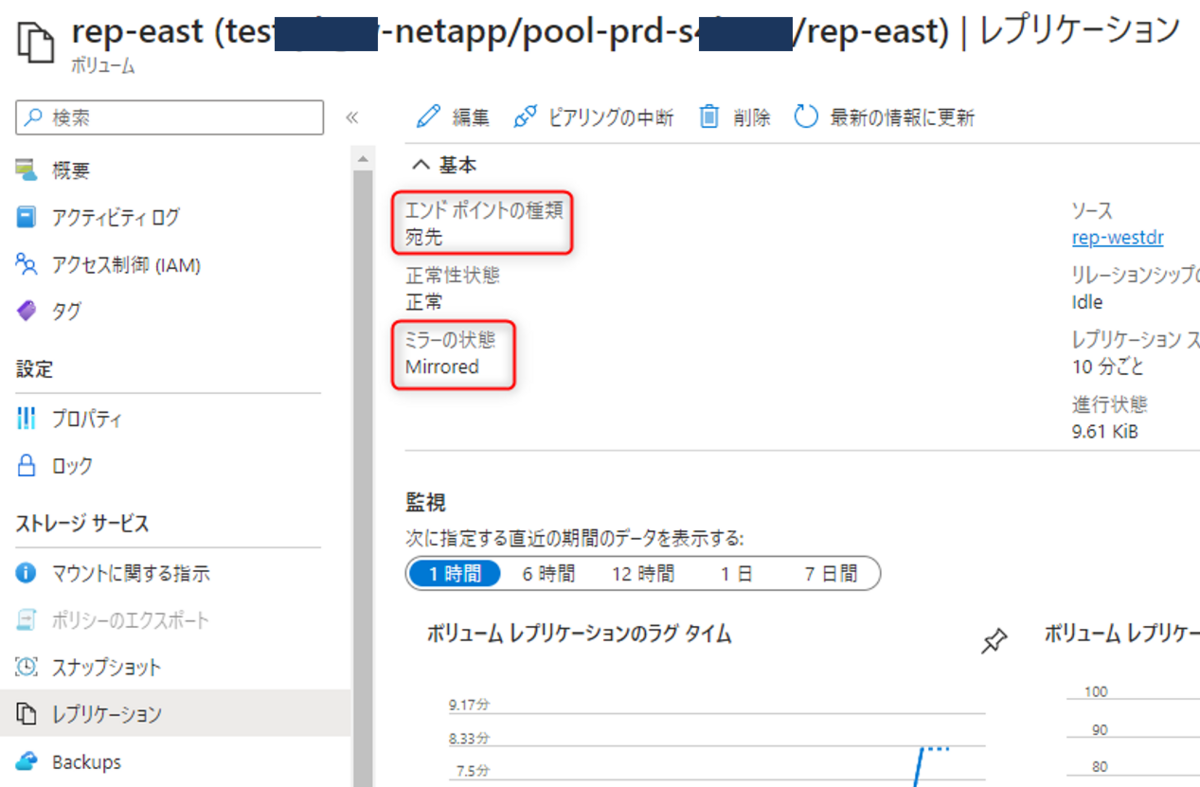
ANFのフェールオーバーは以上です。
ANFのフェールオーバー後の切り戻し
例としまして、フェールオーバー後に再度西日本から東日本に切り戻す場合の流れを記載します。
切り戻しますと、仕様としまして宛先ボリューム側で読み取り/書き込みができなくなり、再度ソースボリューム側で読み取り/書き込みができるようになります。
流れは以下となりますが、行うことは対象が逆になるだけでフェールオーバー時と同じになります。
※本記事ではソースが東日本、宛先が西日本とします。フェールオーバー後なので画面上では東日本側のボリュームが宛先で西日本側がソースとなっていますが、分かりづらくなるため当初の設定のまま記載します。
- 仮想マシンをASR等で切り戻し
- ANFのレプリケーションを中断
- 東日本側に再作成された仮想マシンで宛先ボリュームのアンマウント
- 東日本側の再作成された仮想マシンにソースボリュームをマウント
- ソースボリュームから宛先ボリュームへレプリケーション(逆再同期)
ピアリングの中断から手順を記載します。
- ソースボリュームのレプリケーションから、上部の[ピアリングの中断]を選択する

- 入力画面で[はい]と記載し、下部の[中断]を選択する
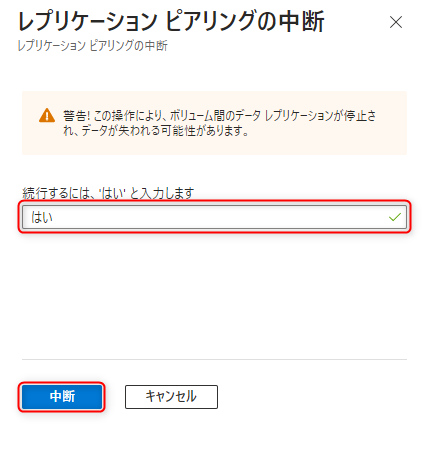
- 最新の状態にし、ミラーの状態が[Broken]であることを確認する
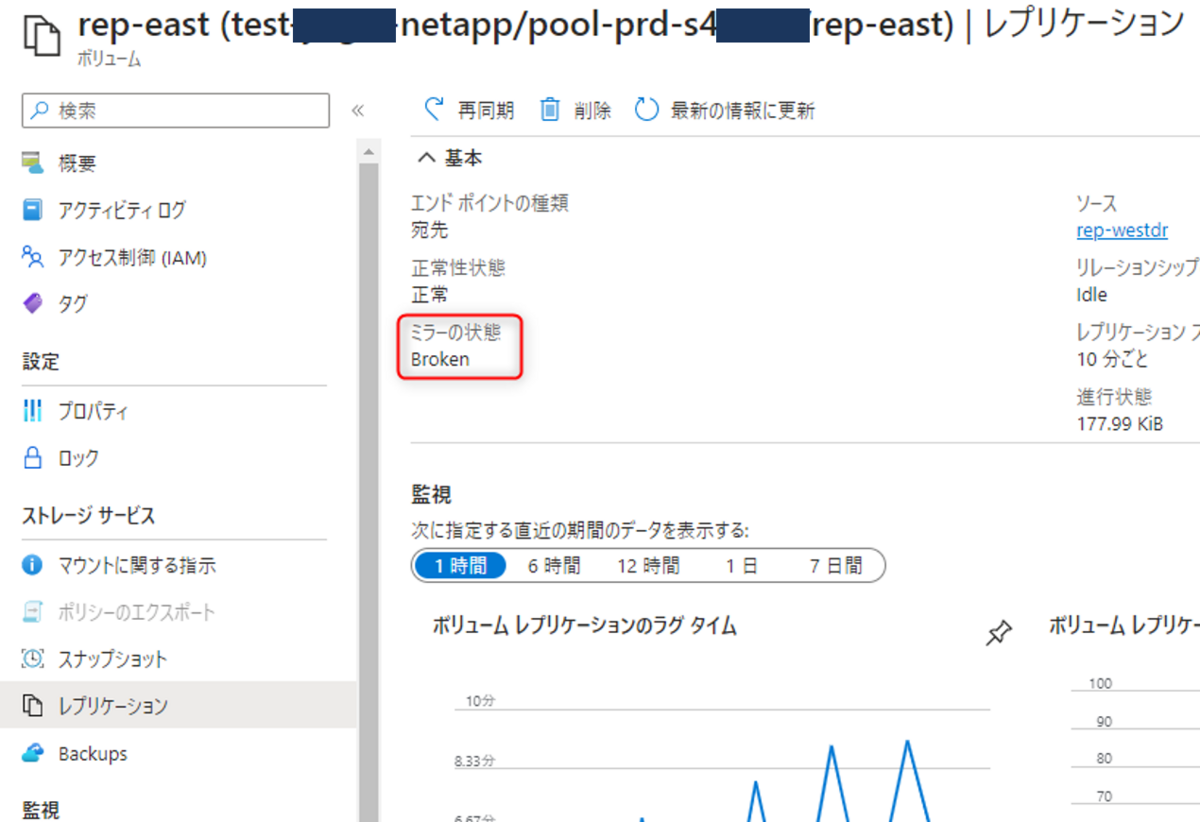
- レプリケーションを中断したら、東日本側に切り戻された仮想マシン側で宛先ボリュームをアンマウントする
※常にボリュームをマウントしている状態のみ、本手順実施します。 - アンマウントされたことを確認し、ソースボリュームをマウントする
- 宛先ボリューム側に移動し、レプリケーションから[再同期の反転]を選択する
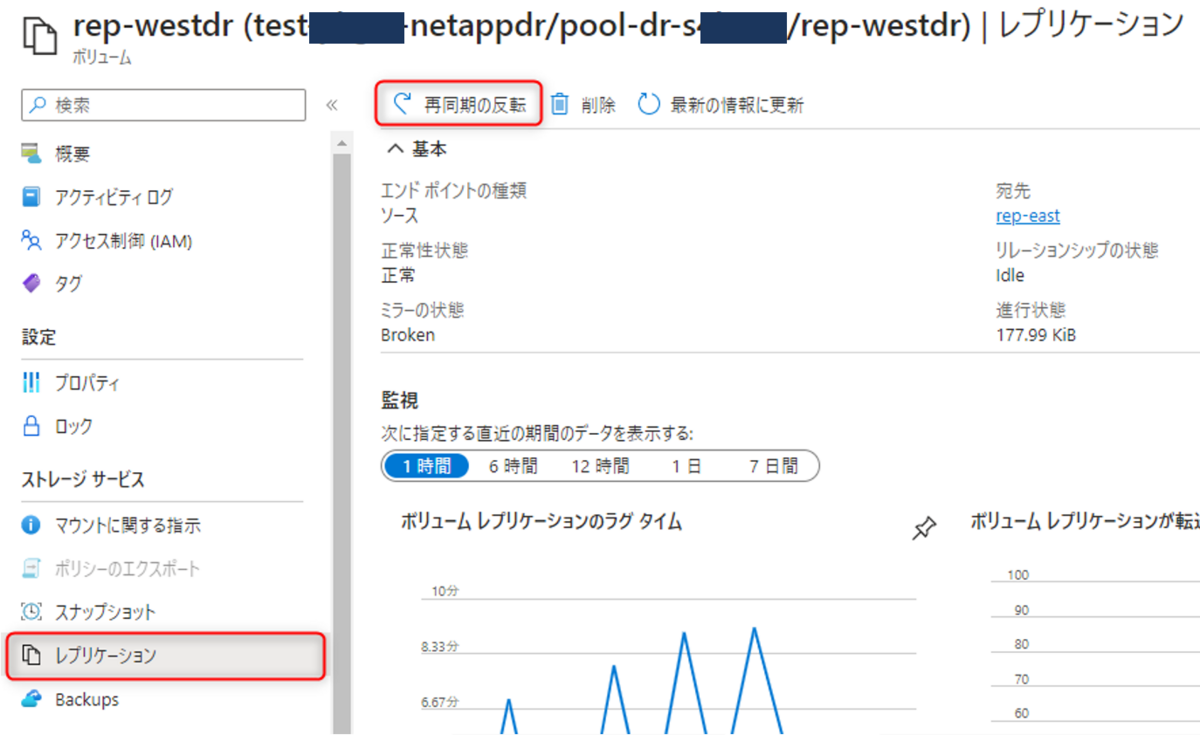
- 入力画面で[はい]と記載し、下部の[OK]を選択する

- 最新の状態にし、ミラーの状態が[Mirrored]であることを確認する
※エンドポイントの種類もソースから宛先に戻っていることが確認できます。
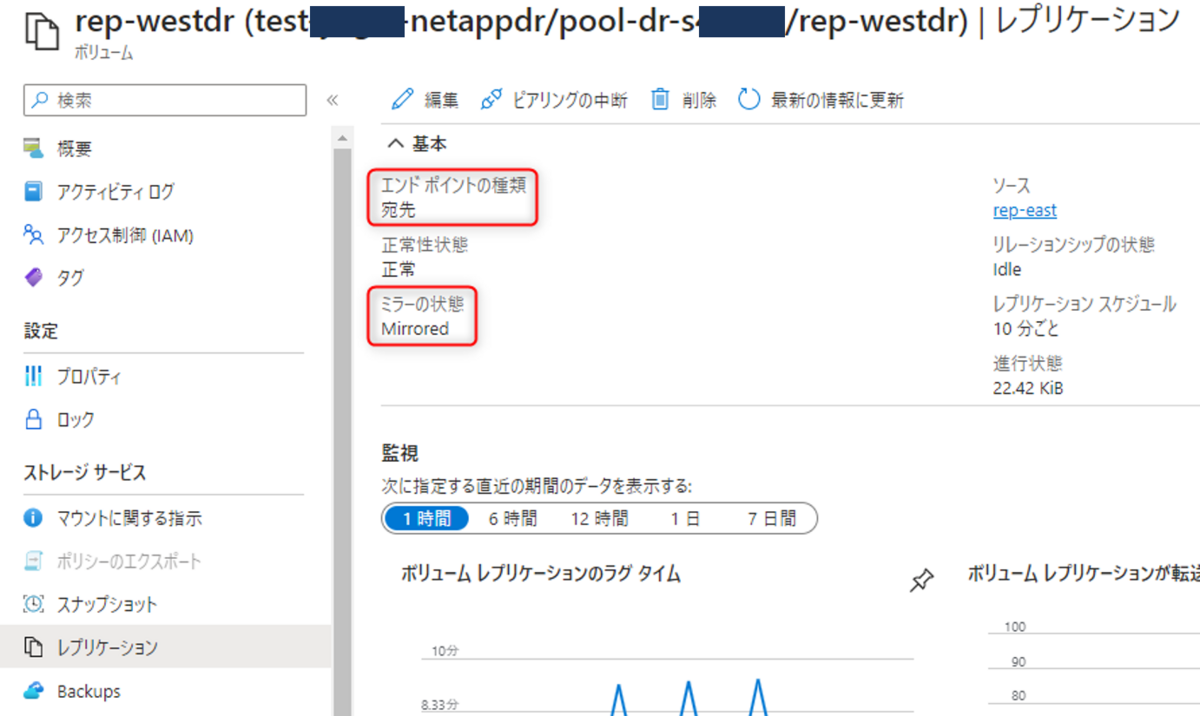
フェールオーバー後の切り戻しの手順は以上です。
おわりに
今回はANFのレプリケーション構成について記載しました。少しでもレプリケーションの構成について理解が深まっていただけたら幸いです。
最後までお読みいただきありがとうございました。
※本記事作成時点(2023年4月)での情報であり、内容は変動する可能性がございます。

