はじめに
A10 Thunder ADCシリーズはA10ネットワークスが提供するロードバランサ製品です。基本的な負荷分散機能に加え、アプリケーションレベルでの高い可用性・セキュリティ機能を備えています。
シリーズの1つであるA10 vThunderは仮想環境に対応した製品で、現在AzureやAWS、Oracle Cloudで利用可能です。
今回はAzure上でA10 vThunderをデプロイする際の手順を簡単にまとめます。
構築手順
Azure Marketplaceからプランを選択
Marketplaceで「A10」を検索し、「A10 vThunder ADC for Microsoft Azure」を選択します。
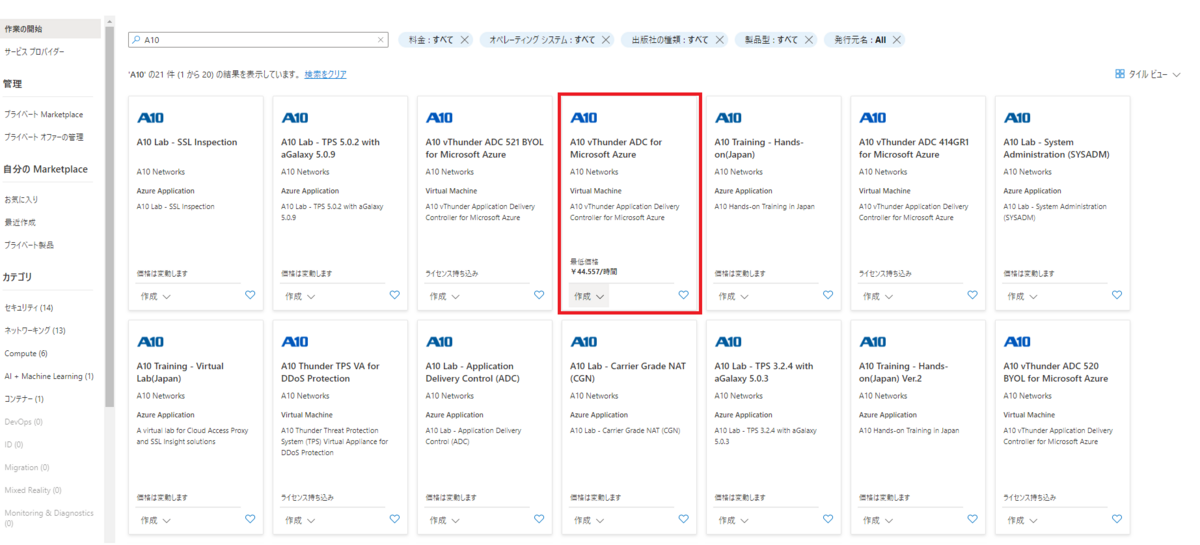
課金モデルには従量課金とライセンス持ち込みがあります。パフォーマンスレベルも複数用意されているので、用途に応じてプランを選択します。
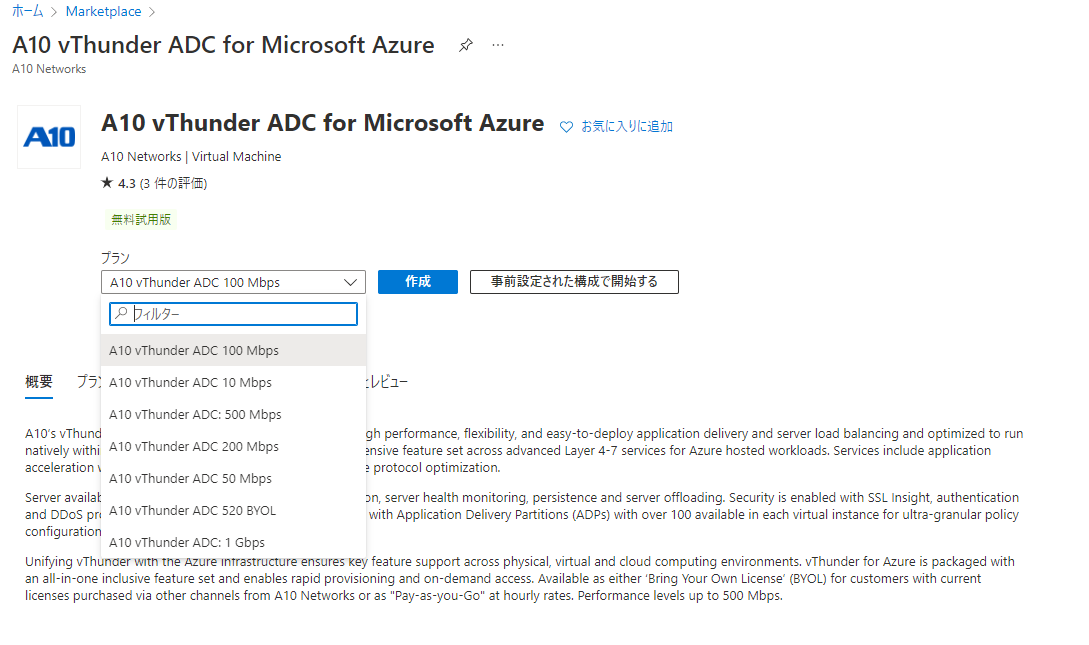
「プランと価格」のタブから各プランのコストを確認できます。最初の月は無料試用版として利用できるようです。
無料であるのはA10の部分で、セットで構築するVMやディスク等のAzureインフラ部分は通常通り課金されますので注意です。
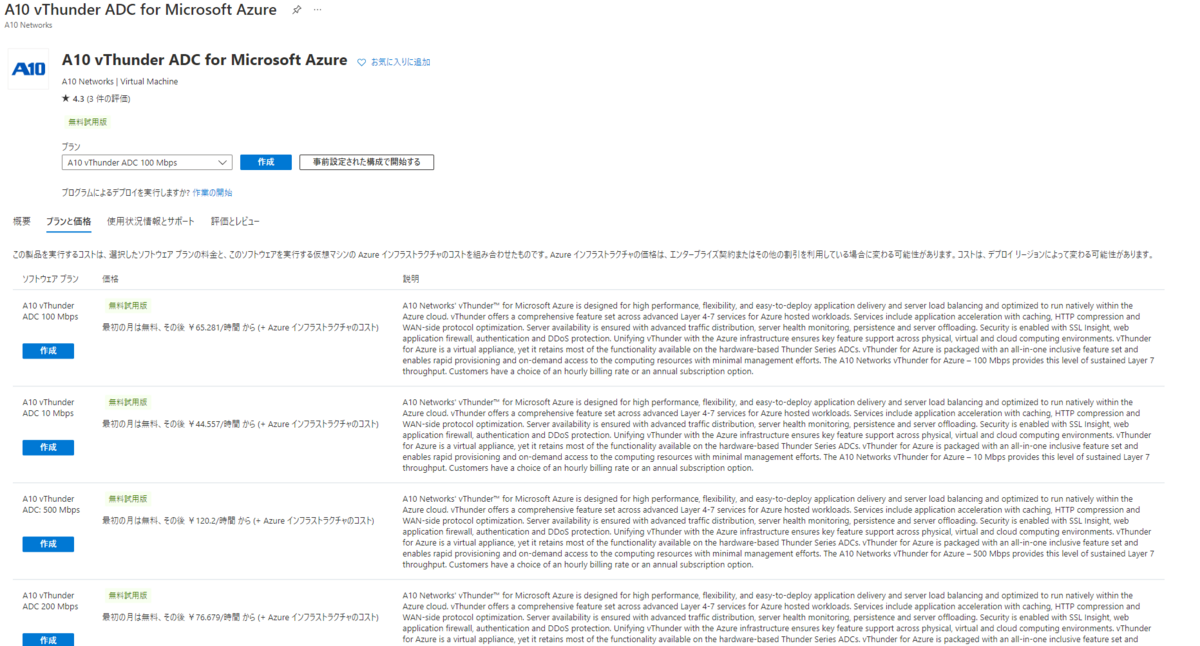
仮想マシンの作成
プランを選んだら仮想マシンを作成します。
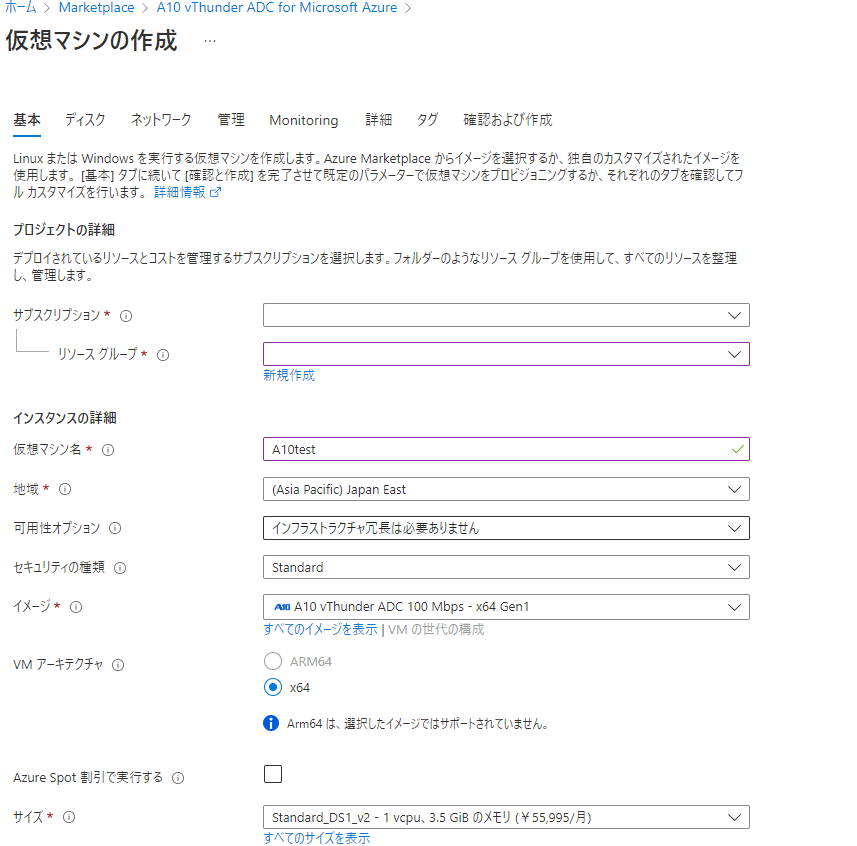
作成の流れは一般的なAzureの仮想マシンと同様のため割愛しますが、A10にログインするためのNSG設定を追加する必要があります。
NSGの受信ルールにCLIログインのためのTCP22番ポートと、ウェブGUIログインのためのTCP8443番ポートのアクセス許可設定を追加します。
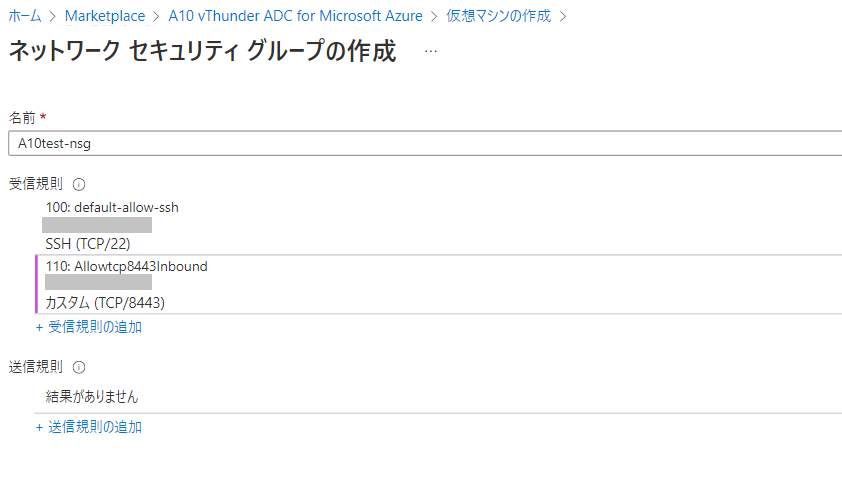
A10へログイン
デプロイが完了したら、CLI/GUIでそれぞれログインしてみます。
注意点として、一般的な仮想マシンへのログインと異なり、仮想マシン作成時に設定した管理者アカウント名/Passではログインできません。
A10物理アプライアンスと同様に、以下のA10の初期ユーザ名/パスワードでログインする必要があります。
初期ユーザ名:admin
初期パスワード:A10
A10 vThunderのIPアドレスに対して、SSHでログインできました。
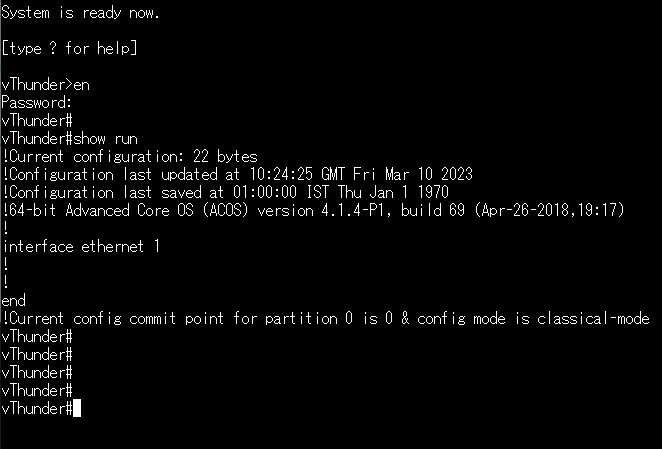
また、ここでウェブGUIへのアクセスを許可するために以下を設定します。

ウェブGUIへは「https://[A10 vThunderのIPアドレス]:8443」でブラウザアクセスし、以下の画面よりログインします。
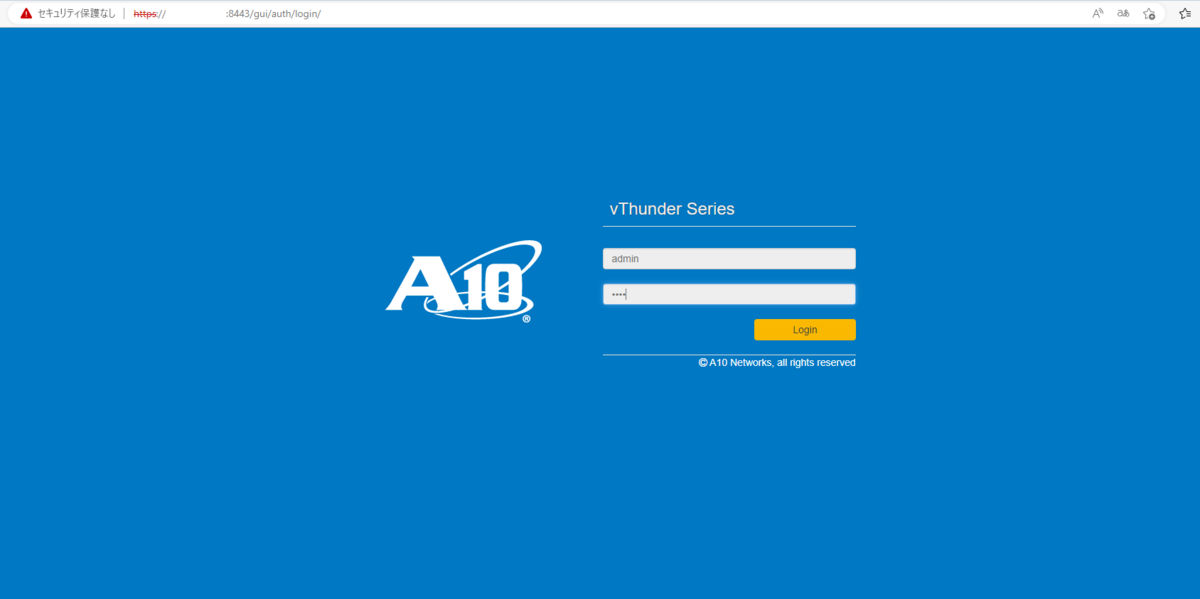
ウェブGUIからもログインできました。
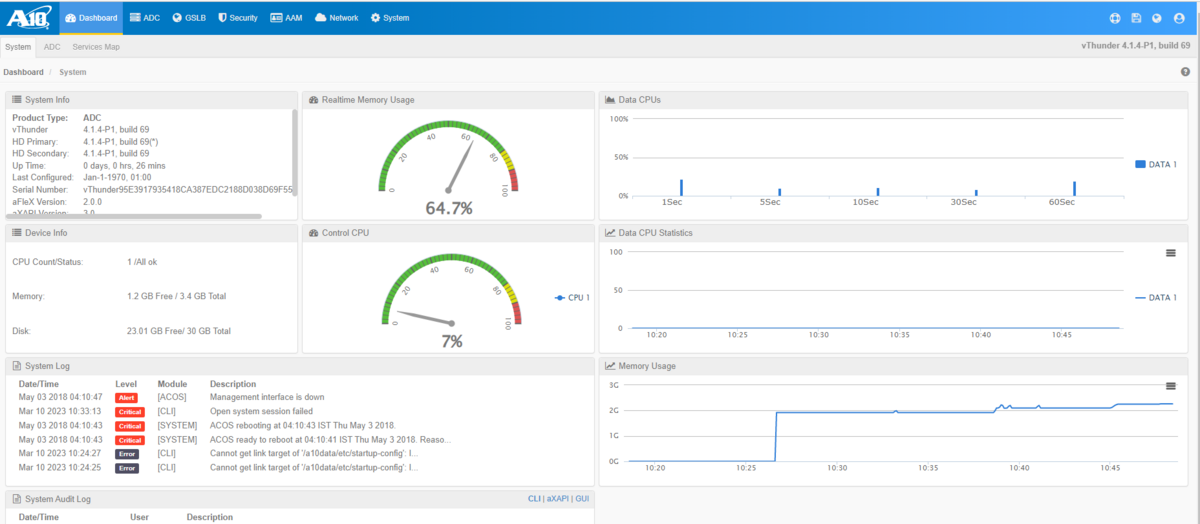
インターフェースに関する注意事項
A10 vThunderは物理アプライアンスとはインターフェースの設定が少し異なります。
vThunderではインターフェースに固定IPアドレスを割り当てられないため、以下のようにDHCPでIPを取得するよう設定します。

また、vThunderではインターフェースをデフォルトでethernet1の1つしか持たない構成となっています。
インターフェースを追加したい場合は仮想マシンを停止した上で、ネットワークの設定画面からNICを追加する必要があります。
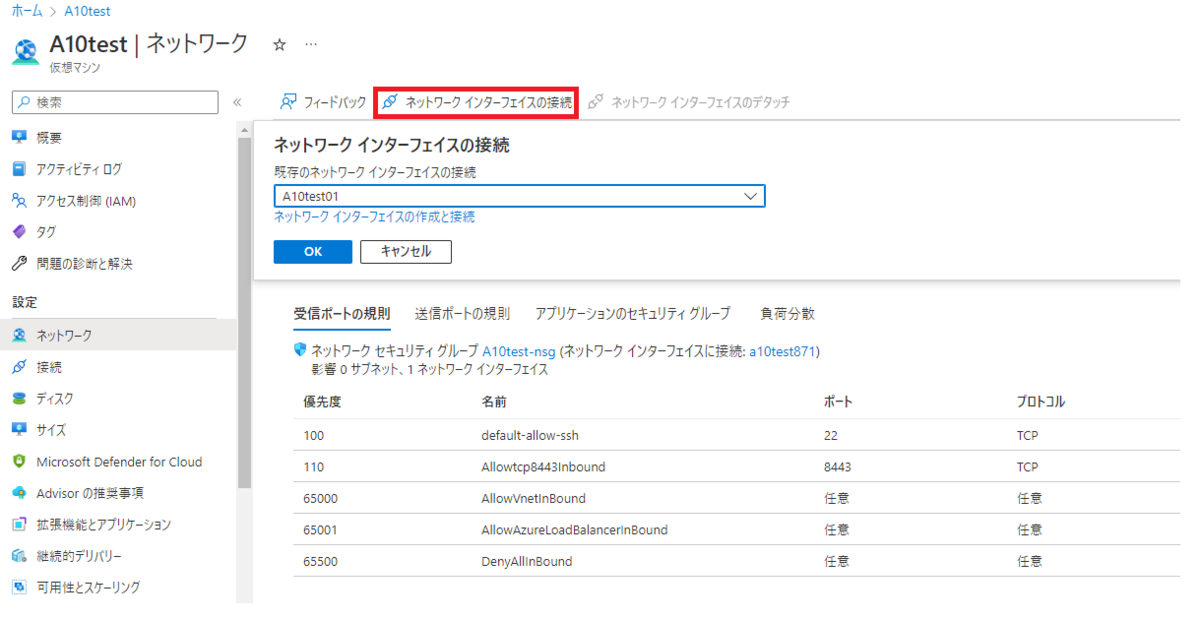
1つ追加すると、managementインターフェースが利用できるようになりました。
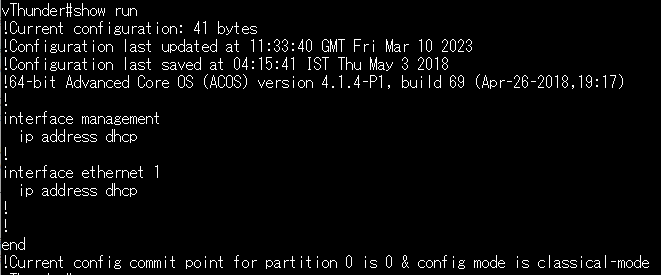
追加したNICにethernet1が割り当てられ、パブリックIPアドレスを持った元のNICがmanagementインターフェースに変わる挙動のようです。
2つ目を追加するとethernet2が割り当てられました。
割り当てられる最大NIC数は仮想マシンのサイズによって異なるので、要件に合わせて仮想マシンのサイズを選択してください。
まとめ
Azure上でA10 vThunderをデプロイし、設定可能な状態にするまでの簡単な手順を書きました。
仮想アプライアンス固有の設定に少し戸惑うところもありますが、簡単に構築でき、無料試用期間もあるため検証用途でも気軽に使えます。
本記事が少しでも皆様の参考になれば幸いです。

