Windows Serverバックアップ・リストアを行った際、公開情報ではコマンドで実施する情報が多く、GUI上で実施する情報が少ないと感じました。
本記事では、GUIでのWindows Serverバックアップ・リストアの基本的な操作方法を、自分なりにまとめてみました。
※本文では「Active Directory ドメイン サービス」をAD DS、「ドメインコントローラー」をDCと表現します。
Windows server バックアップ設定
本文では「Windows Server バックアップ」役割と機能のインストール手順については省略しています。役割と機能をインストール後に以下の手順を実施します。
- 管理者権限を持つユーザーでログオンします。
- 「サーバー マネージャー」を開き、「ツール」 - 「Windows Server バックアップ」の順にクリックします。
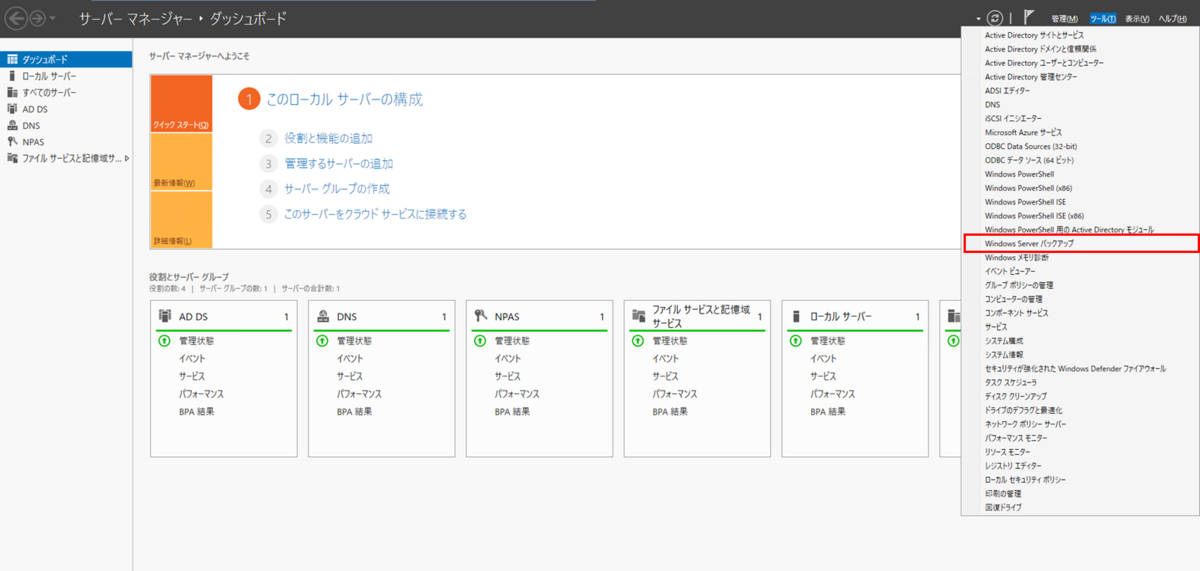
- 「Windows Server バックアップ」が起動しましたら、左ペインの「ローカル バックアップ」をクリックし、右側の「操作」ペインで「バックアップスケジュール」をクリックします。
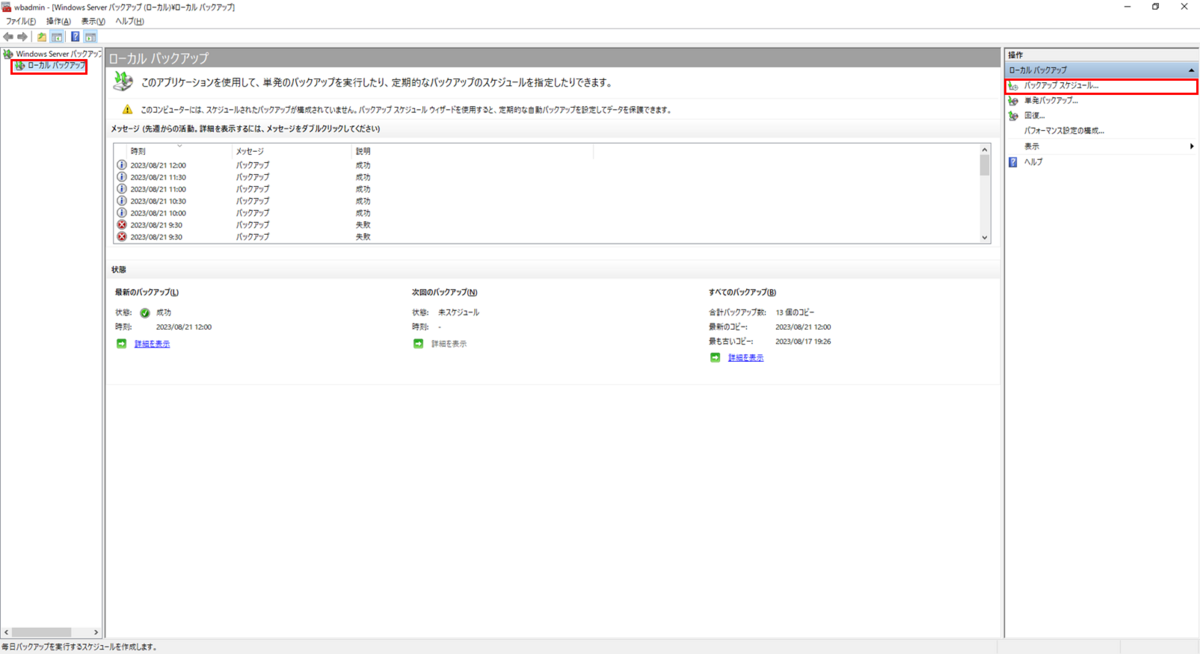
- 「はじめに」では「次へ」をクリックします。
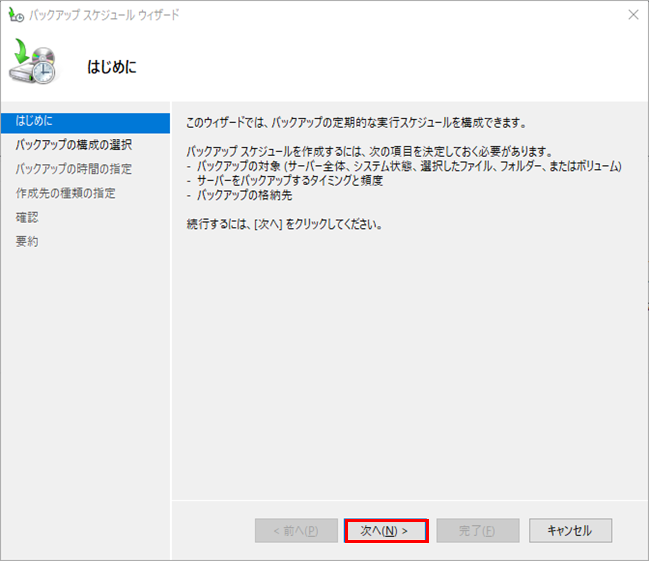
- 「バックアップの構成の選択」にて、「サーバー全体」「カスタム」どちらかを選択します。
※ 今回はバックアップするボリュームやファイルを選択するため「カスタム」にしています。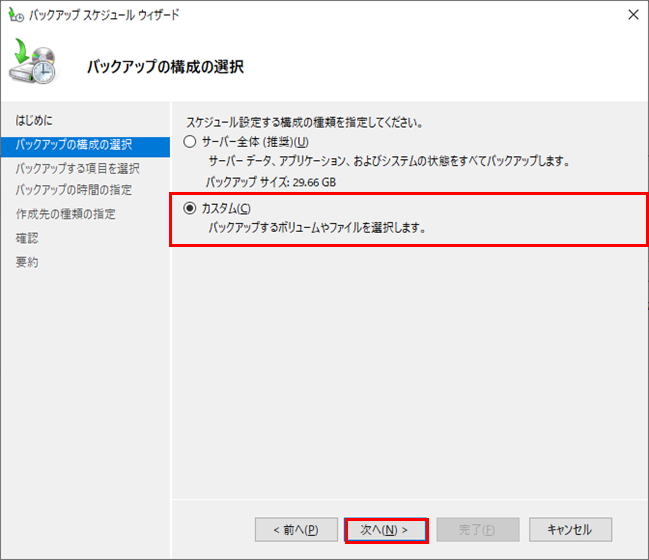
- 5.でカスタムを選択した場合に「バックアップする項目の選択」を行います。
※ 「ベアメタル回復」にチェックを入れると、システム状態・EFI・回復・Cドライブ全てにチェックが入った状態になります。
※ そのほか環境によってRecovery・Temporary Storage(D)がある場合はチェックを付けます。
※ バックアップ保存先のディスクにはチェックを付けずに「OK」をクリックして、「詳細設計」をクリックします。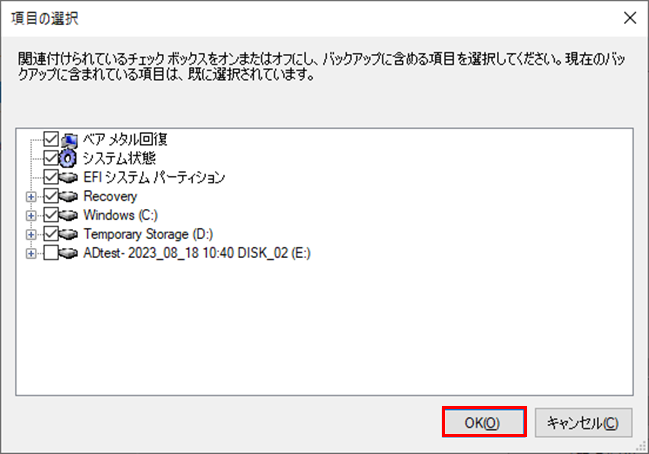
- 「詳細設計」では「VSS完全バックアップ」「VSSコピーバックアップ」をクリックします。
※ 「VSS完全バックアップ」はデータの完全なコピーを作成し、一貫性を保ちながらバックアップするのに対し、「VSSコピーバックアップ」はデータのコピーを作成し、元のデータに変更を加えないことが特徴です。
※ どちらのタイプを選択するかは、バックアップの要件やシナリオに応じて異なります。今回は「VSSコピーバックアップ」を選択しました。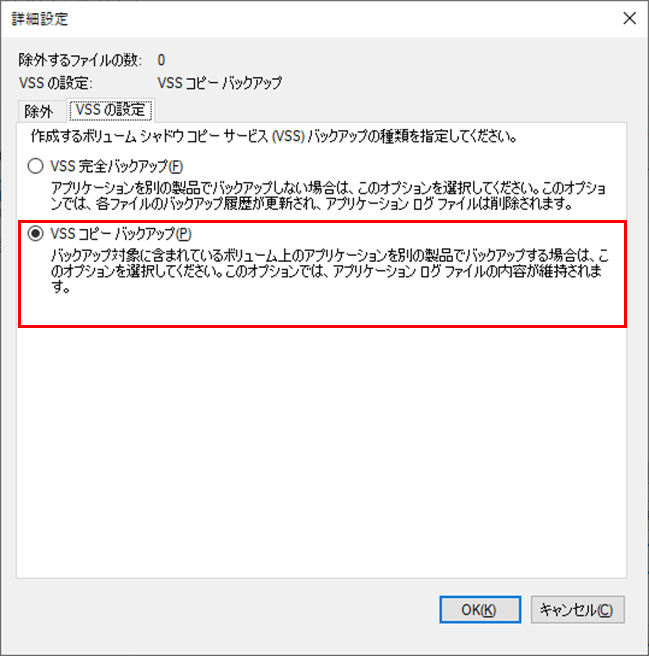
- 「バックアップの時間の指定」1日1回または一日数回の設定が可能です。今回は1日1回、0:00時で設定を行います。
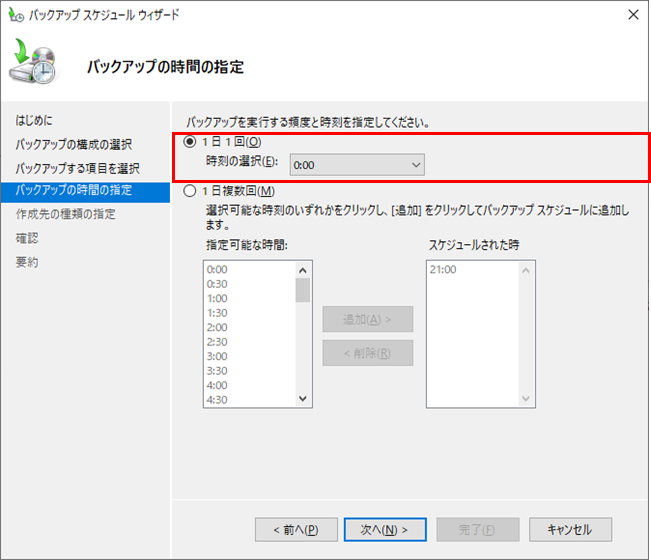
- 「作成先の種類の指定」では「バックアップ専用のハードディスクにバックアップする(推奨)」をクリックします。
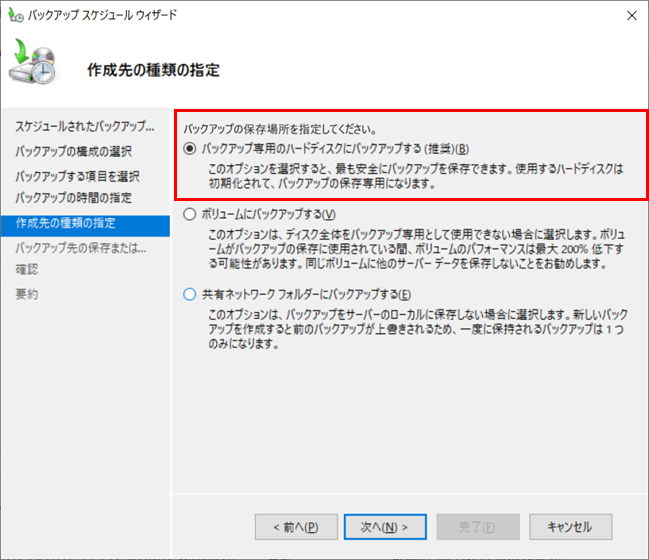
- 「作成先ディスクの選択」 ‐ 「すべての使用可能なディスクを表示」にて、バックアップ先のディスクをクリックします。「OK」 - 「次へ」をクリックします。
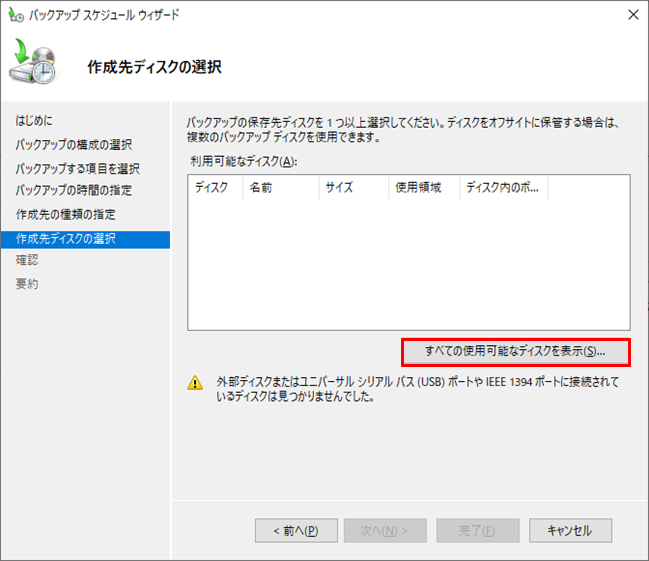
- 「確認」では設定した情報で問題ないかを確認し「完了」をクリックします。
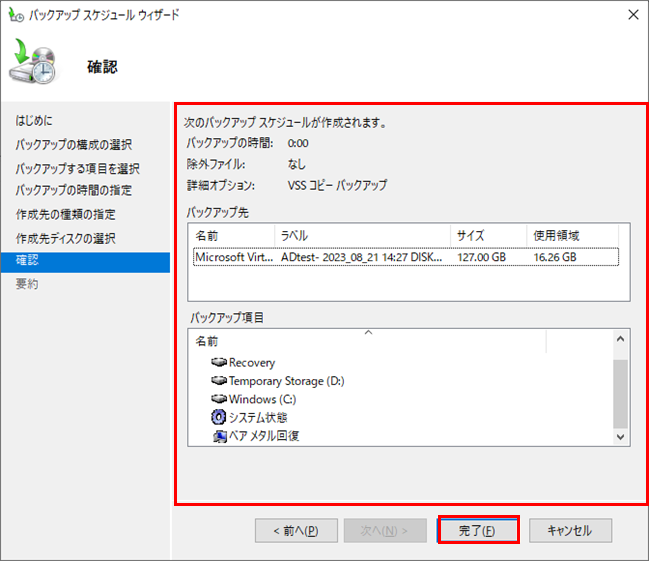
- 以上でバックアップ操作手順は完了です。
単発バックアップ
Windows Server バックアップでは、スケジュールバックアップと単発バックアップの2種類あり、運用ではスケジュールバックアップを使用することが多いと思いますが、今回は単発バックアップを紹介します。
- 管理者権限を持つユーザーでログオンします。
- 「サーバー マネージャー」を開き、「ツール」 - 「Windows Server バックアップ」の順にクリックします。
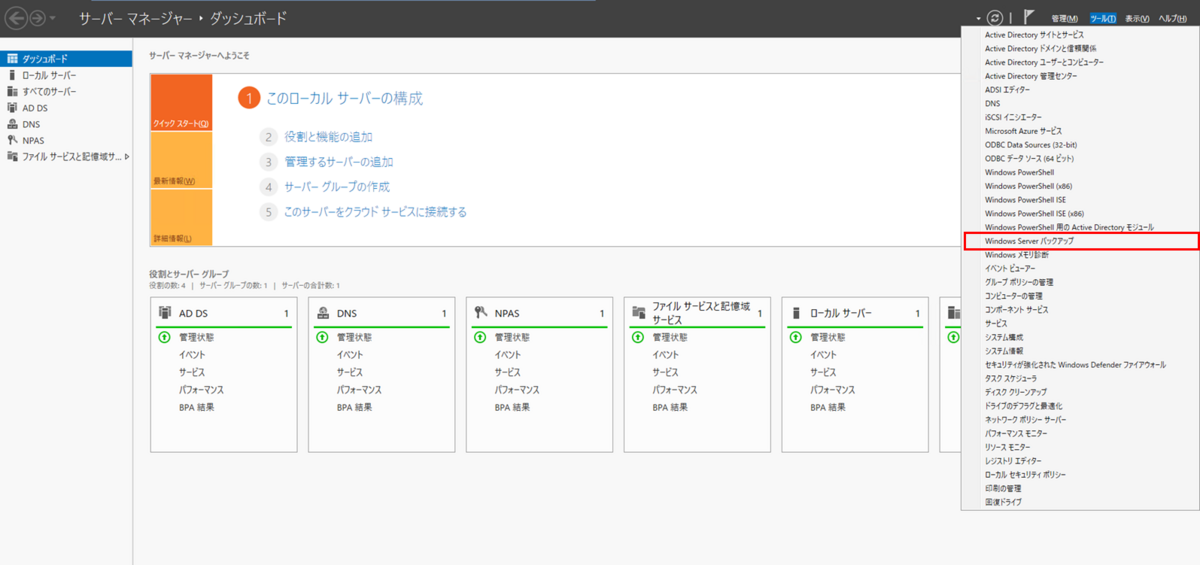
- 「Windows Server バックアップ」が起動しましたら、左ペインの「ローカル バックアップ」をクリックし、右側の「操作」ペインで「単発バックアップ」をクリックします。
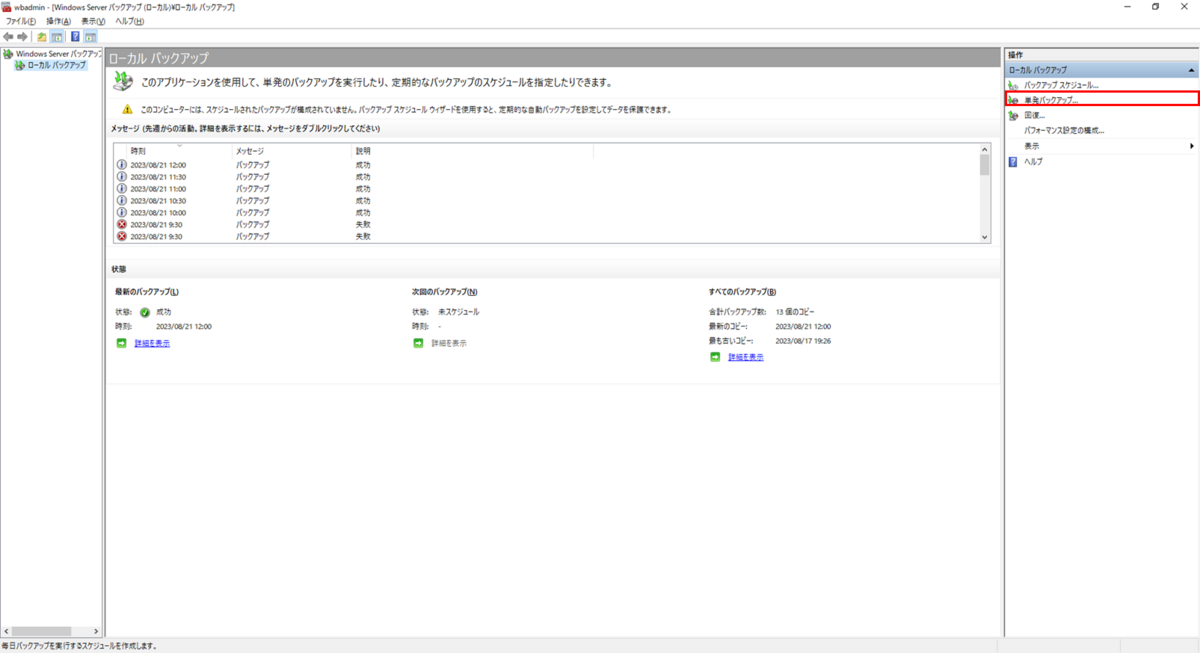
- 「単発バックアップ ウィザード」 が起動後、「バックアップ オプション」 - 「スケジュールされたバックアップのオプション」 をチェックして 「次へ」 をクリックします。
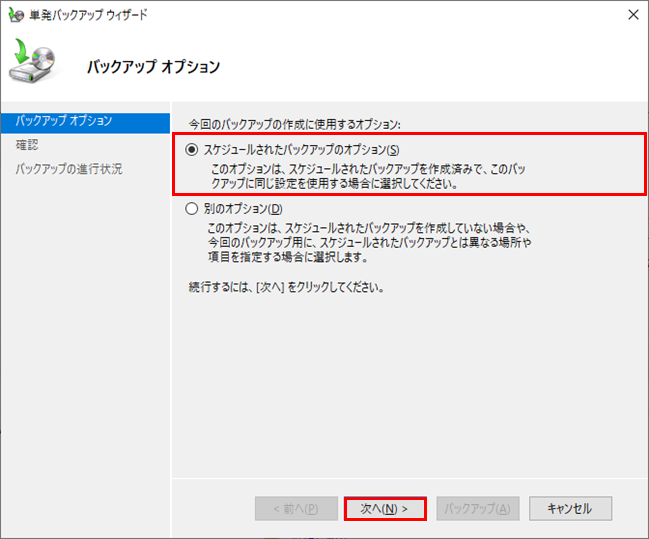
- 「確認」では、設定した内容を確認して「バックアップ」をクリックします。
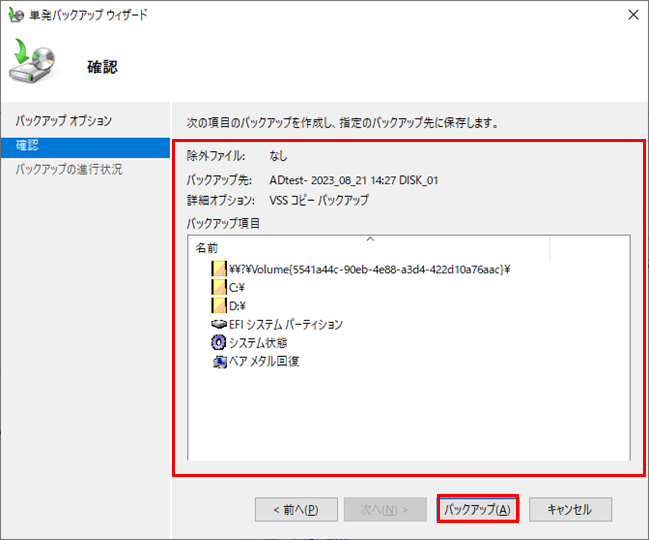
リストア事前準備
複数DCがある環境で1台のみリストアを行うため、DCを2台用意しました。
- ドメインコントローラー(AD DS用OS):2台
- 各DCで事前にバックアップを取得済
- ディレクトリ サービス復元モード(DSRM)の Administratorパスワード確認
※ 1台のみリストアを行う場合と、全台リストアを行う場合で手順が異なりますのでご注意ください。本記事では「1台のみリストアを行う」ケースのみ記載しています
バックアップリストア手順
リストア操作について以下に記載します。
- 復元を実施するDCに管理者権限を持つユーザーでサインインします。
- 「ファイル名を指定して実行」 ‐ 「msconfig」を実行します。
- 「ブート」 タブの 「セーフ ブート」 をオンにし、「Active Directory 修復」 を選択し、「OK」 をクリックします。
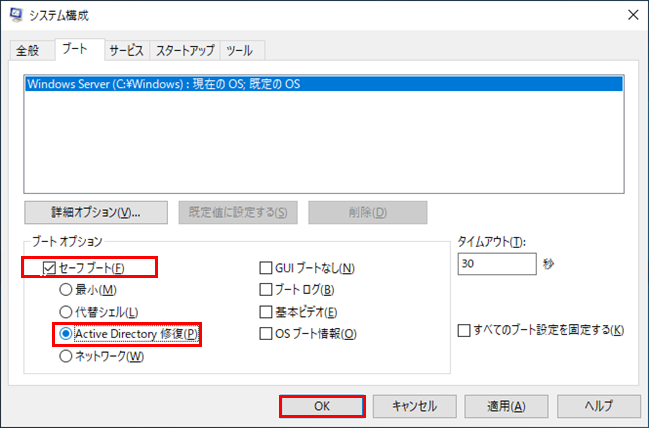
- 「再起動」 をクリックします。
- OS が起動してきたら、ディレクトリ サービス復元モード(DSRM)の Administrator でサインインします。
- 「サーバーマネージャー」 ‐ 「ツール」 - 「Windows Server バックアップ」をクリックします。
- 「Windows Server バックアップ」画面が表示されるので、「操作」一覧から「回復」をクリックします。
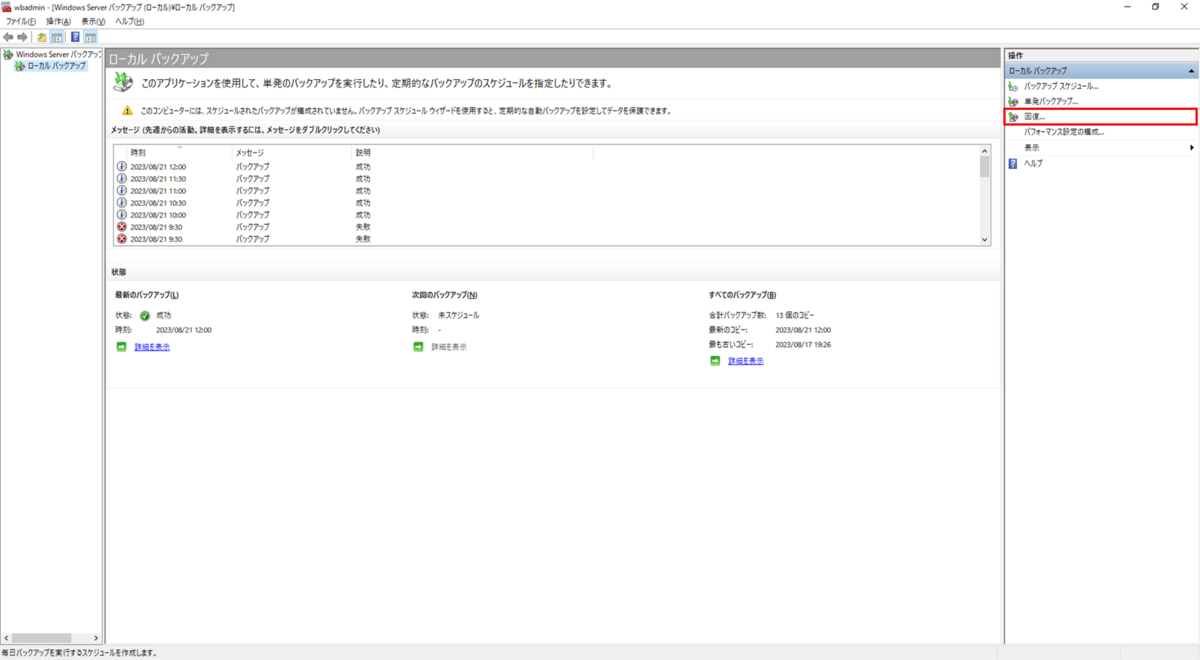
- 「回復ウィザード」画面 - 「はじめに」と表示されるので、バックアップが保存されている場所をクリックし、「次へ」をクリックします。
※本記事では「このサーバー (サーバー名)」をクリックします。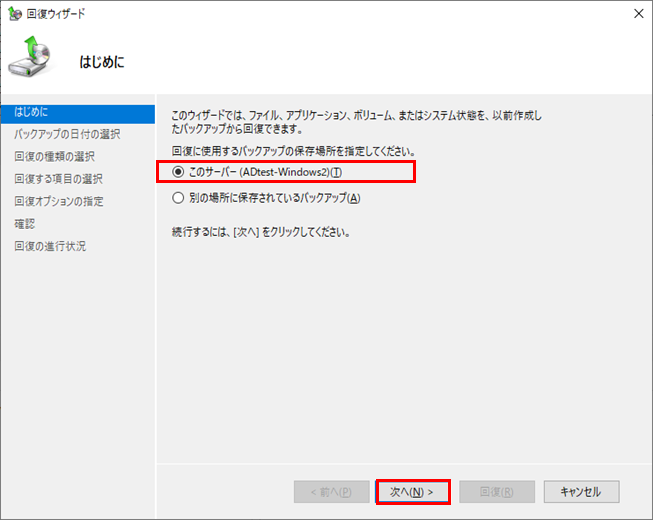
- 「バックアップの日付のクリック」と表示されるので、復元に使用するバックアップの日付、時刻をクリックして「次へ」をクリックします。
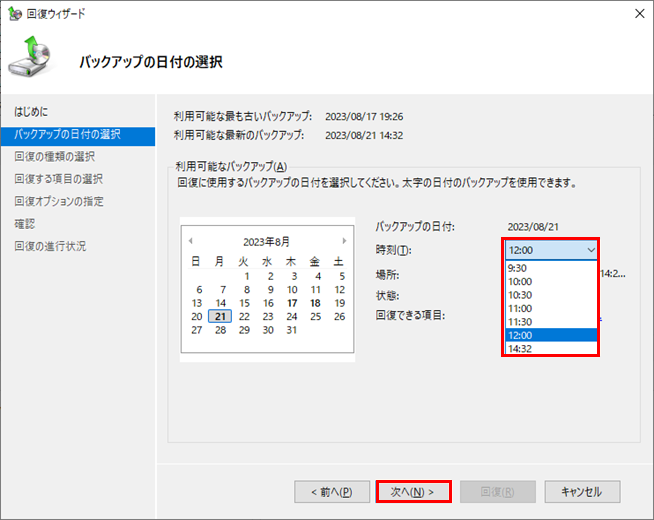
- 「回復の種類のクリック」と表示されるので、リストア時にどの項目を回復する必要があるのかを確認します。今回は「システムの状態」をクリックして「次へ」をクリックします。
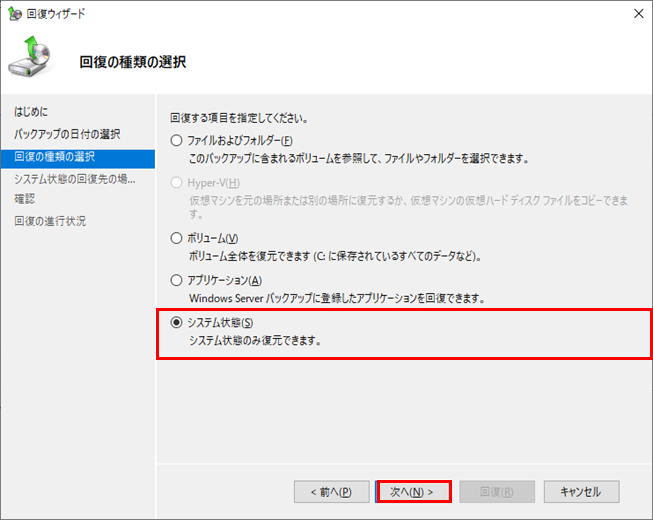
- 「システム状態の回復先の場所を選択」と表示されるので、「元の場所」をクリックします。「Active DirectoryファイルのAuthoritative Restoreを実施する」はチェックを付けずに「次へ」をクリックします。
※「Active DirectoryファイルのAuthoritative Restoreを実施する」にチェックを入れない場合は、他のDCのデータを正としレプリケーションされるため、DCの構成情報(ユーザ情報等)は最新化される仕様となります。
※ チェックを入れた場合はリストアを実施するDCのデータを正として他のDCにレプリケーションされます。(ロールバックされてしまいます)すべてのDCが同時に破損した場合や意図的にロールバックしたい場合に実施するオプションです。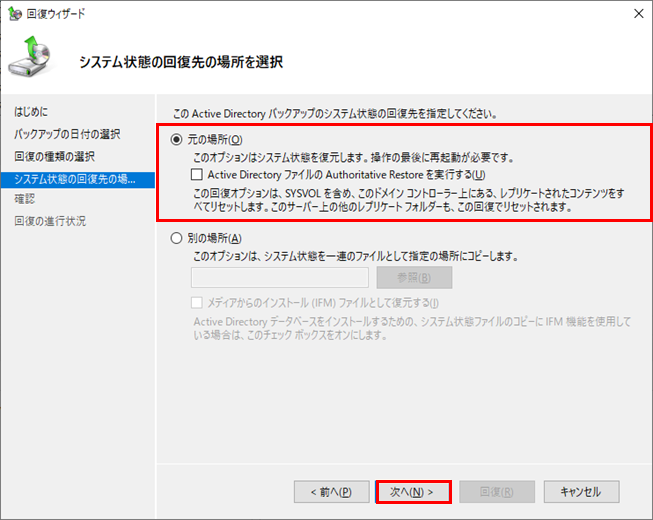
- 確認では警告内容を確認して「OK」をクリックします。
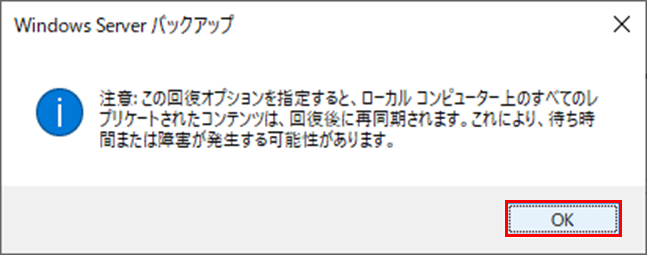
- 「確認」ではバックアップする内容があっていることを確認します。「回復処理の完了のためにサーバーを自動的に再起動する」はチェックをせずに「回復」をクリックします。
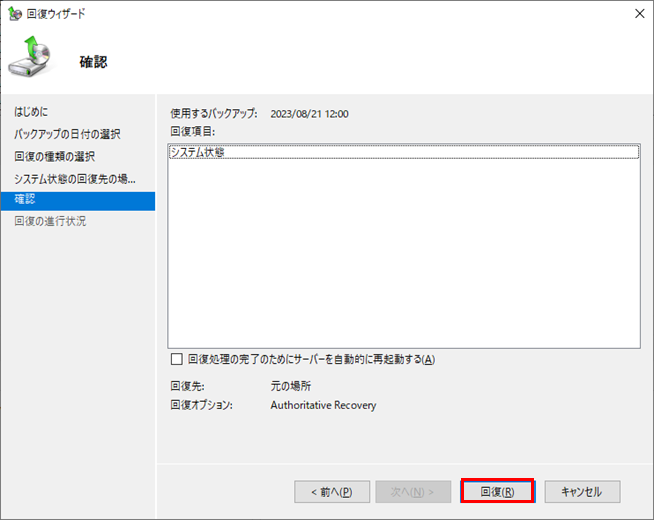
- 回復の進行状況が表示されるので、しばらく待ちます。その後「再起動」をクリックします。

- 「完了しました。」と表示されたら、「閉じる」をクリックします。以上でファイルを復元する操作は完了です。
- 復元が完了したら、「ファイル名を指定して実行」 から msconfig を実行します。
- 「ブート」 タブの 「セーフ ブート」 をオフにし、「OK」 をクリックします。
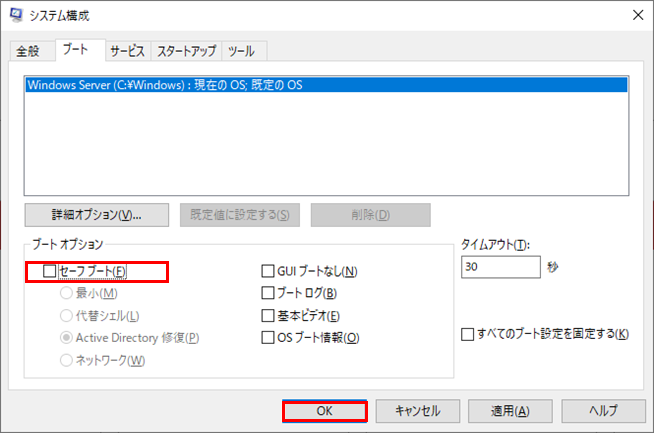
- 「再起動」 をクリックします。
- 以上でドメインコントローラーのリストア操作は完了です。
まとめ
Windows Serverのバックアップ・リストアをGUIで行う手順について紹介しました。
繰り返しとなりますが、ドメインコントローラーのリストアを実施する際には、 1台のみリストアを行う場合と、全台リストアを行う場合で手順が異なりますのでご注意ください。

吉武 成美(日本ビジネスシステムズ株式会社)
2022年度新卒入社。Microsoft 365 製品(Intune)などのクラウド及びオンプレミスを担当しています。趣味はドライブとUFOキャッチャーです。
担当記事一覧