日々の業務を支えるシステムには、ライフサイクルが存在します。
サーバーやネットワーク機器などのITインフラや、セキュリティソフトなどは、永遠に販売や保守、障害対応がされることはなく、ある時点でメーカーの販売やサポートが終了します。
このような製品のサポート状況について、メーカーのサイトや販売代理店などを通じて確認することもできますが、その確認に時間がかかってしまいます。
今回は、Webex by Cisco(以下、Webex)の検索ツールを用いて、サポート状況を迅速に把握する方法をご紹介します。
EOL/EOS確認の重要性について
EOL/EOSとは何か
私たちが日常的に使っているIT製品には、利用期限があります。それがEoL(End of Life)やEoS(End of Service)です。
EoLとは、製品の製造が終了することを意味し、EoSは製品のサポートが終了することを指します。
これらのステータスが示す、製造の終了やサポートの終了に伴うリスクを把握し、必要な対策を講じることが重要です。
ビジネスにおける影響
製品がEoLやEoSを迎えると、ソフトウェア更新やバグフィックスが受けられなくなり、結果としてセキュリティリスクやオペレーションリスクが増大します。
そのため、事前の確認と対応策が、企業のレジリエンス向上に繋がります。
メーカーの公式ポータルサイトを利用したEOL/EOS確認方法
一般的な方法は製品ドキュメントやメーカーの公式ポータルサイトで特定の製品のライフサイクルステータスを確認できることが多いです。
また、登録ユーザー向けにはサポート終了通知を提供しているケースもあります。
例えば、Ciscoの場合には、以下のように公式サイトで情報を提供しています。
End-of-Sale and End-of-Life Announcement for the Cisco Catalyst 3650 - Cisco

Webexを利用したEOL/EOSの確認手順
Webex by Cisco(以下、Webex)はオンラインミーティングツールの一つですが、実は検索ツールを利用することで、Cisco製品のEoLやEoS情報を取得する事が出来ます。
ここからは、Webexのセットアップから、実際にEOL/EOS情報を取得するまでの手順を紹介します。
Webex のセットアップ
はじめに、ツールのセットアップを行います。今回はWindow端末でのセットアップ手順を解説します。
1.Webexのダウンロードサイトを表示

2. Windows用ダウンロード(64bit)をクリックし、ダウンロードフォルダにWebexのインストラーがダウンロードされていることを確認

3. Webexのインストラーをダブルクリックし、Webexのセットアップを開始

4. 利用規約の「同意する」を選択

5. 「新規アカウント作成」を選択
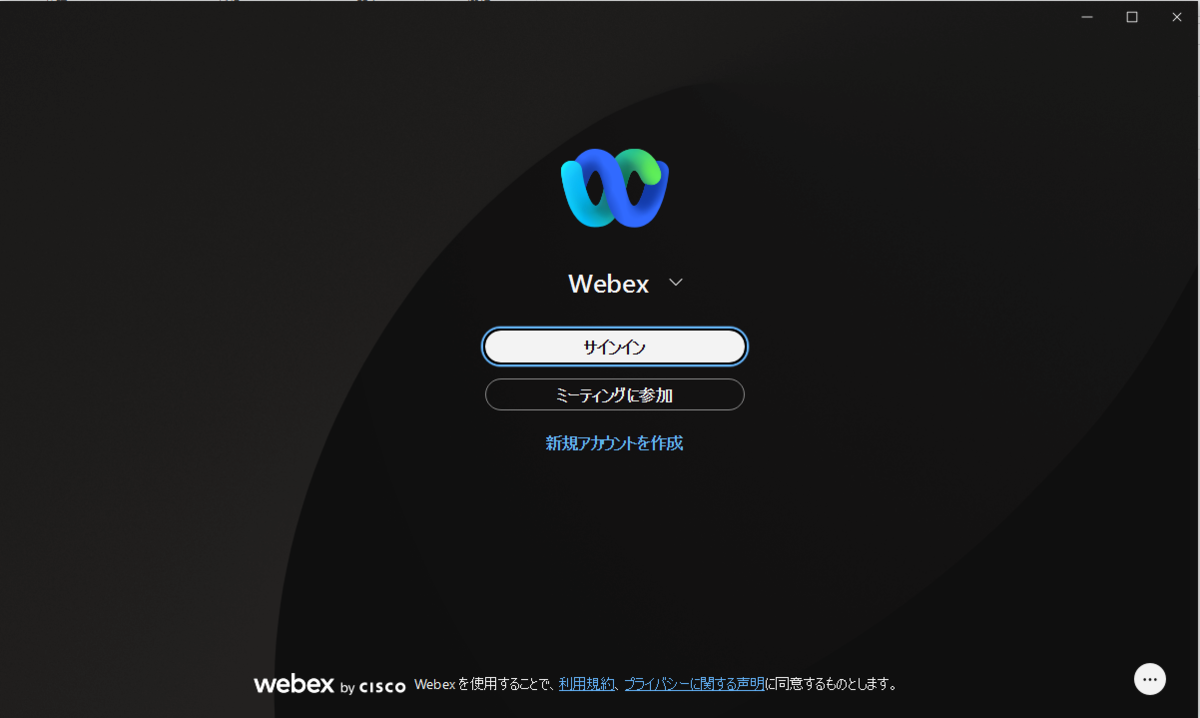
6. メールアドレスを入力後に「次へ」を選択
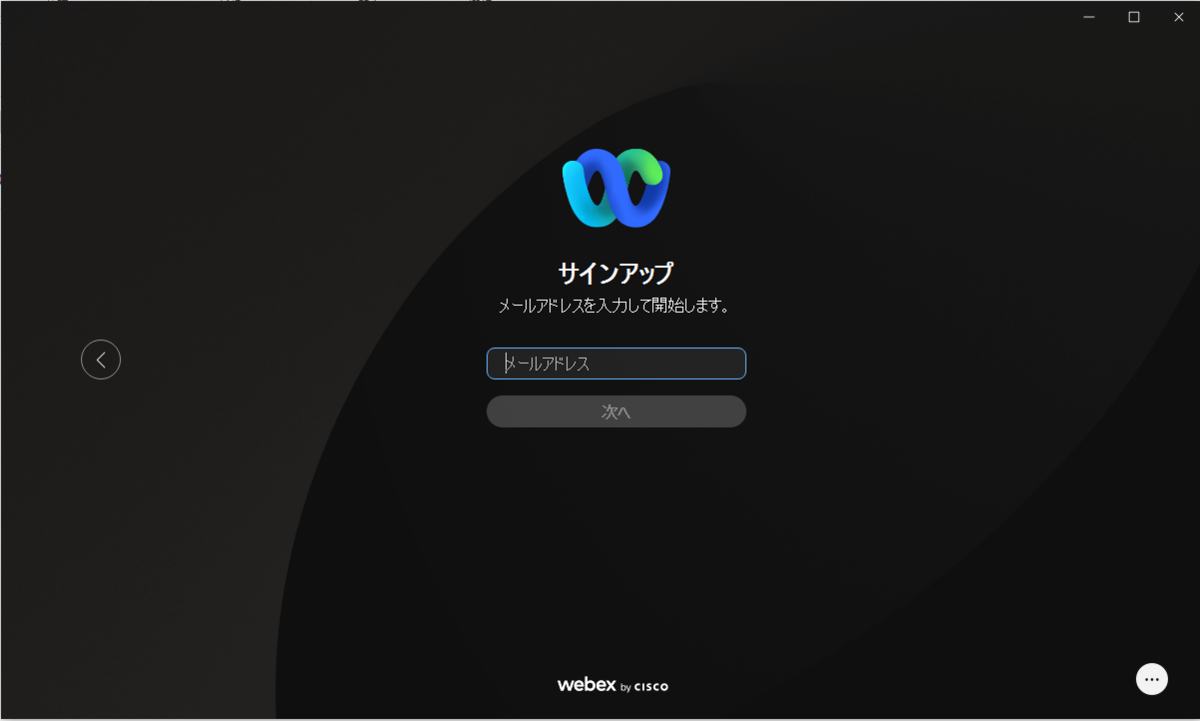
7. 入力したメールアドレスにて「サインアップ」を選択
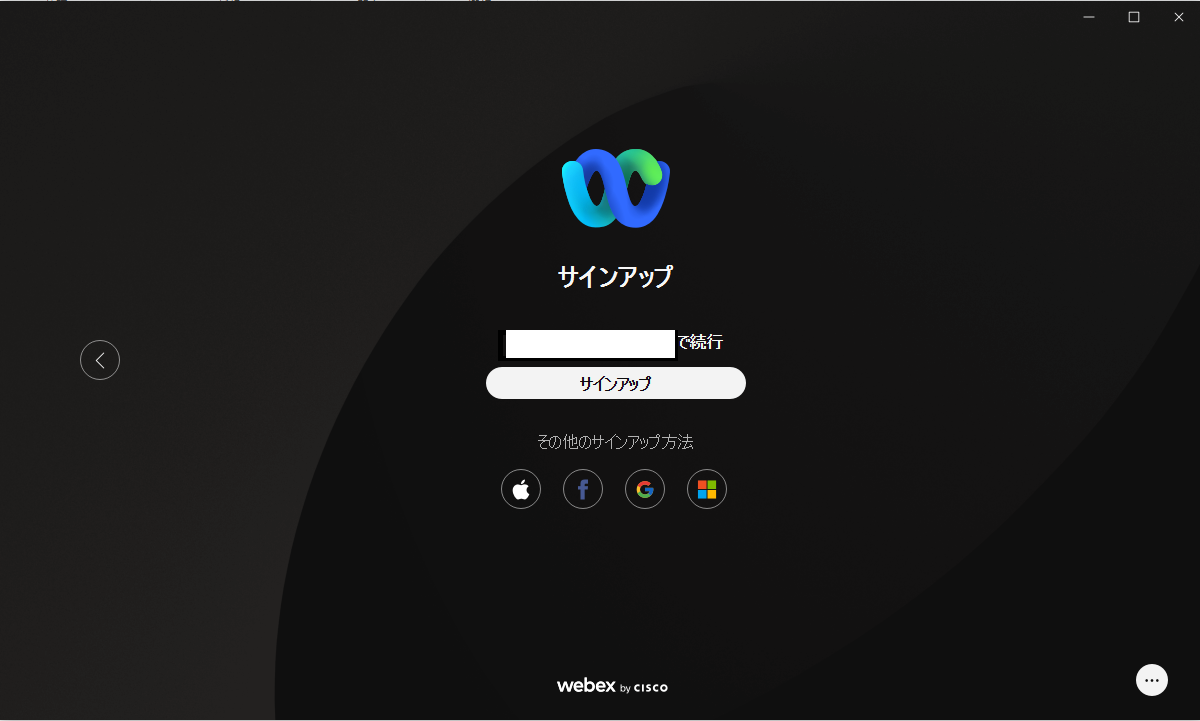
8. 登録したメールアドレス宛にワンタイムパスワードが届くのを確認

9. ワンタイムパスワード入力後にパスワードの作成画面が表示されるので、パスワードを入力

10. Webex上に表示される任意の名前を入力

11. 以下の画面が表示されたらWebexのセットアップは完了

Cisco EoLのセットアップ
次にCisco EoL(Botツール)のセットアップを行います。
1.Cisco EoL(Botツール)の公式ページをクリック
2.以下のページが表示されることを確認して「Log in to add app +」を選択

3. ユーザ名とパスワードを入力後に「Add Bot+」を選択

4. 以下の画面が表示されるので、「Direct message」を選択
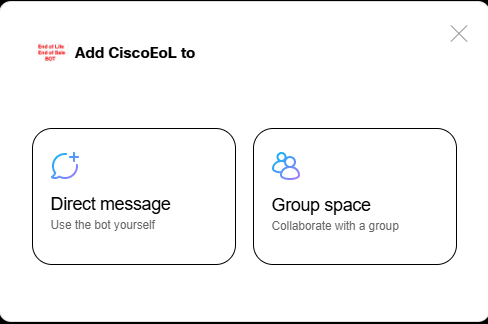
5. 選択後に「Success!」が表示されることを確認

6. Webex上に「Cisco EoL」が表示されていたら、セットアップ完了

使用方法
1. Webex上の「Cisco EoL」を選択し、メッセージバーでEoS/EoLを確認したい機器の型番を入力
(例)3650を入力

2. 関連する機器の型番が複数出力されるので、正確な型番を入力
(例)WS-C3650-24PS-Lを入力
3. 対象の製品のEoSとEoLの情報が出力されていることを確認

おわりに
調査時間の短縮ができるので、忙しいIT担当者の方必見のツールとして、有効活用して頂ければ幸いです。

