前回の記事では、「Intune からの MMA(以下MMA) の配布」について記載しました。
今回は、「Intune からのワークスペース設定変更」について記載します。
- MMA のインストールファイルの作成
- Intune からの MMA の配布
- Intune からのワークスペース設定変更
Intune からのワークスペース設定変更
前回記事の最後に記載した通り、Intune のアプリ配布設定では MMA のワークスペース設定の追加/削除を行うことができません。
とはいえ、管理対象の PC 一台ずつに接続し手動で追加/削除を実行することは現実的ではありません。
そこで今回は Intune から PowerShell を配布し設定変更する方法を記載します。
手動での MMA 設定変更方法
本題からはそれますが、手動での設定方法について記載しておきます。
コントロールパネル > Microsoft Monitoring Agent を選択します。

設定追加
Microsoft Monitoring Agent のプロパティで Azure Log Analytics(OMS) タブを選択し、追加をクリックします。
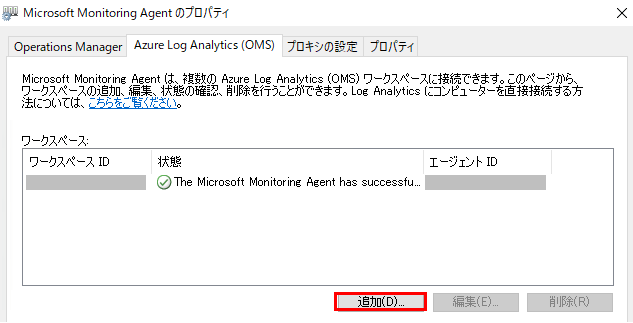
追加したいワークスペースの ID とキーを入力します。

設定削除
Microsoft Monitoring Agent のプロパティで Azure Log Analytics(OMS) タブを選択し、削除したいワークスペース設定を選択して削除をクリックします。

PowerShell の作成
ワークスペースを追加/削除するためには、PowerShell が必要となるため PowerShell の設定を以下に記載します。
ワークスペースを追加する場合は、ID とキーが必要となりますが、削除する場合はキーは不要です。
ワークスペース追加
$workspaceId = "追加したいワークスペースの ID"
$workspaceKey = "追加したいワークスペースのキー"
$mma = New-Object -ComObject 'AgentConfigManager.MgmtSvcCfg'
$mma.AddCloudWorkspace($workspaceId, $workspaceKey)
$mma.ReloadConfiguration()
ワークスペースの削除
$workspaceId = "削除したいワークスペースの ID"
$mma = New-Object -ComObject 'AgentConfigManager.MgmtSvcCfg'
$mma.RemoveCloudWorkspace($workspaceId)
$mma.ReloadConfiguration()
Intune からの PowerShell の配布
Intune > デバイス > スクリプト で「+追加」をクリックし、上記で作成したスクリプトを配布します。
特に考慮点はないため、詳細な設定についての説明は省略します。
さいごに
3回にわたって、Intune からの MMA の設定と設定済みの内容の変更方法について記載しました。
Intune からのアプリ配布設定で、 PC に配布済み設定の変更ができないことでつまづいた経験があったため、本記事を作成しました。同じ内容で困っている方の助けになれば幸いです。
なお、既に設定済みのワークスペース IDがある状態で、同じワークスペース ID の設定配布を行ってもエラーにはなりません。また、対象のワークスペースの設定が無い状態で、ワークスペースの削除を実行してもエラーが出ることはありませんので、気軽に試していただけたらと思います。

近田 和彦(日本ビジネスシステムズ株式会社)
Microsoft 365の導入プロジェクトに従事。提案、要件定義~導入、テストまでがメインです。日々ねこのお世話に追われています。おひさま、MINI、Kep1ianを兼任中です。
担当記事一覧