はじめに
MicrosoftがSysinternalsというシリーズでユーティリティーをいくつか公開しているのですが、その中に、画面の拡大や注釈を入れることが出来るZoomItというツールがあります。
元々研修で愛用しているツールだったのですが、2022年7月のアップデートから、録画機能が追加されていました。
本記事では、ZoomItの録画機能を、Windows標準で利用できる「ゲームバー」を使った録画と比較する形で検証してみます。
ZoomItを使った録画
録画の方法
録画したいウィンドウをアクティブにした状態で「Ctrl + 5」を押すだけです。(もちろん、ZoomItが起動済みである必要があります)
録画中は、対象のデスクトップに黄色で枠線が付きます。
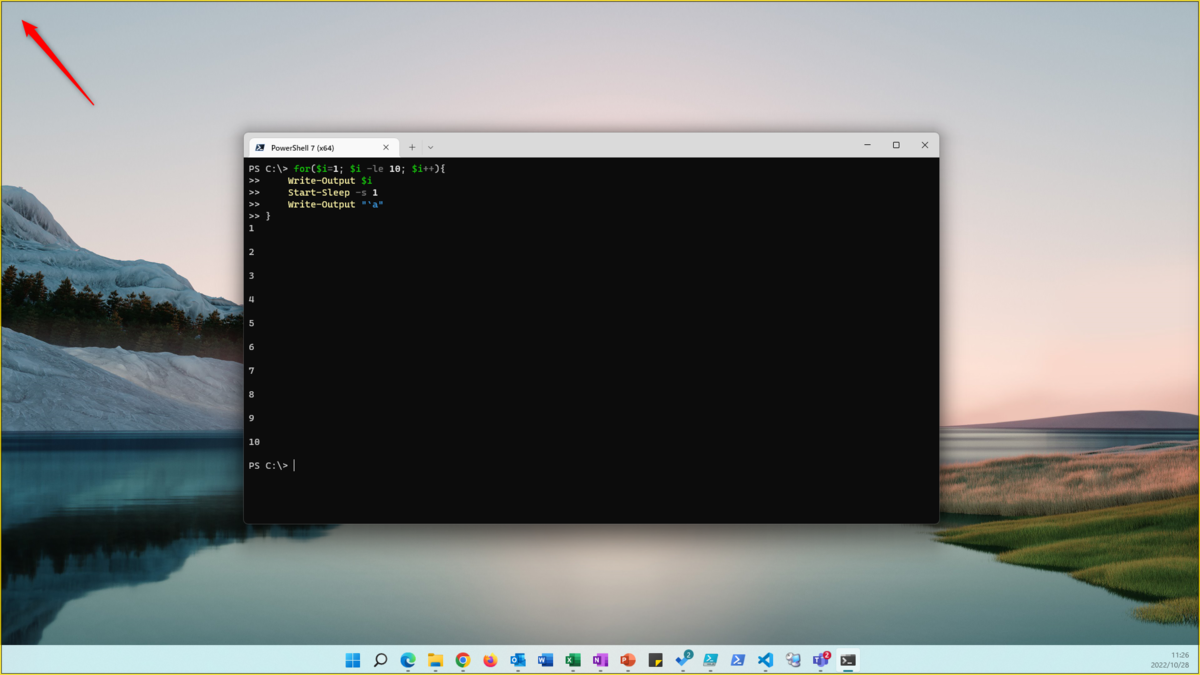
もう一度実行すると録画が止まり、保存のダイアログが表示されます。

特徴
ZoomItで録画した際の特徴をまとめました。
- 録画範囲はデスクトップ単位
- マルチモニタの場合はアクティブ側のデスクトップのみ対象
- 保存形式はmp4
- 音声は入らない
- 録画終了時に名前を付けて保存する必要あり
- ビデオのプロパティ(デスクトップの解像度1920x1080の場合)
- フレーム幅:1920
- フレーム高:1080
- フレーム率:30フレーム/秒
ゲームバーを使った録画
録画の方法
まず、録画したいウィンドウをアクティブにして、「Win + G」を押します。
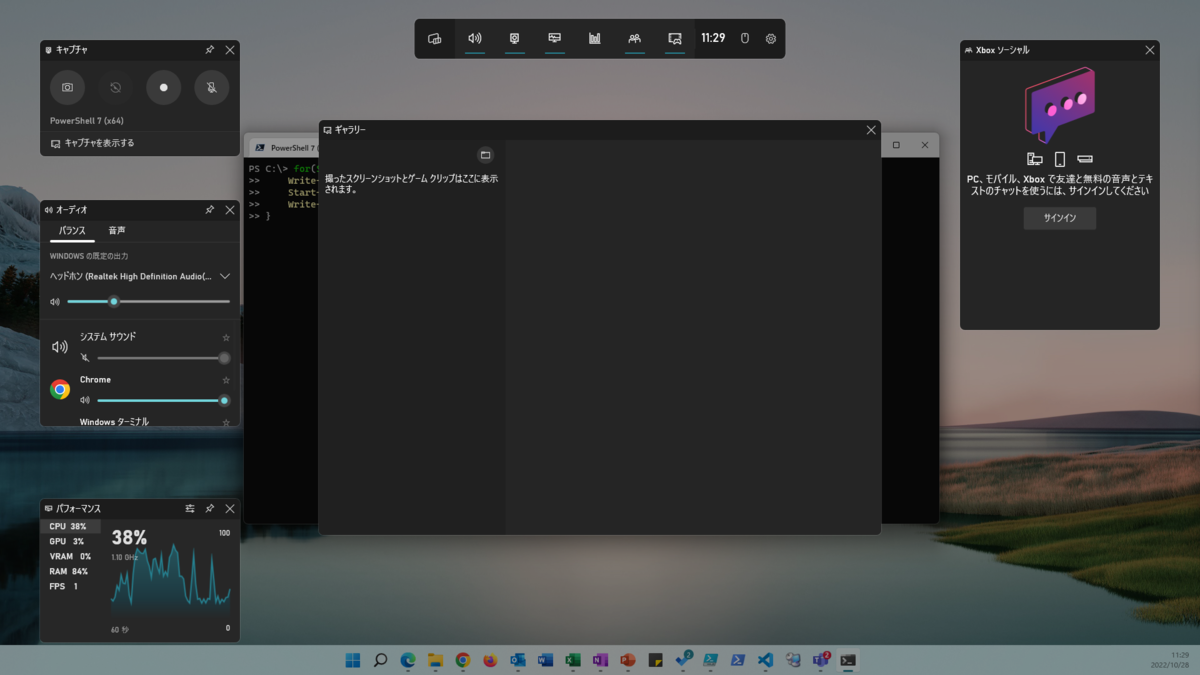
この状態で、「Win + Alt + R」を押すと、録画を開始します。録画中、特に枠線などは表示されません。
もう一度「Win + Alt + R」を押すと録画を停止し、再度「Win + G」を押すと、録画ファイルが自動で保存されている事が確認できます。
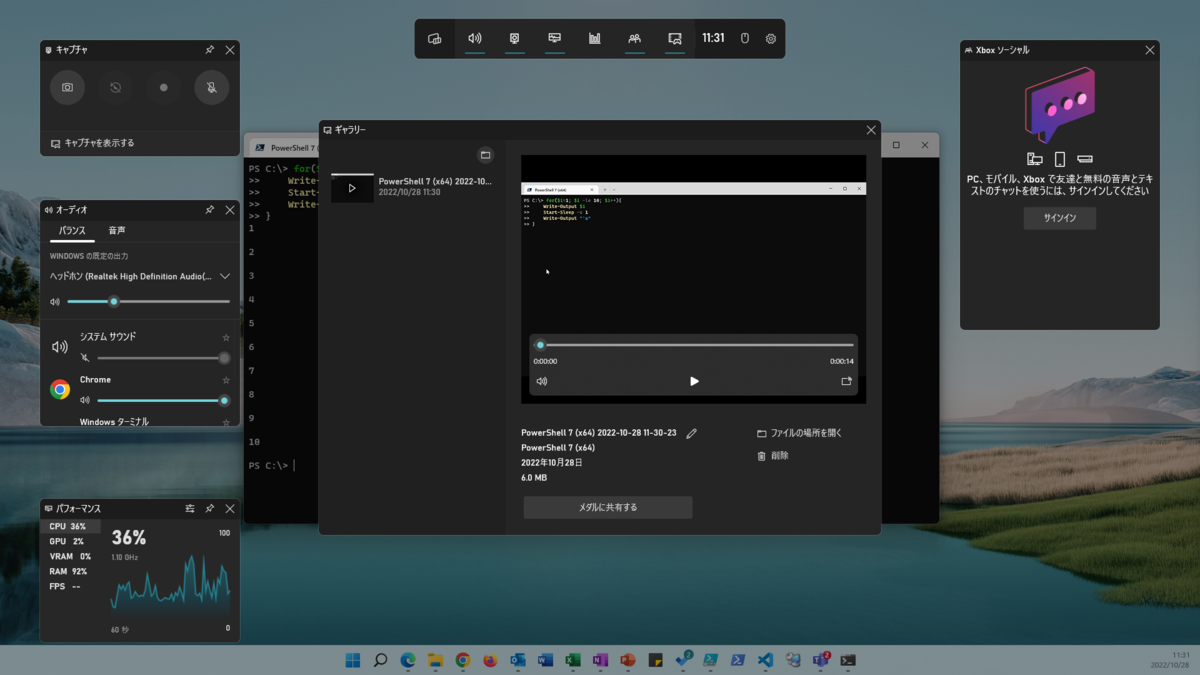
特徴
ゲームバーから録画した際の特徴をまとめました。
- 録画範囲はウィンドウ単位
- 保存形式はmp4
- 音声も入る
- 設定で変更可能
- 録画終了時に自動保存
- ビデオのプロパティ(デスクトップの解像度1920x1080の場合)
- フレーム幅:1120(ウィンドウサイズに依存)
- フレーム高:632(ウィンドウサイズに依存)
- フレーム率:28.98フレーム/秒
- 音声のプロパティ
- ビットレート:113kbps
- チャンネル:2(ステレオ)
- サンプルレート:48KHz
録画データサイズの比較
おおまかな傾向として、ZoomItの方がシンプル、ゲームバーの方が高度な設定が可能、という感じです。
録画したデータのサイズに差異があるのか、試してみました。
なるべく条件をそろえるために、下記のように設定して録画をし直しました。
- Windows Terminalで1秒間に1回画面表示とサウンド再生を行うスクリプトを10秒実行し、その様子を録画
- その際に、Windows Terminalはフルスクリーンで実行する
開始と停止のタイミングで完全には揃わなかったのですが、こうなりました。
| 録画方法 | 秒数 | 音声 | サイズ | フレーム |
|---|---|---|---|---|
| ZoomIt | 10 | なし | 20.2MB | 1980 x 1080 |
| ゲームバー | 11 | あり | 13.2MB | 1980 x 1080 |
ZoomItの方がシンプルで音声も取らないのでファイルサイズも軽くなることを期待していたのですが、今回試した限りでは、ZoomItの方がファイルサイズが大きくなってしまう、という結果になりました。
おわりに
比較した限りでは、ZoomItを使った録画よりもゲームバーを使った録画の方が、細かいことも出来て、ファイルサイズもZoomItよりは小さくなるため、便利に使えそうだと感じました。
半面、ZoomItは「Ctrl + 5」を押すだけでオンオフ出来るという部分を魅力に感じました。あ、今のこの動きを動画で取っておきたい、という時にサッと実行できる点はいいですね。
これからもゲームバーを使った録画の方が主力になりそうですが、ZoomItも併せて使っていきたいと思います。

舟越 匠(日本ビジネスシステムズ株式会社)
人材開発部に所属。社内向けの技術研修をメインにしつつ、JBS Tech BlogやMS認定資格取得の推進役もやっています。資格としてはAzure Solutions Architect Expertを所持。好きなサービスはPower Automate / Logic Apps。好きなアーティストはZABADAK。
担当記事一覧