はじめに
みなさん、画面をポチポチするだけでCI/CDパイプラインまで作成済のプロジェクトが作れることはご存じでしょうか?
Azure DevOps Starterを使うと開発に必要な、CI/CDや監視ツール、ソースコードのリポジトリをセットアップした状態でリソースを作成してくれます。 実証済の継続的インテグレーション(CI)と継続的デプロイ(CD)の仕組みを導入することのメリットは多くあります。
- より短いリリースサイクル
- リリースサイクルを短くすることによって、ユーザーからのフィードバッグに対して迅速に製品を改善していくことができます。
- コード品質の向上
- DevOps Starterデフォルト設定に加えてセキュリティソフトの導入、自動テストの実行などを加えることよって開発スピードを落とさずに品質を上げていくことができます。
- 人的ミスのリスク低減
- 人の手を介さずにリリースを実行することによって作業ミスを減らすことに繋がります。また開発期間が長くなると起こりがちな属人化を防ぐことにもつながります。
- ロールバックの操作をクラウド上で完結できる
- ビルド済のリソースは全てAzure DevOpsで管理しているため、過去のバージョンに戻す場合もAzure DevOpsを参照することで簡単に実行することができます。
アーキテクチャ
DevOps Starterリソースを作成すると、以下のような環境を用意することができます。
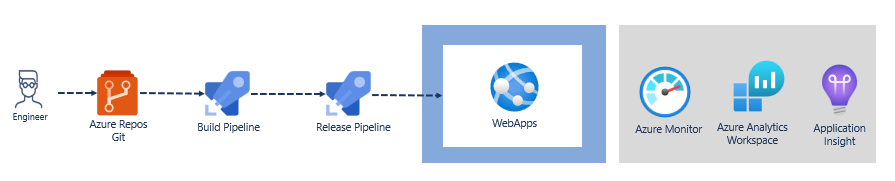
新規でリソースを作成する
それでは早速Azure portalへサインインしてリソースの作成をしていきましょう!
リソースの作成
まずは”リソースの作成”からDevOps Starterと入力して出てきたものを選択します。
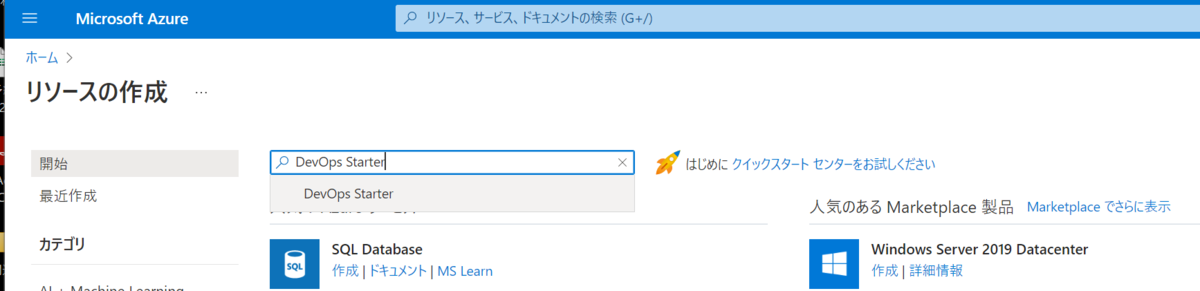
検索で出てきたDevOps Starterで作成します。

言語を選択する

ソースコードの置き場所をAzure DevOpsかGitHubかを
Setting up DevOps starter with GitHub, change settings here
から選択できます。
Frameworkを選択する
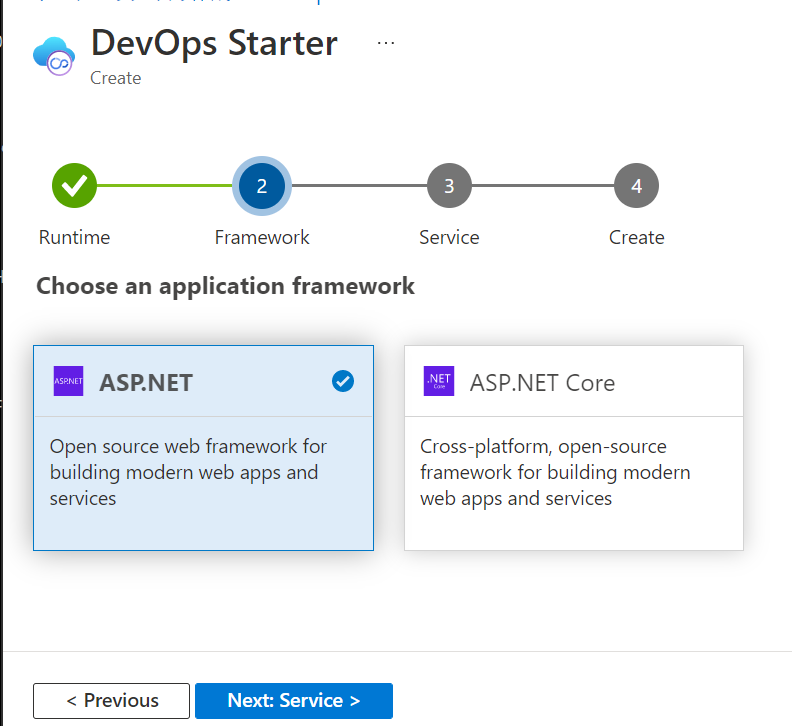
デプロイ先のリソースを選択
画面上でデプロイを確認したいのでWebAppsを選択します。
CD Pipelineの設定を変更すれば後から変更可能です。
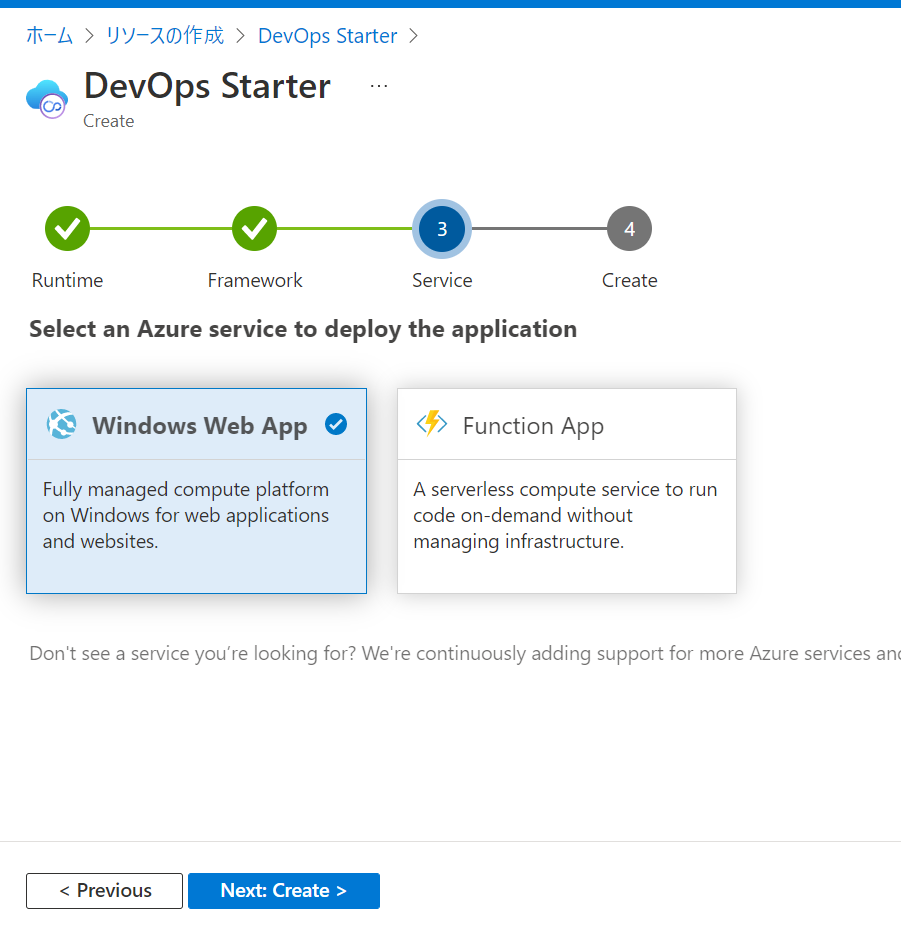
GitHubへの認証を通す
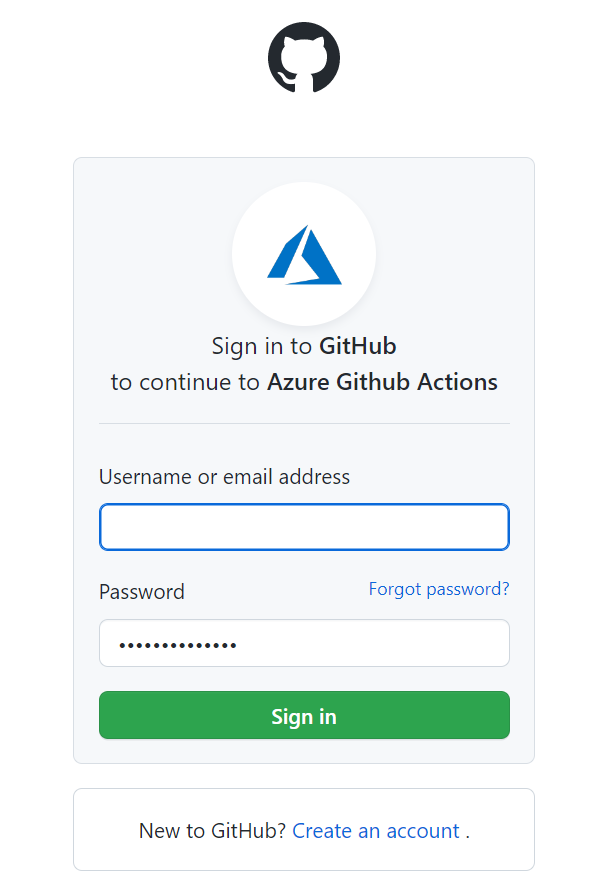
リソースのプランを決定する
デフォルトでWebAppsのプランがS1が選択されているので、試しに作っているといった場合はF1 Freeへ変えておくことをお勧めします。
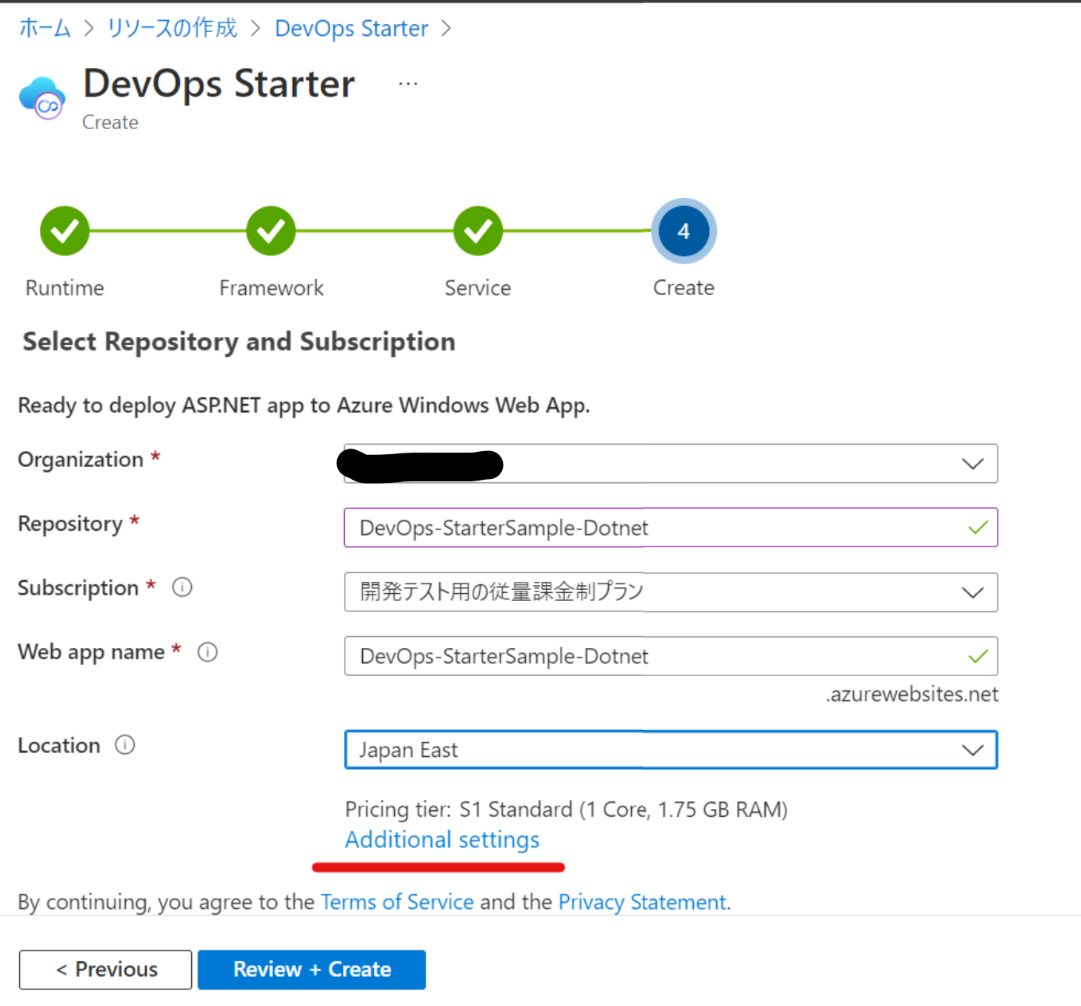
作成されたリソースを確認する
DevOps Starterのダッシュボードからリリースの状況が確認できます。
下の画像を見るとGitHub ActionsのJobが成功しているのでリリースが完了していることが分かります。
リリース先のWebAppsへ遷移して確認してみると、.NETアプリケーションが正常にリリースできてることが確認できました!
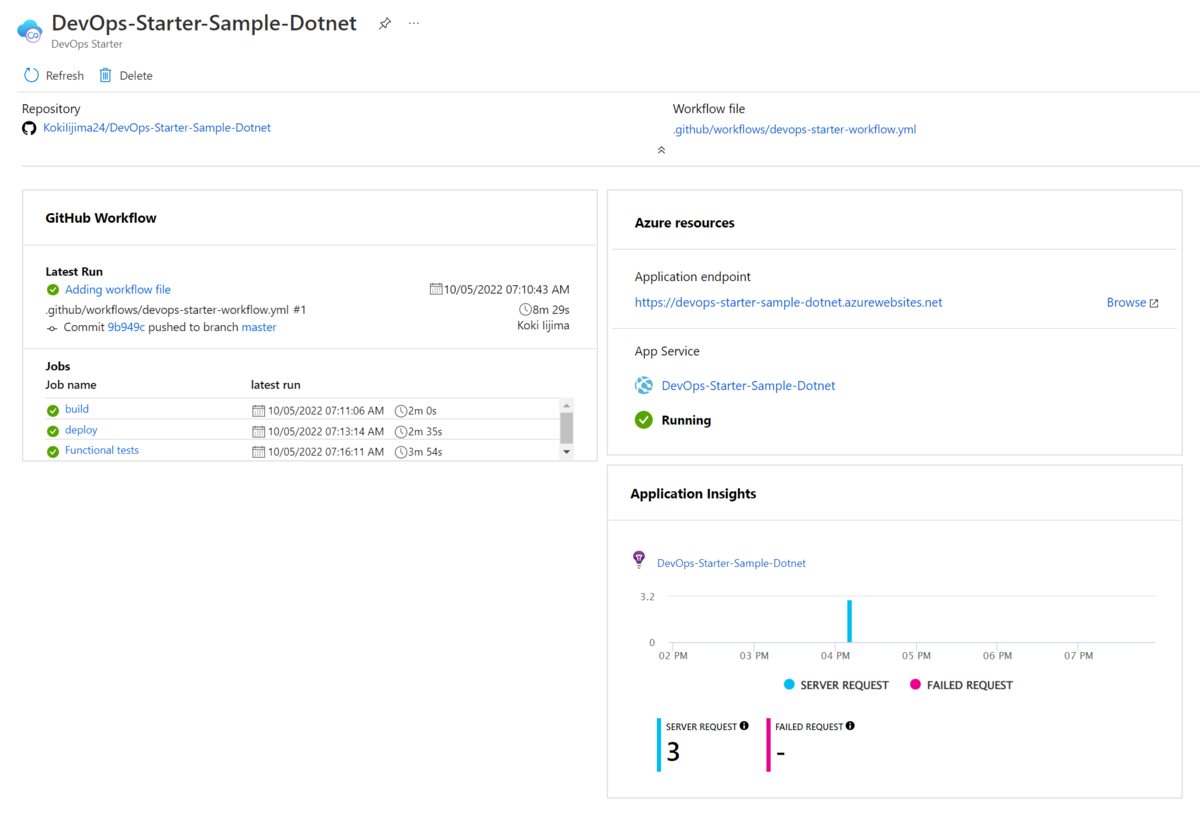
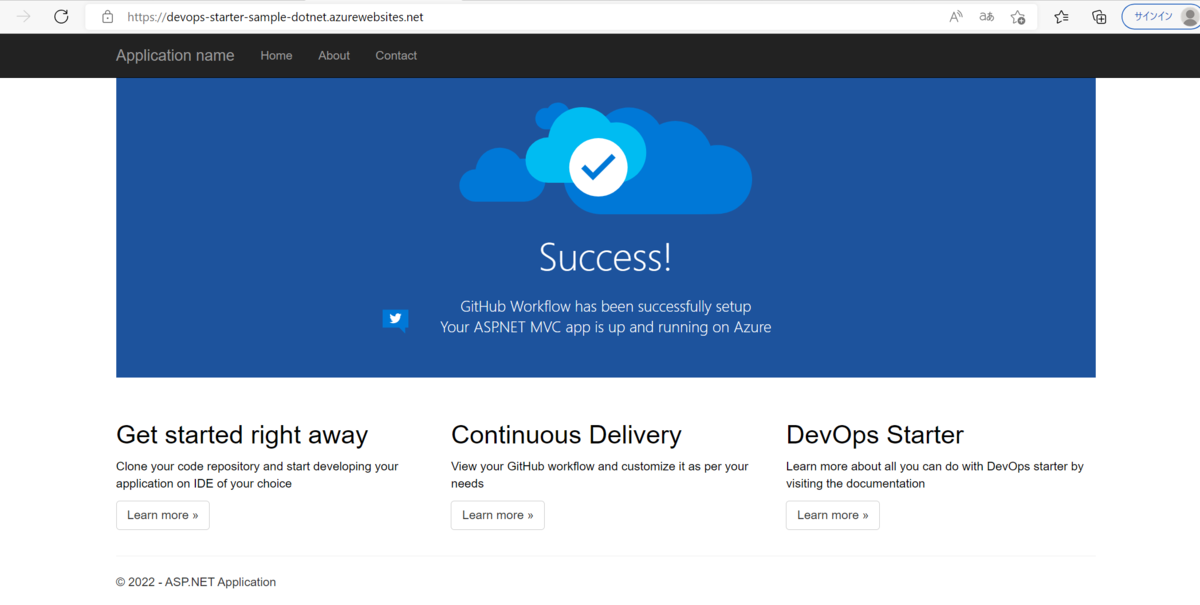
所感
作業時間としては本当に5分くらいで、あとはリソースが作られるのを待っているだけで環境が構築できてしまいます。
CI/CDを作成するタイミングをプロジェクト初期の段階で逃してしまうと、なかなか途中でCI/CD構築のための時間を確保することが難しくなってくるので、最初にDevOps Starterでプロジェクトを作ってしまって、あとから要件に合わせてカスタマイズしていくのがいいのではと思いました。

