はじめに
※この記事を始めて読む方へ!!
こちらの記事は6記事に渡るシリーズものの1記事になります。この前には仮想マシンについて解説している記事がありますので、まだ読んでいない方はぜひそちらも読んでみてください!!
ーーーーーーーーーーーーーーーーーーーーーーーーーーーーーーーーーーーーーーー
こんにちは。日本ビジネスシステムズ株式会社の2021年度新卒の岩間です。
Big Data Platformをメインにとり扱う部署でLinux/Hadoop基盤の構築を担当しています。
本記事はLinux環境構築のために必要な技術知識と手順を記載した解説記事です。 IT系キャリア志望の方や情報系の学生、あるいはLinuxに馴染みのないエンジニアの方々といった、Linuxを1から始めたい人が自前のLinux環境(OSはCentOSを使用)を準備して、「Webサーバーを構築」できるようになることを目標としています。
今回は、仮想マシンを作成するために必要なソフトウェアのインストール方法について紹介していきます。自分が検証でこのソフトウェアのインストールを実施した際、難しいと感じた部分が多々あったので、それを受けてできるだけ分かりやすく丁寧に解説したいと思います。
※Webサーバー構築までの解説で1記事で収まらなかったので、章立てにして全6回に渡って解説していく予定となります。
- ~第0章~仮想マシンとは
- ~第1章~仮想化ソフトウェアインストール ★本記事
- ~第2章~Linux VM作成(今後の環境構成図、ハードウェア設定、rootユーザー作成、パーティション作成)
- ~第3章~SElinux / firewalldの停止
- ~第4章~ネットワーク設定(静的プライベートIP作成、ホストPCからNAT経由でインターネット接続)
- ~第5章~Webサーバー構築(Apache Webインストール、各種設定、確認作業)
※本記事ではVirtualBoxという仮想化ソフトウェアを紹介していますが、別の仮想化ソフトウェアであるVMware Workstation Playerを使用する記事も執筆しています。これらはどちらも有名なもので多くのエンジニアに愛用されていて、自前のLinux環境を準備する上で特段差異はないため、どちらを選んでもらっても構いません。
※ちなみにこの先の第2章から第5章はVMware Workstation Playerを使用した手順を紹介させていただく予定となっています。
※ 2022/12/05追記:全体構成の見直しに伴い一部内容を分割・変更しました
今回使用する環境 ※第0章の再掲
今回はホストOS型の仮想化ソフトの中で比較的メジャーなOracle VM VirtualBox(以降、「VirtualBox」と呼称)を使って環境を構築していきます。
本シリーズでは簡単なWebサーバーを構築してみることがゴールなので、お使いのPCが以下の要件を満たしていれば大丈夫です。
・ホストPCのソフトウェア情報
-OS:Windows 8.1 以降
・ホストPCのハードウェア情報
-CPU: x86アーキテクチャ のIntelもしくは AMD製のCPU
-メモリ:4GB以上
-ディスク:20GB以上の空き
※詳しくはこちらを参考にしてください。
※ちなみに、、、最近購入されたPCなら大概動作するかと思います!
VirtualBoxのインストール
VirtualBoxのダウンロード
1. こちらにアクセスし、画面左側の「Downloads」をクリック

2. すると以下のような画面に遷移するので、「Windows hosts」をクリックし、ダウンロードが開始されることを確認する。

VirtualBoxのセットアップとインストール
1. ダウンロードした「VirtualBox-6.1.38-153438-Win」を開く。
2. セットアップウィザードが開いたら「Next >」をクリック。

3. 「Custom Setup」画面が表示されたら、画面下部の[Location:]の右側にあるパスを確認。このパスに書かれている場所にVirtualBoxがインストールされるので、違う場所にインストールしたい場合は「Browse」をクリックして場所を指定。その後「Next >」をクリック。
※パスについて分からない場合は、「Browse」を触らないでそのまま「Next >」をクリックしてしまって大丈夫です。
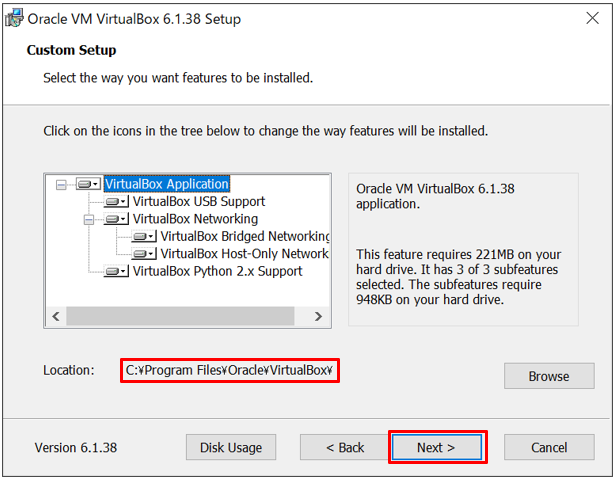
4. 全てのチェックボックスにチェックを入れて、「Next >」をクリック。
それぞれのチェックボックスの意味は以下になります。
・Create start menu entries ⇒ スタートメニューにVirtualBoxを表示させる
・Create a shortcut on the desktop ⇒ デスクトップにVirtualBoxのショートカットを表示させる
・Create a shortcut in the Quick Launch Bar ⇒ Quik Launch BarにVirtualBoxを表示させる
・Register file associations ⇒ ファイルの関連付けを設定する。
※ここの設定にチェックを入れておけば、「.vbox」や「.vdi」といった拡張子のファイルをクリックするとVirutalBox Managerが自動で起動してそのファイルを開くことができます。
※例えば、「.xlsx」という拡張子のついたファイルを開くと、自動でExcelが起動されてそのファイルが起動できるかと思いますが、これも「.xlsx」という拡張子にExcelプログラムが関連付けされているからです。

5. ネットワークが一時的に切断されても問題ないことを確認して、そのまま「Yes」をクリック。
※「Warning: Network Interfaces」と表示されますが、ここは「VirtualBoxのインストール時は一時的にホストPCのネットワークが切断されます」という内容が書かれています。
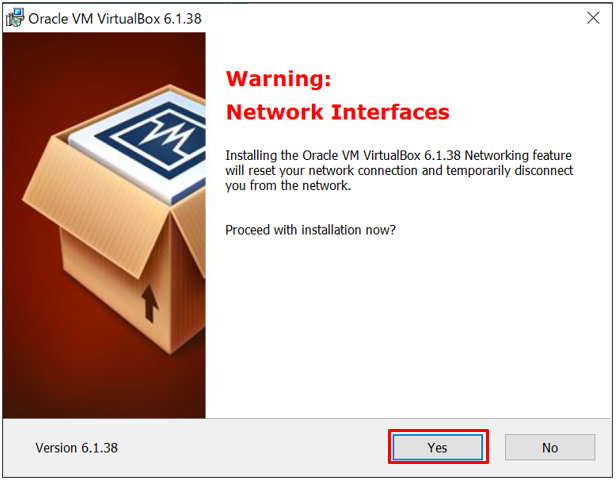
6. 「Ready to Install」画面では、インストール設定を確認したい場合は戻るように、といった内容が書かれている。確認が済んだら「Install」をクリック。
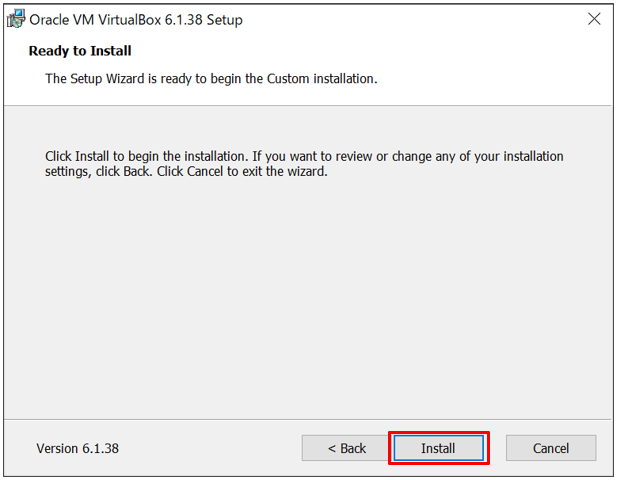
7. インストールが開始されてStatusバーが表示されるので、無事に進捗が終わりきることを確認。

※ここでのインストール中、「このデバイスソフトウェアをインストールしますか?」というポップアップが何度か表示される場合があります。これは仮想マシン用のデバイスドライバのインストールについて聞かれていて、その場合は「インストール(I)」をクリックしてインストールを継続してください。
8. 無事にインストールが終わると、「Oracle VM VirtualBox 6.1.38 installation is complete.」が表示されるので、「Start Oracle VM VirtualBox 6.1.38 after installation」にチェックが入っていることを確認して、「Finish」をクリック。
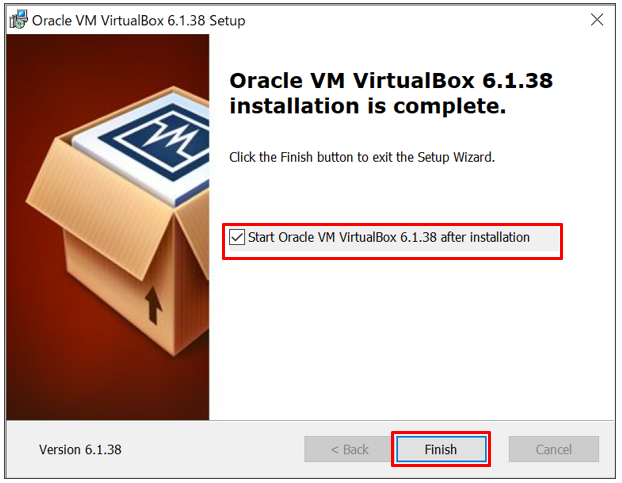
9. 無事に「Oracle VM VirtualBox マネージャー」の画面が表示されることを確認。

さいごに
今回は、Linux 仮想マシンを構築するための第一歩、仮想化ソフトウェアのインストールについて解説しました。
次回の第2章では、インストールした仮想化ソフトウェア(※本シリーズではVMware Workstation Playerを使用します)の上にLinux仮想マシンを作成する方法について解説します。ぜひご一読ください!!

岩間 義尚(日本ビジネスシステムズ株式会社)
2021年新卒入社。得意な技術領域はLinux/Hadoopで、Hadoopクラスターのアップグレードを経験。初年度にLPIC1~3まで取得。趣味はValorant。
担当記事一覧